Heim >System-Tutorial >Windows-Serie >So löschen Sie das Computer-Anmeldekennwort im Win10-System_So löschen Sie das Computer-Anmeldekennwort im Win10-System
So löschen Sie das Computer-Anmeldekennwort im Win10-System_So löschen Sie das Computer-Anmeldekennwort im Win10-System
- WBOYWBOYWBOYWBOYWBOYWBOYWBOYWBOYWBOYWBOYWBOYWBOYWBnach vorne
- 2024-03-20 13:43:161370Durchsuche
Der PHP-Editor Zimo zeigt Ihnen, wie Sie das Computer-Anmeldekennwort im Win10-System löschen. Bei der täglichen Nutzung von Computern sind Anmeldekennwörter eine wichtige Möglichkeit, die Sicherheit persönlicher Daten zu schützen. Wenn Sie jedoch der Meinung sind, dass das Anmeldekennwort umständlich und unnötig ist und Sie es löschen möchten, bietet das Win10-System einfache Schritte. Als nächstes besprechen wir im Detail, wie Sie das Computer-Anmeldekennwort im Win10-System löschen können, damit Sie die Fesseln von Kennwörtern einfach loswerden und den Computer bequemer nutzen können.
1. Klicken Sie unten links auf dem Computer auf „Start“ und wählen Sie im Popup-Menü „Einstellungen“.
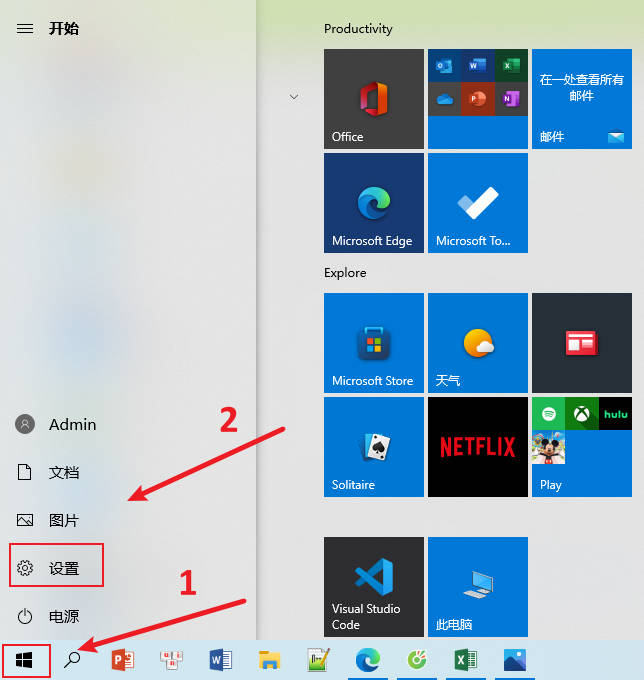
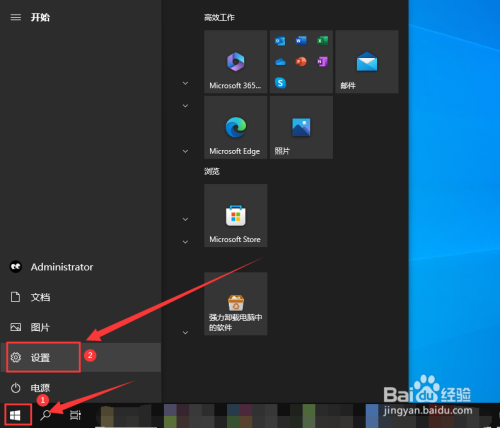
2. Öffnen Sie die Oberfläche „Einstellungen“ und klicken Sie auf „Konto“.


3. Klicken Sie in der linken Spalte auf „Anmeldeoptionen“ und dann in der rechten Spalte auf „Passwort“.
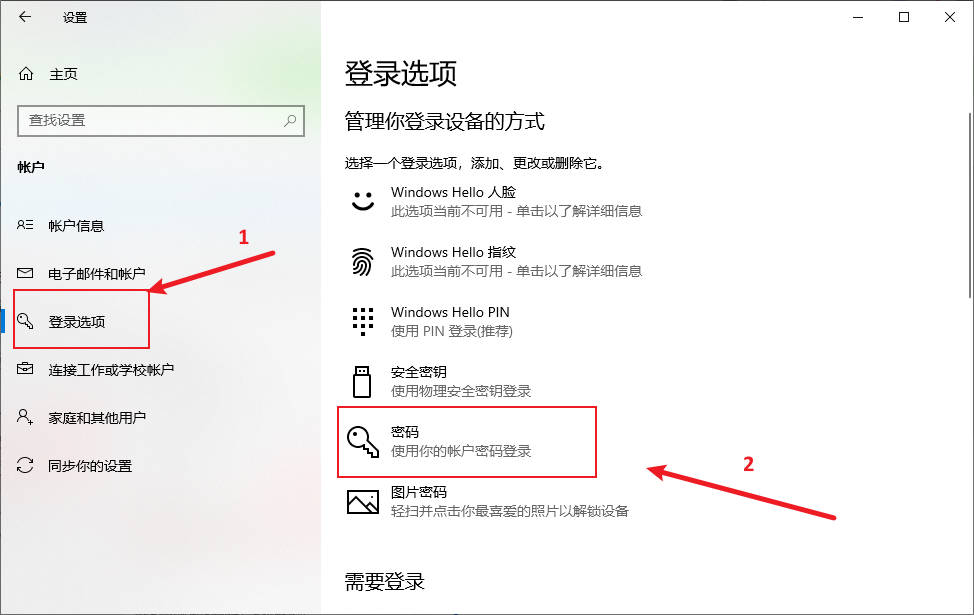

4. Klicken Sie dann unter „Passwort“ auf „Ändern“.
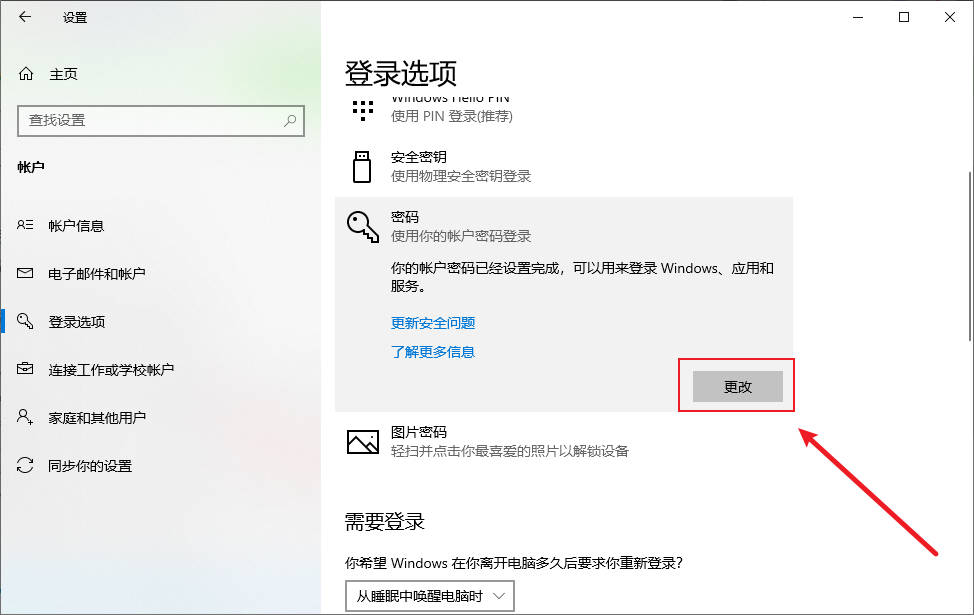
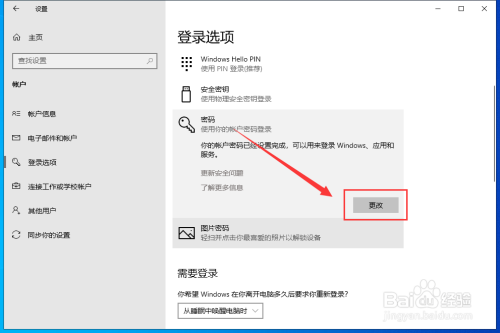
5. Geben Sie das Login-Passwort in das Feld „Aktuelles Passwort“ ein und klicken Sie auf „Nächste Seite“.


6. Geben Sie im Feld „Neues Passwort“ nichts ein und klicken Sie direkt auf „Nächste Seite“.

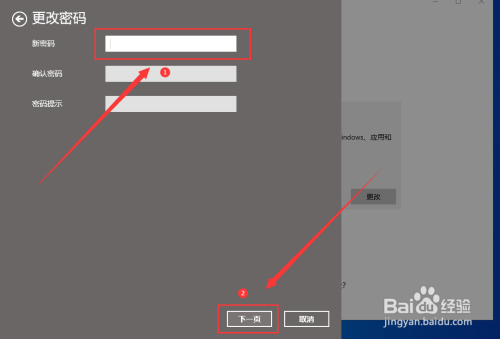
7. Klicken Sie abschließend auf „Fertig stellen“, um das Computer-Anmeldekennwort zu löschen.
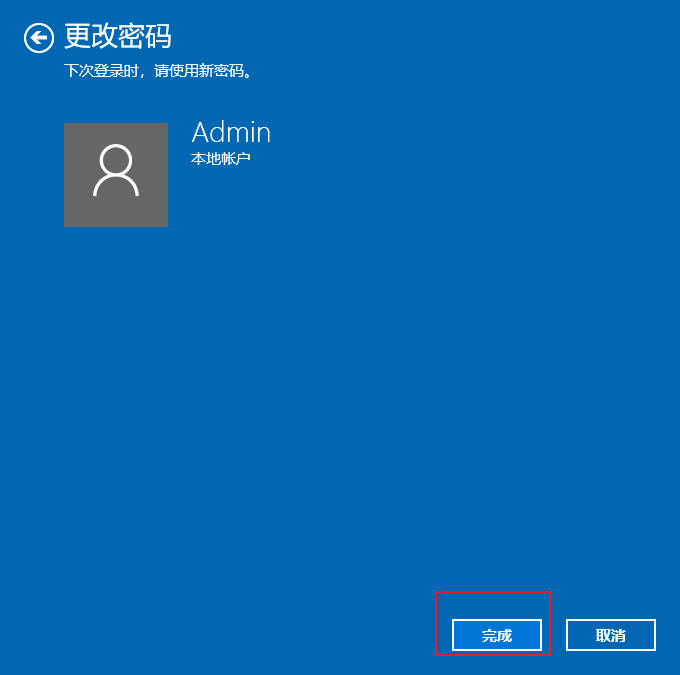
Das obige ist der detaillierte Inhalt vonSo löschen Sie das Computer-Anmeldekennwort im Win10-System_So löschen Sie das Computer-Anmeldekennwort im Win10-System. Für weitere Informationen folgen Sie bitte anderen verwandten Artikeln auf der PHP chinesischen Website!
In Verbindung stehende Artikel
Mehr sehen- So sperren Sie die Position des Desktop-Symbols im Win10-System
- So lösen Sie das Problem, dass sich die Willkommensoberfläche des Win10-Systems zu lange im Kreis dreht
- So partitionieren Sie die Festplatte in Win10
- Was tun, wenn der lokale Gruppenrichtlinien-Editor von Win10 nicht gefunden werden kann?
- Ausführliche Erläuterung der Auswirkungen, wenn das Win10-System nicht aktiviert wird

