Heim >System-Tutorial >Windows-Serie >So überprüfen Sie die Win10-Versionsnummer_So überprüfen Sie die Win10-Versionsnummer
So überprüfen Sie die Win10-Versionsnummer_So überprüfen Sie die Win10-Versionsnummer
- WBOYWBOYWBOYWBOYWBOYWBOYWBOYWBOYWBOYWBOYWBOYWBOYWBnach vorne
- 2024-03-20 12:07:211037Durchsuche
Der PHP-Editor Xinyi zeigt Ihnen, wie Sie die Win10-Versionsnummer überprüfen. Die Win10-Versionsnummer bezieht sich auf die spezifischen Versionsinformationen des Betriebssystems. Das Verständnis der Versionsnummer kann Ihnen helfen, Systemfunktionen und Updates besser zu verstehen. Im Folgenden wird detailliert beschrieben, wie Sie die Versionsnummer im Win10-System überprüfen, damit Sie die Systeminformationen leichter erfassen und ein komfortableres Bedienerlebnis erzielen können.
1. Drücken Sie die Tastenkombination win+x oder klicken Sie auf das Startmenü und wählen Sie im ausgeblendeten Menüpunkt Einstellungen.
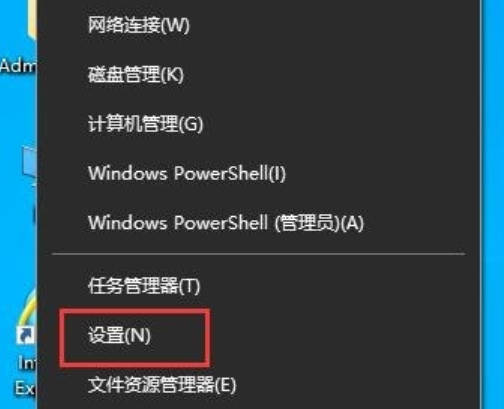
2. Drücken Sie die Tastenkombination Win+I, um die Einstellungen schnell zu öffnen. Sie können die Einstellungen auch direkt im Suchfeld finden und darauf klicken.
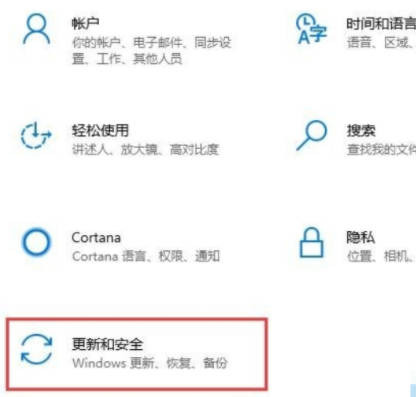
3. Klicken Sie links auf „Windows Update“, suchen und klicken Sie rechts auf „OS-interne Versionsinformationen“
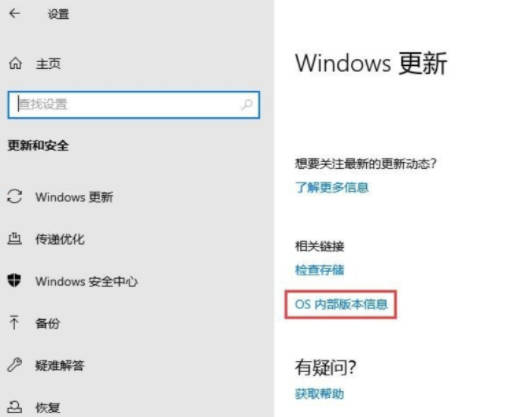
4. Die Versionsnummer und die Betriebssystemversion werden in den Windows-Spezifikationen angezeigt.
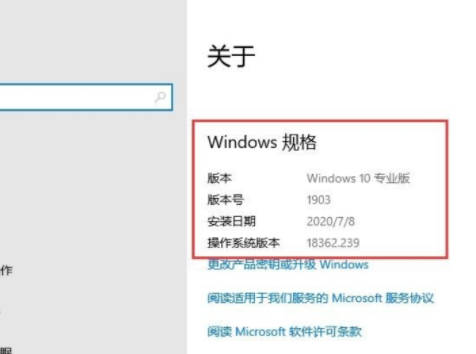
Das obige ist der detaillierte Inhalt vonSo überprüfen Sie die Win10-Versionsnummer_So überprüfen Sie die Win10-Versionsnummer. Für weitere Informationen folgen Sie bitte anderen verwandten Artikeln auf der PHP chinesischen Website!

