Heim >Software-Tutorial >Bürosoftware >So verwenden Sie Funktionen in Excel-Dokumenten
So verwenden Sie Funktionen in Excel-Dokumenten
- PHPznach vorne
- 2024-03-20 11:04:111293Durchsuche
Der PHP-Editor Strawberry führt Sie in die Verwendung von Funktionen in Excel-Dokumenten ein. In Excel sind Funktionen sehr wichtige Werkzeuge, die Benutzern helfen können, Daten schnell zu berechnen und Informationen zu analysieren. Mithilfe verschiedener Funktionen können Benutzer komplexe Berechnungen, logische Urteile, Textverarbeitung und andere Operationen durchführen. Wenn Sie Excel-Funktionen beherrschen, können Sie die Arbeitseffizienz verbessern und die Datenverarbeitungsfähigkeiten verbessern. In diesem Artikel werden Sie ausführlich in die Klassifizierung, das grammatikalische Format und die praktischen Anwendungsfähigkeiten häufig verwendeter Excel-Funktionen eingeführt, sodass Sie die wichtigsten Punkte bei der Verwendung von Excel-Funktionen problemlos beherrschen können.
1. Es gibt zum Beispiel zwei Tische: Tisch A und Tisch B.
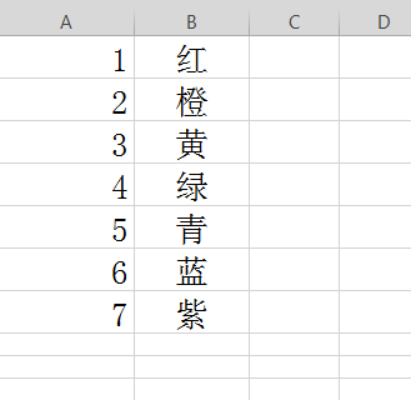

Das Beispiel erfordert, dass die Zellen B26 bis B31 von Tabelle B automatisch mit dem Wert von Spalte B gefüllt werden, der dem gleichen Wert in Spalte A von Tabelle A und Spalte A von Tabelle B entspricht (identisch, unabhängig von der Groß-/Kleinschreibung). ).
2. Wählen Sie zuerst B-Tabelle B26, dann Formel aus und fügen Sie die Vlookup-Funktion ein.
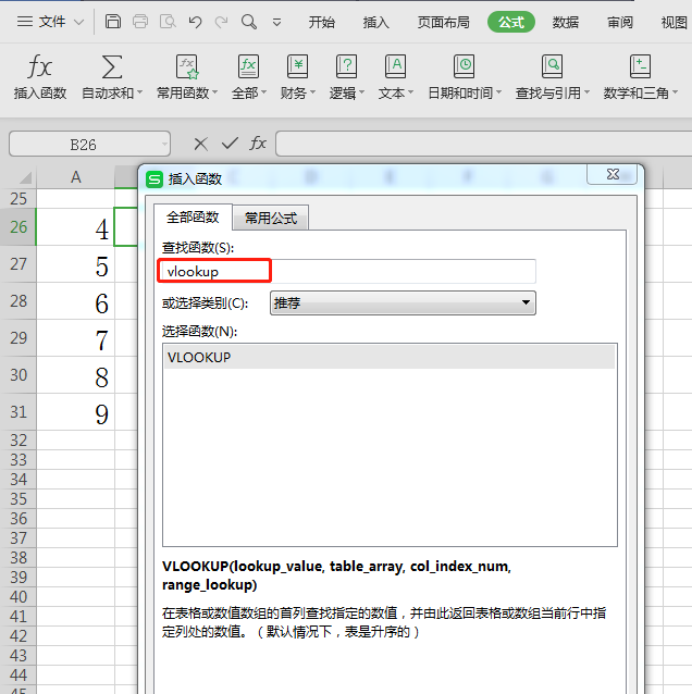
3. Das Funktionsbearbeitungsfeld erscheint, wie im Bild gezeigt.
Füllen Sie einfach alle benutzerdefinierten Elemente von oben nach unten aus: Wählen Sie mit der Maus direkt Tabelle B A26 aus. Dies ist das Suchelement, dem Sie folgen müssen, wenn Sie zu B26 zurückkehren Kasten. Das zweite Anpassungselement ist:
Wählen Sie die gesamte Spalte A:B in Tabelle A direkt mit der Maus aus. Dies ist der Suchbereich. Wenn Sie einen bestimmten Bereich einkreisen möchten, empfiehlt es sich, ihn mit $ einzuschränken, um Fehler beim späteren Kopieren der Formel zu vermeiden.
Der dritte Punkt lautet: In diesem Beispiel befindet sich der zurückzugebende Wert in Spalte 2 des oben eingekreisten Suchbereichs. Geben Sie also einfach die Zahl 2 ein.
Der letzte Punkt: Normalerweise ist eine genaue Übereinstimmung erforderlich, daher sollte FALSE ausgefüllt werden. Sie können die Zahl 0 auch direkt eingeben, die Bedeutung ist dieselbe.
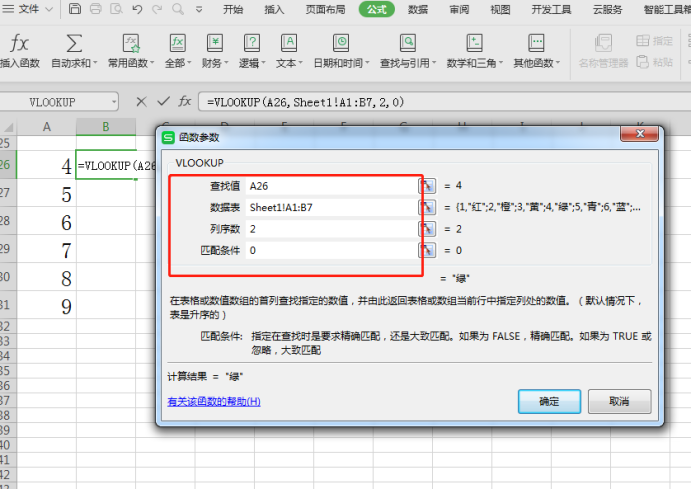
4. Nach der Bestätigung können Sie den Rückgabewert in Tabelle B B26 sehen:
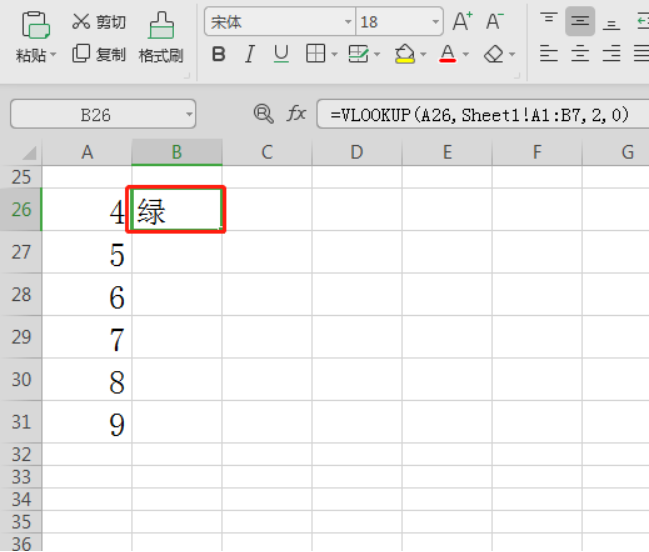
5. Kopieren Sie abschließend die Formel nach unten.
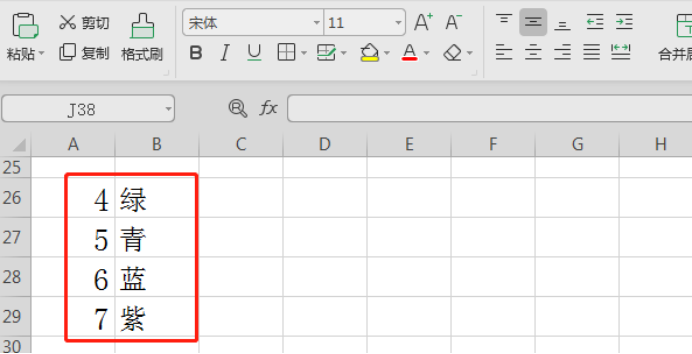
Das obige ist der detaillierte Inhalt vonSo verwenden Sie Funktionen in Excel-Dokumenten. Für weitere Informationen folgen Sie bitte anderen verwandten Artikeln auf der PHP chinesischen Website!

