Wie passt man eine Funktion in Excel an?
- 烟雨青岚Original
- 2020-06-10 11:22:5193591Durchsuche
Methode: 1. Öffnen Sie das Tabellendokument. 2. Wählen Sie die anzupassenden Daten aus. 3. Klicken Sie in der Menüleiste auf „Einfügen“ – „Empfohlene Diagramme“ und wählen Sie das entsprechende Diagramm aus Gehen Sie mit der Maus zum generierten Diagramm, klicken Sie mit der rechten Maustaste und wählen Sie „Trendlinie hinzufügen“. 5. Aktivieren Sie in der Spalte „Trendlinienformat festlegen“ die Option „Formel anzeigen“. Die angepasste Funktionsgleichung wird im Diagramm angezeigt.
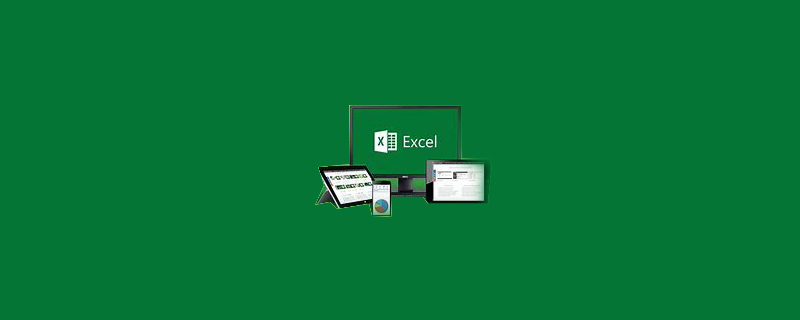
Die Betriebsumgebung dieses Tutorials: Windows 10-System, Microsoft Office Excel 2016-Version, Dell G3-Computer
Excel-Anpassungsfunktion Vorgehensweise:
1. Öffnen Sie das Tabellendokument.
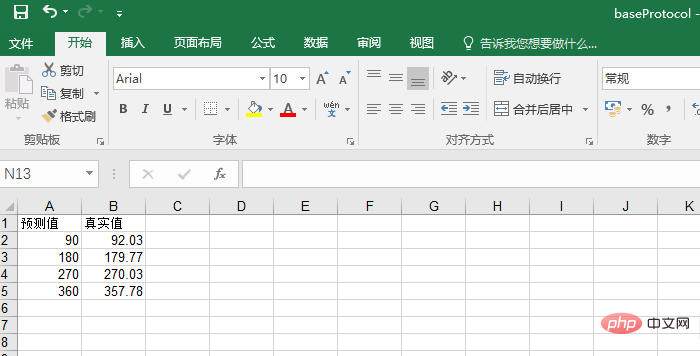
2. Wählen Sie die anzupassenden Daten aus
Halten Sie die linke Maustaste gedrückt und wählen Sie die Daten aus, die analysiert und angepasst werden sollen.
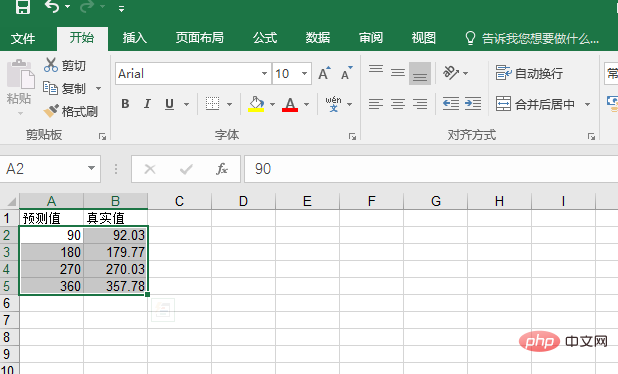
3. Klicken Sie in der Menüleiste oben auf die Schaltfläche „Einfügen“ und dann auf das empfohlene Diagramm.
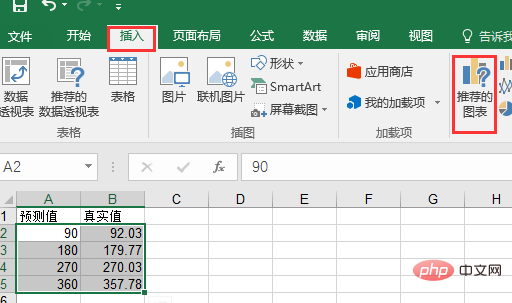
4. Wählen Sie im Popup-Fenster das entsprechende Datendarstellungsformular aus und klicken Sie auf OK.
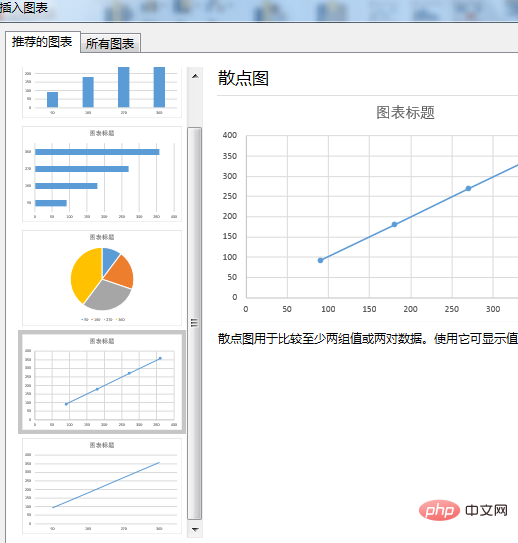
5. Bewegen Sie den Mauszeiger auf die generierte Diagrammlinie, klicken Sie dann mit der rechten Maustaste und klicken Sie im Dropdown-Menü auf „Trendlinie hinzufügen“.
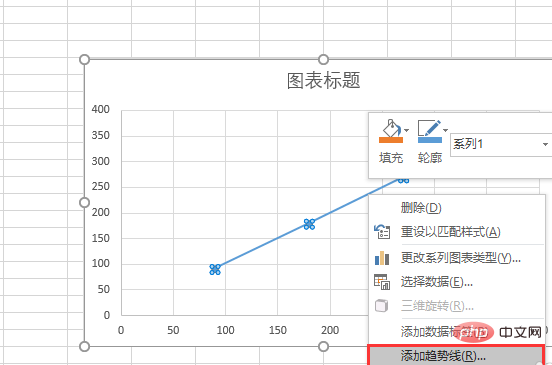
6. Die Spalte „Trendlinie formatieren“ erscheint auf der rechten Seite. Ziehen Sie die Bildlaufleiste nach unten und aktivieren Sie „Formel anzeigen“ und „R-Quadrat anzeigen“. Wert“ werden die angepasste Funktionsgleichung und der R-Quadrat-Wert in der Abbildung angezeigt.
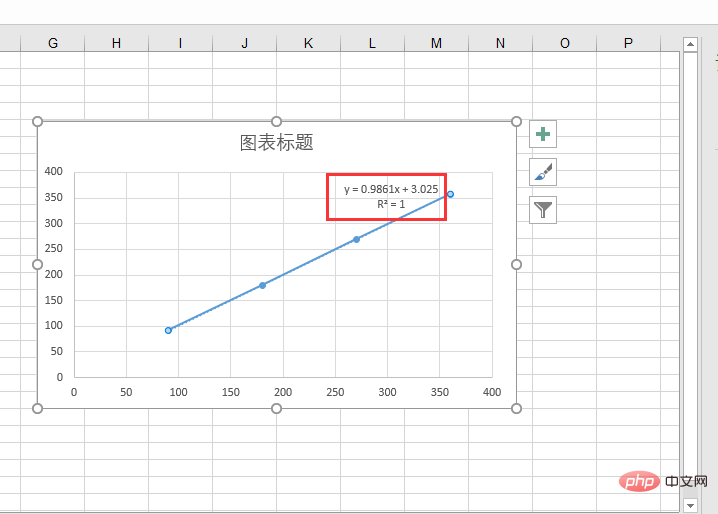
Empfohlenes Tutorial: „Excel-Tutorial“
Das obige ist der detaillierte Inhalt vonWie passt man eine Funktion in Excel an?. Für weitere Informationen folgen Sie bitte anderen verwandten Artikeln auf der PHP chinesischen Website!

