Heim >Software-Tutorial >Bürosoftware >So wechseln Sie Tabellen in Word horizontal und vertikal
So wechseln Sie Tabellen in Word horizontal und vertikal
- 王林nach vorne
- 2024-03-20 09:31:051332Durchsuche
Der
php-Editor Yuzai zeigt Ihnen, wie Sie Tabellen in Word horizontal und vertikal austauschen. Bei der Verarbeitung von Tabelleninhalten ist es manchmal erforderlich, die horizontale und vertikale Richtung der Tabelle anzupassen, um unterschiedlichen Layoutanforderungen gerecht zu werden. Durch einfache Vorgänge können Sie diese Funktion problemlos implementieren und so den Tabelleninhalt flexibler und vielfältiger gestalten. Als Nächstes erfahren Sie mehr über die einzelnen Schritte.
Zuerst müssen wir die Zeilen und Spalten der Word-Tabelle unten vertauschen. Dazu müssen wir zunächst die Tabelle vollständig auswählen, dann mit der rechten Maustaste klicken und die Kopierfunktion auswählen.
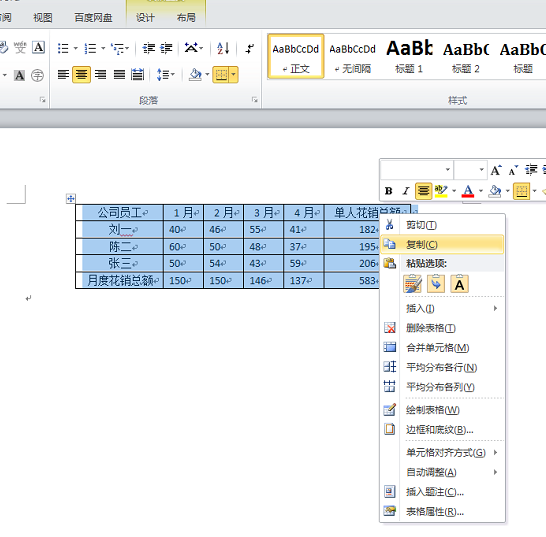
Schritt 2: Nachdem wir „Kopieren“ ausgewählt haben, minimieren wir das Wort, öffnen dann eine Excel-Tabelle, klicken mit der rechten Maustaste, wählen „Einfügen“ und fügen es wie gezeigt in die Excel-Tabelle ein.
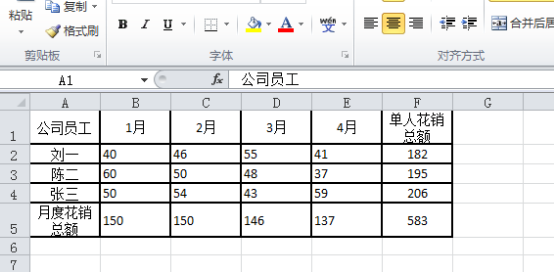
Schritt 3. Nachdem wir „Einfügen“ ausgewählt haben, wählen wir die eingefügte Tabelle aus, klicken mit der rechten Maustaste und wählen „Kopieren“, wie gezeigt.
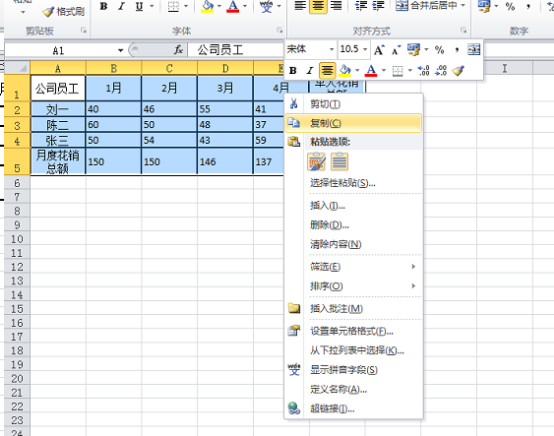
Schritt 4, dieser Schritt ist sehr wichtig, dann finden wir eine leere Stelle, klicken dann mit der rechten Maustaste und wählen „Inhalte einfügen“, wie gezeigt.
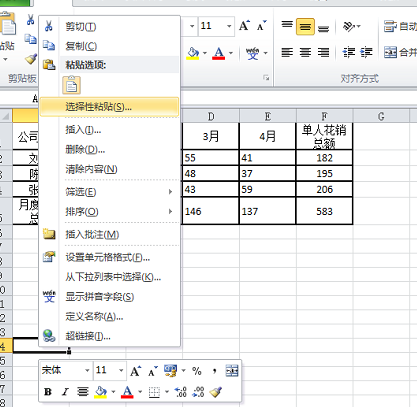
Schritt 5, dann erscheint das Dialogfeld „Inhalte einfügen“ Wir setzen ein Häkchen auf das kleine Quadrat in der unteren rechten Ecke, wie im Bild gezeigt.
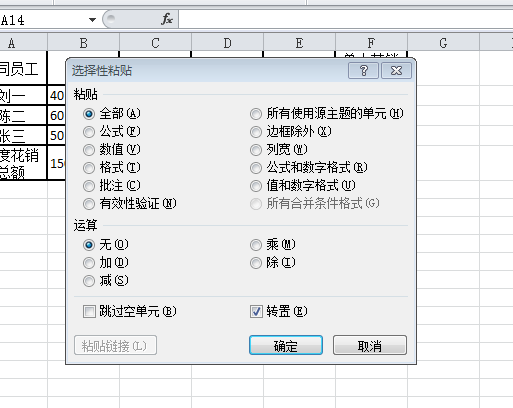
Schritt 6: Klicken Sie dann auf OK. Zu diesem Zeitpunkt wurde der Inhalt konvertiert, wie im Bild gezeigt.
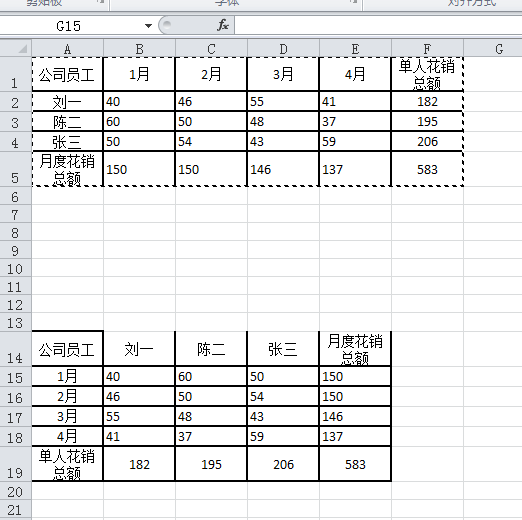
Schritt 7: Kopieren Sie dann die konvertierte Tabelle aus der Excel-Tabelle nach Word. Schließlich können wir in Word sehen, dass die Zeilen und Spalten wie gezeigt vertauscht wurden.
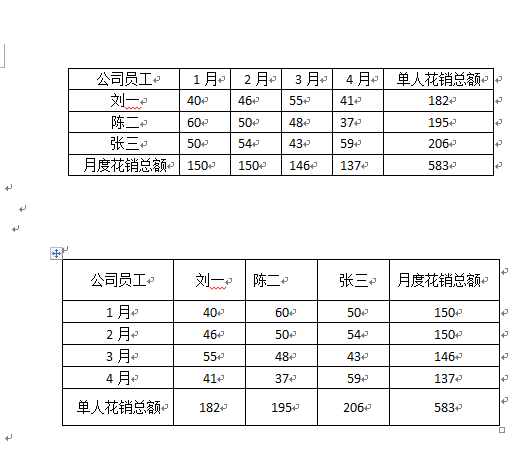
Die oben genannten Schritte sind die spezifischen Schritte, die Ihnen der Editor zum horizontalen und vertikalen Ändern der Tabelle in Word vorgestellt hat. Haben Sie es gelernt? Ich hoffe, dass mein Austausch allen helfen kann, auch nach dem Unterricht fleißiger zu üben und kompetenter zu werden, damit die zukünftige Arbeit und das Lernen bequemer und effizienter werden können.
Das obige ist der detaillierte Inhalt vonSo wechseln Sie Tabellen in Word horizontal und vertikal. Für weitere Informationen folgen Sie bitte anderen verwandten Artikeln auf der PHP chinesischen Website!

