So ändern Sie die Größe von Wortbildern gleichmäßig
- 藏色散人Original
- 2021-01-06 11:16:21251518Durchsuche
So ändern Sie die Größe von Word-Bildern: Fügen Sie zunächst mehrere Bilder in Word ein und wählen Sie dann mit der rechten Maustaste die Option „Größe und Position“ aus. Legen Sie dann die Größe fest , klicken Sie auf das nächste Bild und drücken Sie die Taste „F4“, um die Einstellung der Bildgröße zu wiederholen.

Die Betriebsumgebung dieses Tutorials: Windows 7-System, Microsoft Office Word 2016-Version, Dell G3-Computer.
Empfohlenes Tutorial: „Word-Tutorial“
Wir öffnen die Arbeitsoberfläche für Word-Dokumente, fügen mehrere Bilder in Word ein und wählen das erste Bild aus, wie im Bild unten gezeigt.
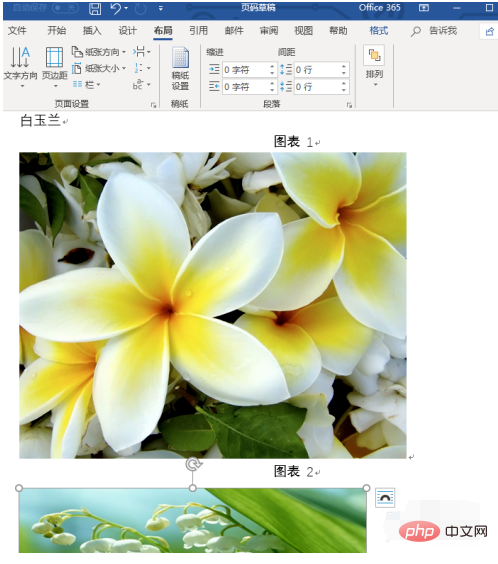
Nachdem wir das Bild ausgewählt haben, klicken wir mit der rechten Maustaste und das Dropdown-Menü mit der rechten Maustaste wird angezeigt. Klicken Sie auf die Option „Größe und Position“, wie in der Abbildung unten gezeigt.
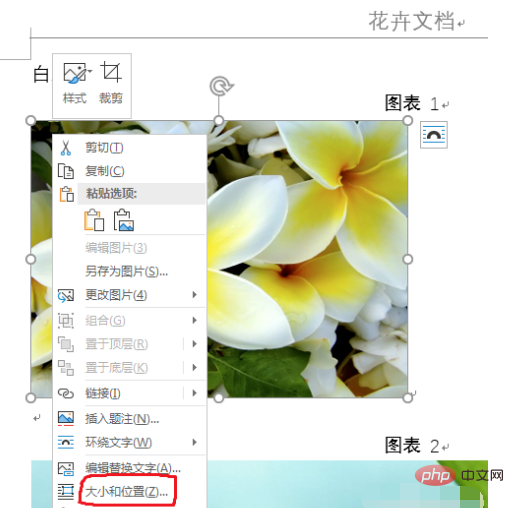
Ein Einstellungsfenster „Layout“ wird angezeigt. Wir klicken auf das Größeneinstellungsmodul, wie in der Abbildung unten gezeigt.
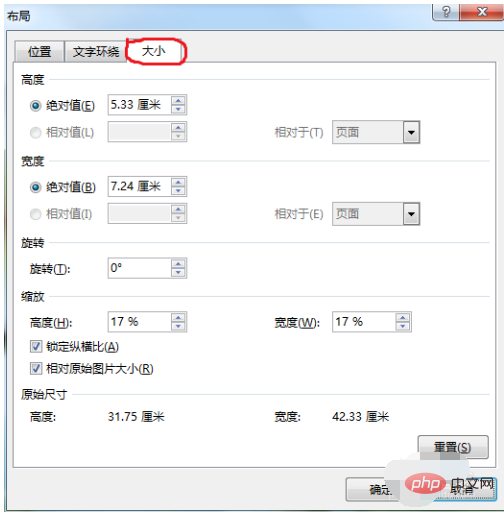
Wir deaktivieren „Seitenverhältnis sperren“ in der Einstellungsoberfläche, d. h. klicken auf das Häkchen im Kästchen und setzen dann die Höhe und Breite des Bildes zurück. Nach der Einstellung klicken wir auf die Schaltfläche „OK“. unten, wie in der Abbildung unten gezeigt.
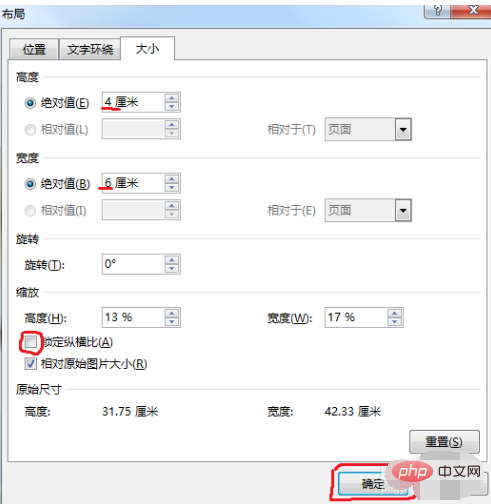
Zu diesem Zeitpunkt klicken wir auf das nächste Bild und drücken dann die Taste „F4“ auf der Tastatur. Diese Taste wiederholt den vorherigen Schritt und die Größeneinstellung des vorherigen Bildes für jedes Bild.

Nach dem Drücken von F4 sehen wir, dass die Größe des ausgewählten Bildes mit der des ersten Bildes übereinstimmt. Wählen Sie das Bild aus, drücken Sie dann F4 und wiederholen Sie den Vorgang. Das Einrichten mehrerer Bilder ist mit nur einem Klick möglich und ganz einfach.
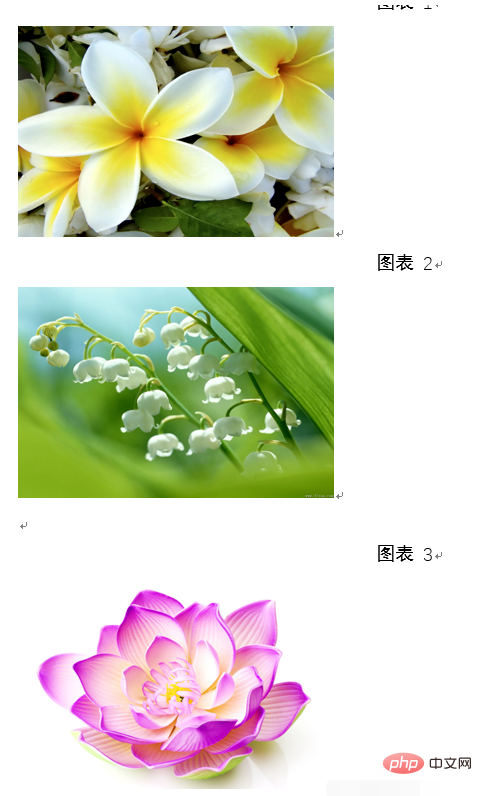
Das obige ist der detaillierte Inhalt vonSo ändern Sie die Größe von Wortbildern gleichmäßig. Für weitere Informationen folgen Sie bitte anderen verwandten Artikeln auf der PHP chinesischen Website!

