Heim >Software-Tutorial >Bürosoftware >So legen Sie die Wortbasiskarte fest
So legen Sie die Wortbasiskarte fest
- WBOYWBOYWBOYWBOYWBOYWBOYWBOYWBOYWBOYWBOYWBOYWBOYWBnach vorne
- 2024-03-19 23:20:101315Durchsuche
PHP-Editor Xigua ist hier, um Ihnen vorzustellen, wie Sie die Grundkarte eines Word-Dokuments festlegen. In Word können Sie dem Dokument Hintergrundmuster oder Bilder hinzufügen, indem Sie eine Grundkarte festlegen, um das Dokument personalisierter und schöner zu gestalten. Das Einrichten der Grundkarte eines Word-Dokuments ist sehr einfach und kann in nur wenigen einfachen Schritten durchgeführt werden. Finden wir es gemeinsam heraus! Öffnen Sie zunächst das Word-Dokument, wählen Sie die Registerkarte „Design“, klicken Sie dann auf die Schaltfläche „Wasserzeichen“, wählen Sie „Benutzerdefiniertes Wasserzeichen“, wählen Sie die Grundkarte aus, die unter „Bildwasserzeichen“ festgelegt werden soll, passen Sie Parameter wie Transparenz und Layout an und schließlich Klicken Sie auf „Übernehmen“, um die Einstellungen abzuschließen. Ich hoffe, der obige Inhalt ist hilfreich für Sie!
1. Zuerst öffnen wir das Word-Dokument auf dem Computer, klicken auf die Schaltfläche [Datei] in der oberen linken Ecke, klicken auf die Funktion [Neu] und dann auf [Erstellen], um ein neues Dokument zu erstellen, wie in gezeigt der rote Kreis unten Wie im äußeren Teil gezeigt:
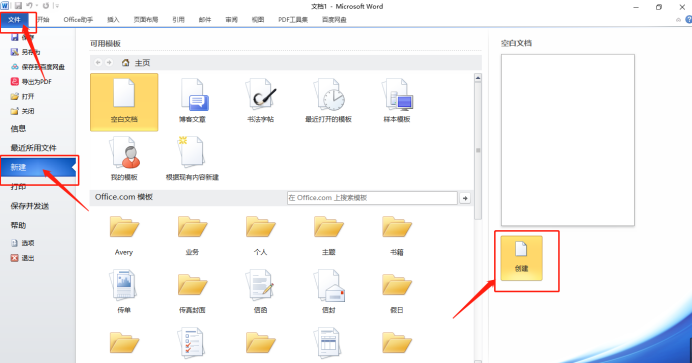
2 Dann klicken wir im Dokument auf die Schaltfläche [Einfügen] über der Menüleiste und dann auf die Funktion [Bild], wie im roten Bild dargestellt eingekreister Teil in der folgenden Abbildung:
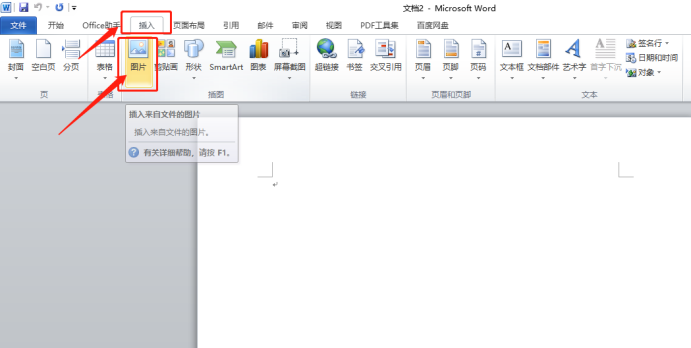
3. Suchen Sie im Dialogfeld „Bild einfügen“ das Bild, das Sie als Hintergrund festlegen möchten, klicken Sie auf das Bild und dann in der unteren rechten Ecke auf [Einfügen], wie in gezeigt der rote Kreis in der Abbildung unten:
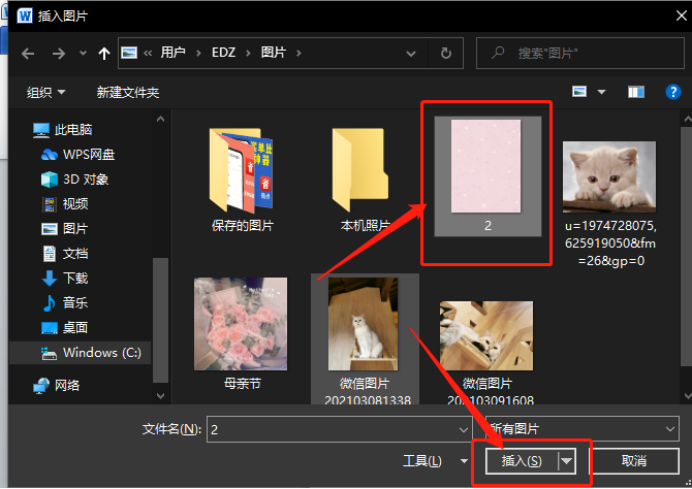
4. Klicken Sie nach dem Einfügen des Bildes auf das Bild, klicken Sie mit der rechten Maustaste, wählen Sie im Dropdown-Menü [Größe] und rufen Sie die Hauptoberfläche zum Festlegen der Bildgröße auf , wie im roten Kreis in der Abbildung unten gezeigt:
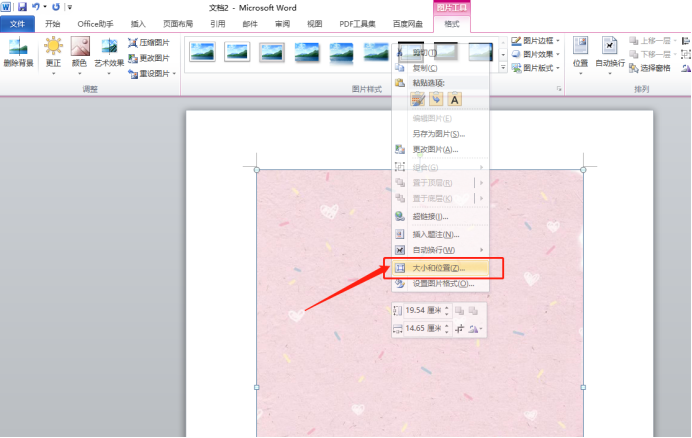
5. Klicken Sie abschließend auf [Seitenlayout] in der Menüleiste und dann auf „Ansicht“. Geben Sie im Dropdown-Menü die Papiergröße dieses Dokuments ein und stellen Sie die Größe des Bildes so ein, dass es das gesamte Dokument ausfüllt, wie in der Abbildung unten gezeigt:
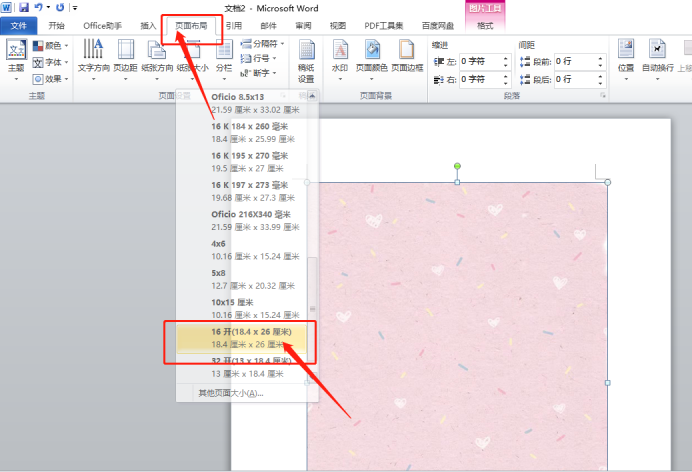
6 Nachdem Sie das gesamte Dokument ausgefüllt haben, klicken Sie auf [ Format] in der oberen Menüleiste, klicken Sie dann auf [Text umbrechen], wählen Sie im Dropdown-Menü [Inline Below Text] aus und geben Sie zu diesem Zeitpunkt den Text ein. Sie werden feststellen, dass sich das Bild unter dem Text befindet. So wird der Hintergrund wie unten gezeigt festgelegt:
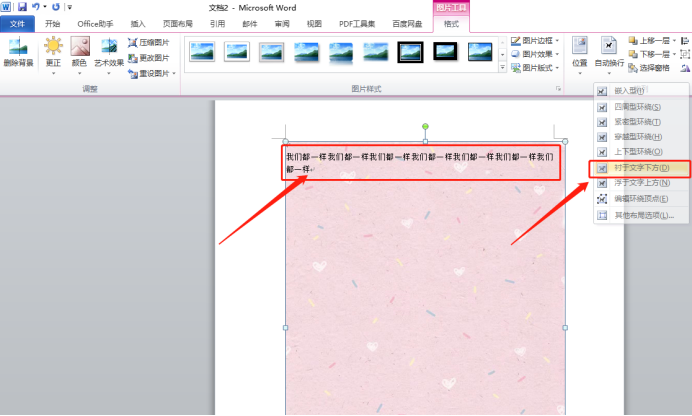
So legen Sie das Wortbasisbild fest. Die oben genannten 6 Schritte wurden allen klar gezeigt. Wenn Sie dies lernen möchten, geben Sie nach Abschluss des Vorgangs etwas mehr aus Zeit nach dem Unterricht. Schließlich werden Anstrengungen belohnt!
Das obige ist der detaillierte Inhalt vonSo legen Sie die Wortbasiskarte fest. Für weitere Informationen folgen Sie bitte anderen verwandten Artikeln auf der PHP chinesischen Website!

