Heim >Software-Tutorial >Bürosoftware >So blättern Sie in Word um
So blättern Sie in Word um
- 王林nach vorne
- 2024-03-19 19:22:231637Durchsuche
Der PHP-Editor Strawberry bietet Ihnen Tipps zum Umblättern von Seiten in Word-Dokumenten! In Word können Sie Tastenkombinationen oder das Mausrad verwenden, um Seiten schnell umzublättern. Drücken Sie die Taste „Bild ab“ oder die Taste „Leertaste“, um nach unten zu blättern, und drücken Sie die Taste „Bild nach oben“ oder die Tastenkombination „Umschalt+Leertaste“, um nach oben zu blättern. Darüber hinaus können Sie mit dem Mausrad auf der Seite nach oben oder unten scrollen. Durch diese einfachen Vorgänge können Sie Word-Dokumente bequemer lesen und bearbeiten.
1. Zuerst öffnen wir das mehrseitige Word-Dokument in einer Word-Software auf dem Computer. Wie im Bild unten gezeigt:
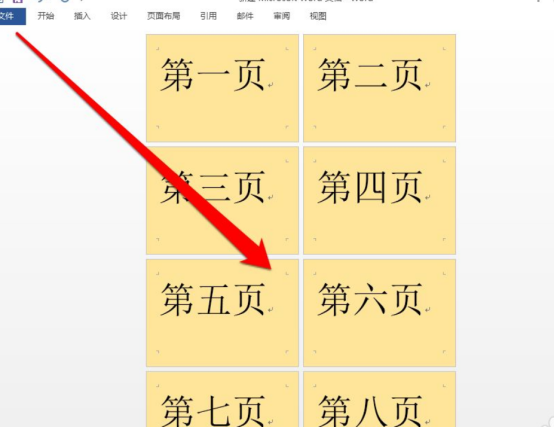
2. Klicken Sie auf den Aufwärtspfeil in der Bildlaufleiste der Wortoberfläche, um nach oben zu scrollen und die Seite umzublättern. Wie im Bild unten gezeigt:
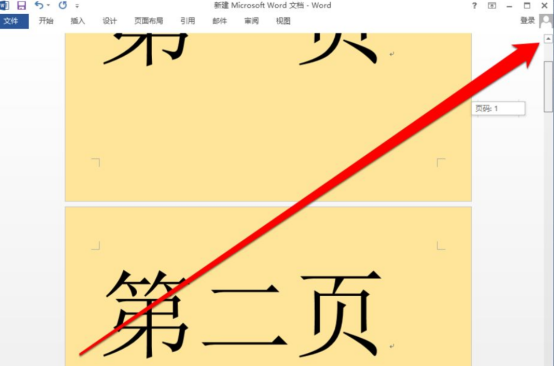
3. Wenn Sie nach unten blättern müssen, klicken Sie auf den Abwärtspfeil der Bildlaufleiste. Wie im Bild unten gezeigt:
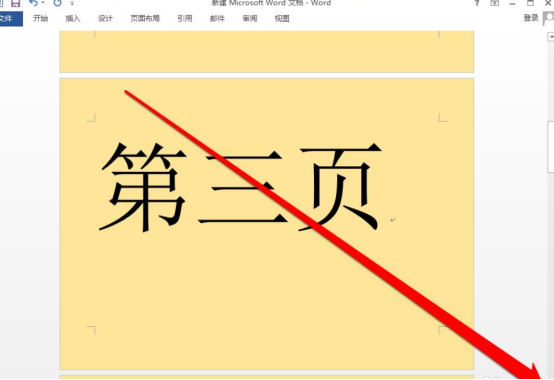
4. Klicken Sie auf den Pfeil der Bildlaufleiste, um Seiten umzublättern. Wir müssen schnell umblättern, indem wir mit der rechten Maustaste auf die Bildlaufleiste klicken. Wie im Bild unten gezeigt:
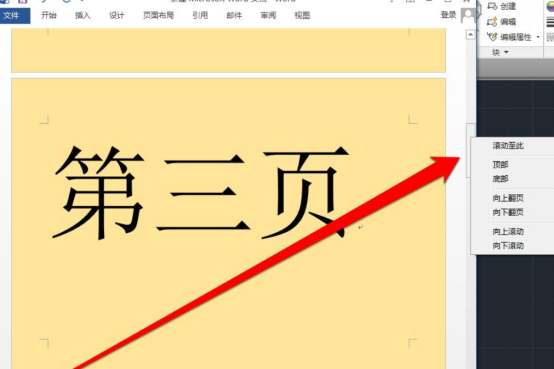
5. Nachdem Sie mit der rechten Maustaste auf die Bildlaufleiste geklickt haben, wird ein Menü angezeigt, um direkt zur letzten Seite des Dokuments zu blättern. Wie im Bild unten gezeigt:
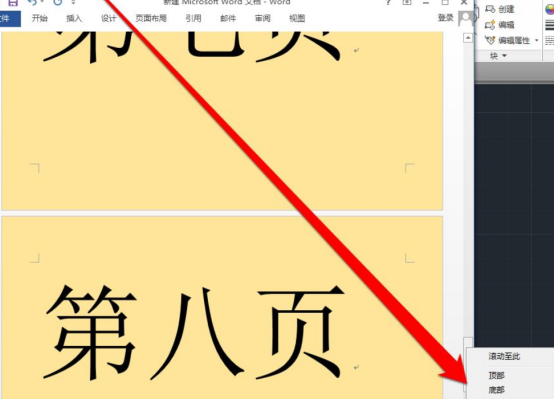
6. Wenn Sie sofort zur Startseite zurückkehren müssen, können Sie oben im Menü klicken. Wie im Bild unten gezeigt:
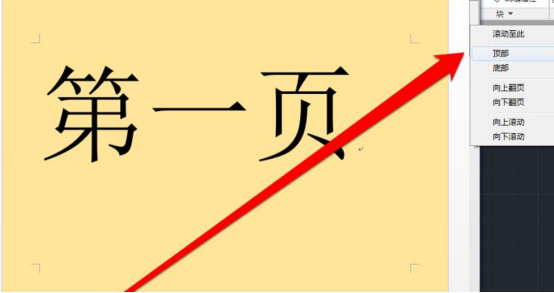
7. Wenn wir jedes Mal nur nach oben oder unten zur nächsten oder vorherigen Seite wechseln müssen, können wir direkt auf die Schaltfläche „Vorherige Seite“ oder „Nächste Seite“ klicken. Wie im Bild unten gezeigt:
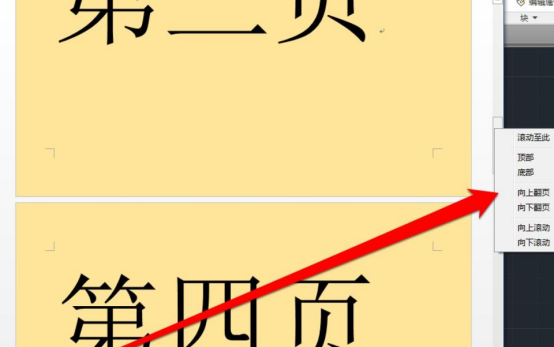
Der Herausgeber hat das Tutorial zum Umwandeln von Seiten in Word in sieben kleine Schritte unterteilt und sie mit euch allen geteilt. Wenn Sie es einfach und praktisch finden, üben Sie einfach mehr im täglichen Betrieb!
Das obige ist der detaillierte Inhalt vonSo blättern Sie in Word um. Für weitere Informationen folgen Sie bitte anderen verwandten Artikeln auf der PHP chinesischen Website!
In Verbindung stehende Artikel
Mehr sehen- So implementieren Sie die Umblätterfunktion in nativem JS
- Implementierung von zwei Anzeigefunktionen zum Umblättern von Seiten in PHP
- So konvertieren Sie einen A3- in einen A4-Schriftsatz in Word
- So bürsten Sie das Wortformat kontinuierlich
- jQuery-Plug-in-Sharing: Turn.js implementiert einen mobilen E-Book-Seiteneffekt

