Heim >Software-Tutorial >Bürosoftware >Teilen Sie uns mit, wie Sie einen Word-Kalender erstellen
Teilen Sie uns mit, wie Sie einen Word-Kalender erstellen
- WBOYnach vorne
- 2024-03-19 18:25:191181Durchsuche
PHP-Editor Xiaoxin zeigt Ihnen, wie Sie einen Word-Kalender erstellen. Er zeigt Ihnen, wie Sie einen personalisierten und schönen Kalender in der Word-Software erstellen. Mit einfachen Vorgängen können Sie den gewünschten Kalenderstil anpassen, einschließlich der Auswahl eines Hintergrunds, dem Hinzufügen von Bildern und Text usw. Befolgen Sie unsere Schritte und schon bald erhalten Sie einen einzigartigen Kalender, der Ihr Leben geordneter und schöner macht.
1. Öffnen Sie zunächst das Word-Dokument auf unserem Computer und erstellen Sie ein neues Wort, um zu zeigen, wie Sie einen Kalender in Word erstellen. Wie im Bild unten gezeigt:
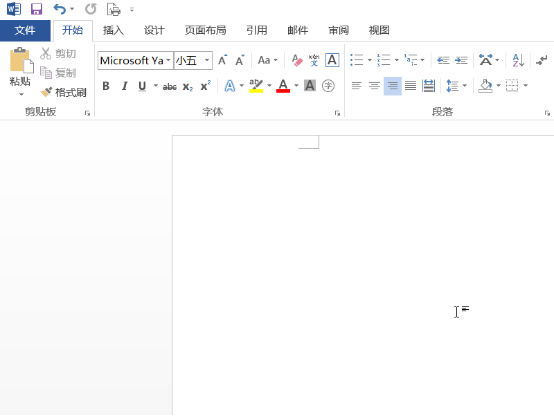
2. Suchen Sie das Datei-Tool in der Menüleiste und klicken Sie auf Öffnen. Wie im Bild unten gezeigt:
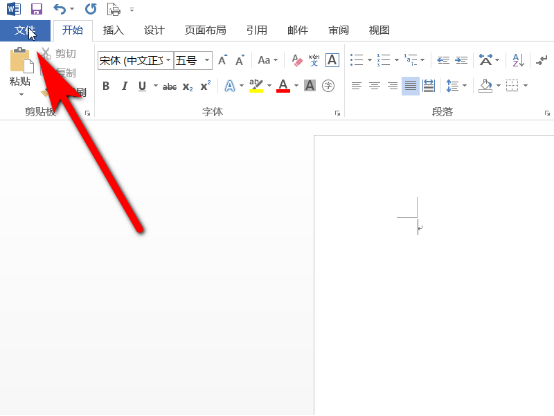
3. Wählen Sie die Option Neu in der geöffneten Dateimenüleiste. Wie im Bild unten gezeigt:
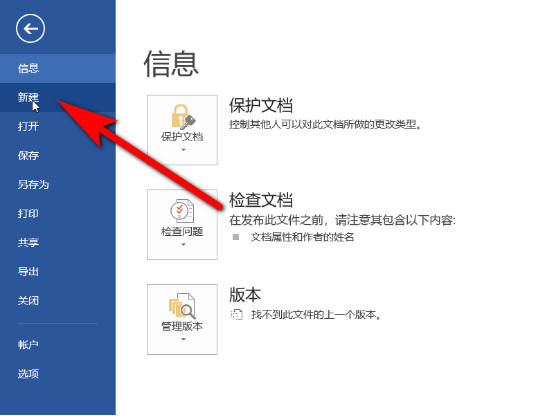
4. Suchen Sie in der Suchleiste in der neuen Symbolleiste nach Kalendervorlagen, wählen Sie dann den gewünschten Kalendertyp in der durchsuchten Kalendertabelle aus und klicken Sie auf Neue Tabelle. Wie im Bild unten gezeigt:
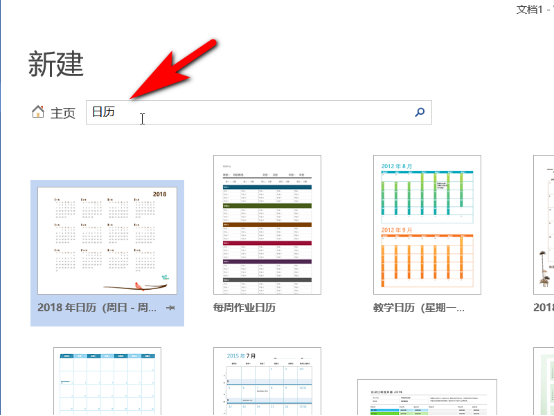
5 Auf diese Weise wurde im Word-Dokument ein neuer Kalender erstellt. Wie im Bild unten gezeigt:
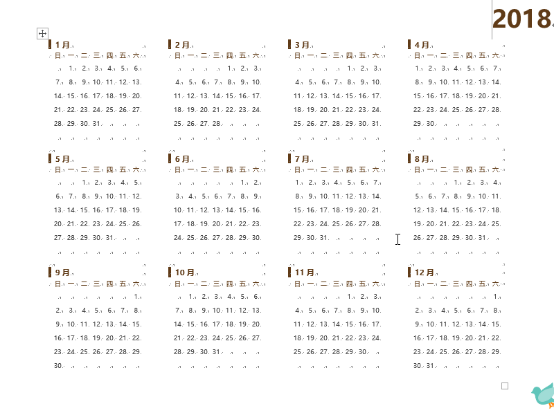
Die zweite Methode:
1. Am Beispiel April 2018 fügen wir eine 7*8-Tabelle ein und setzen die feste Zeilenhöhe auf 1, die entsprechend Ihren Anforderungen angepasst werden kann Bedarf Legen Sie die Zeilenhöhe fest.
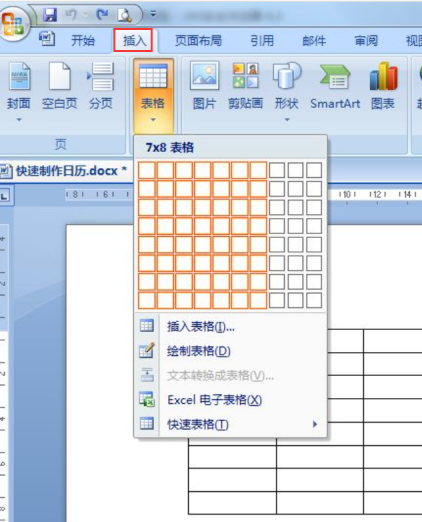
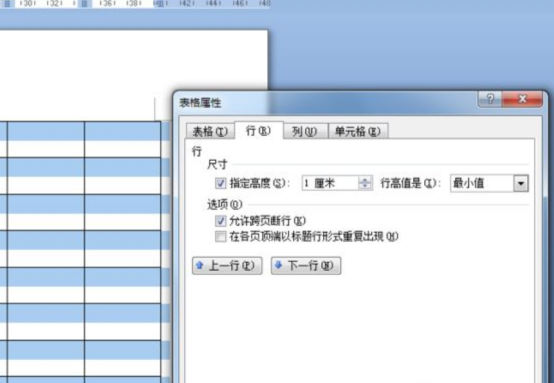
2. Führen Sie die erste Zeile zusammen, geben Sie die Tabellenüberschrift (den Monat) ein, fügen Sie Text ein und passen Sie Größe, Position und Fettschrift an.
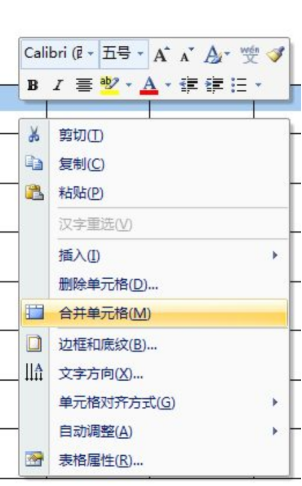
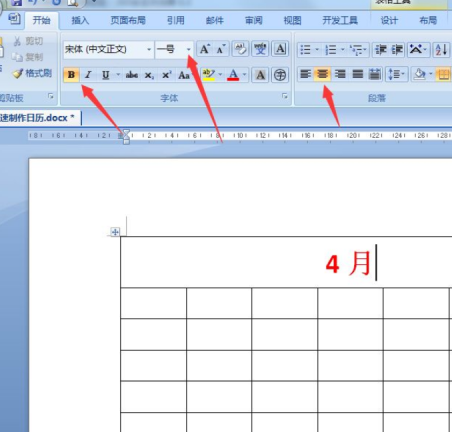
3. Wählen Sie die zweite Zeile aus und klicken Sie dann auf die Menüleiste: Start → das kleine Dreieck auf der rechten Seite der Zahlenbibliothek → wählen Sie „Neues Nummerierungsformat definieren“.
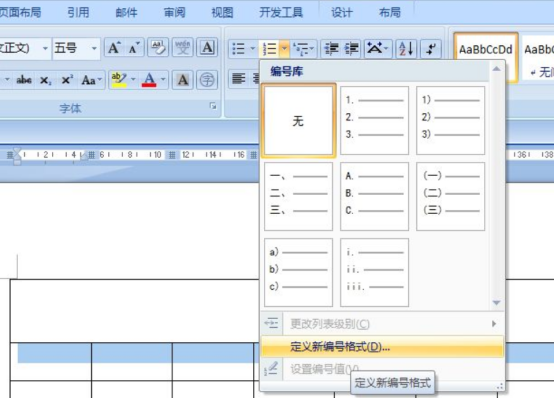
4. Im Popup-Fenster, wie im Bild unten gezeigt:
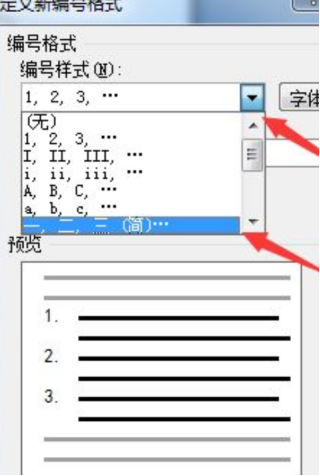
5. Löschen Sie im Fenster „Neues Nummerierungsformat definieren“ den kleinen Punkt nach dem Punkt in der Spalte „Nummerierungsformat“. Klicken Sie dann auf OK, um eins bis sieben zu bearbeiten. Dann ändern Sie sieben auf Tag. Passen Sie die Inhaltsposition auf die Mitte an.
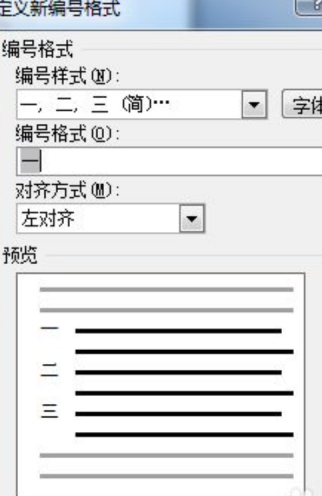
6. Halten Sie die Strg-Taste gedrückt, um die ausgewählte Datumszelle auszuwählen. Sie können hier nicht direkt auswählen, da sonst möglicherweise die gesamte Zeile ausgewählt wird. :
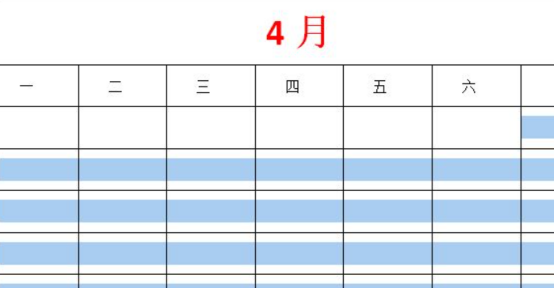
7. Klicken Sie nacheinander auf die Menüleiste: Start → das kleine Dreieck auf der rechten Seite der Nummernbibliothek → Wählen Sie die Nummernbibliothek aus, wie im Bild gezeigt. Wenn nicht, können Sie sich an den Auswahleinstellungen in den Schritten 3/4/5 orientieren.
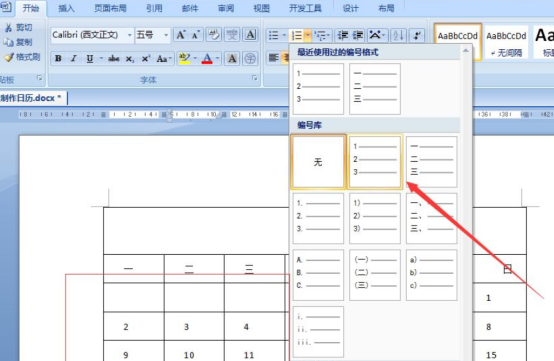
8. Stellen Sie Samstag und Sonntag in der Schattierungseinstellung auf Rot ein und stellen Sie andere Zellen ähnlich ein. Stellen Sie es einfach so ein, wie es Ihnen gefällt.
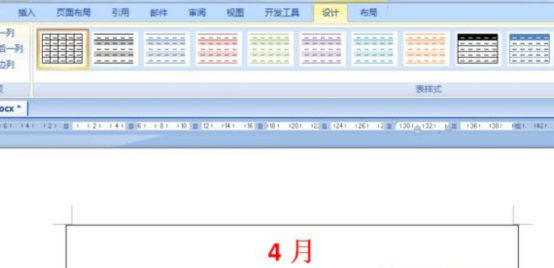
Das obige ist der detaillierte Inhalt vonTeilen Sie uns mit, wie Sie einen Word-Kalender erstellen. Für weitere Informationen folgen Sie bitte anderen verwandten Artikeln auf der PHP chinesischen Website!
In Verbindung stehende Artikel
Mehr sehen- Detaillierte Methode zur Verwendung von Komponenten zur Entwicklung des WeChat-Applet-Kalenders
- jQuery implementiert Spezialeffekte für die tägliche Anmeldung im Kalender
- So implementieren Sie einen PHP-Kalender
- So entfernen Sie die kleinen schwarzen Punkte vor einem Word-Dokument
- So konvertieren Sie eine Tabelle in ein Word-Dokument

