Heim >Mobiles Tutorial >iPhone >3 Möglichkeiten, Text aus PDF auf dem iPhone abzurufen
3 Möglichkeiten, Text aus PDF auf dem iPhone abzurufen
- 王林nach vorne
- 2024-03-16 21:20:041459Durchsuche
Apples Live-Text-Funktion erkennt Text, handschriftliche Notizen und Zahlen in Fotos oder über die Kamera-App und ermöglicht Ihnen, diese Informationen in jede andere App einzufügen. Aber was tun, wenn Sie mit einer PDF-Datei arbeiten und Text daraus extrahieren möchten?
In diesem Artikel erklären wir alle Möglichkeiten, Text aus PDF-Dateien auf dem iPhone zu extrahieren.
So erhalten Sie Text aus einer PDF-Datei auf dem iPhone [3 Methoden]
Methode 1: Ziehen Sie Text in eine PDF-Datei
Der einfachste Weg, Text aus einer PDF-Datei zu extrahieren, besteht darin, ihn zu kopieren, genau wie in jeder anderen Datei mit Text. Gleiches gilt in der App.
1. Öffnen Sie die PDF-Datei, aus der Sie Text extrahieren möchten, drücken Sie dann lange auf eine beliebige Stelle der PDF-Datei und beginnen Sie, den Teil des Textes zu ziehen, den Sie kopieren möchten.
2. Sobald der gesamte Text ausgewählt ist, sollten oben eine Reihe von Optionen angezeigt werden. Sie können ausgewählten Text kopieren, indem Sie über der Auswahl auf „Kopieren“ klicken.
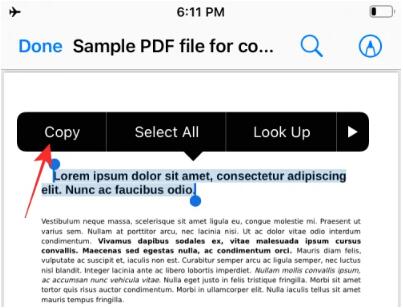
Jetzt wird der Text in die Zwischenablage kopiert und Sie können ihn in Notizen, Nachrichten oder jede andere Anwendung einfügen, die zum Speichern des kopierten Texts verwendet wird.
3. Nachdem Sie den Text ausgewählt haben, den Sie kopieren möchten, drücken Sie lange auf den ausgewählten Bereich und ziehen Sie ihn. Lassen Sie Ihren Finger beim Ziehen des Textes nicht los.
4. Gehen Sie nun mit der anderen Hand/dem anderen Finger zum Startbildschirm oder zu den zuletzt verwendeten Apps, um die App zu öffnen, in die Sie einfügen möchten.
5. Wählen Sie in der App einen Ort aus, an dem Sie den kopierten Text einfügen möchten, und heben Sie dann Ihren Finger an, um das gezogene Element abzulegen.
Wenn Sie häufig mit großen Mengen an PDF- oder Textdateien arbeiten, wird Ihnen dies die Arbeit erleichtern.
Methode 2: Ziehen und Kopieren in eine neue .TXT-Datei
Apple ermöglicht Ihnen nicht nur das Ziehen und Ablegen von Inhalten zwischen verschiedenen Apps, Sie können auch bestimmte Elemente innerhalb derselben App verschieben. Eine Möglichkeit hierfür besteht darin, mithilfe der Drag-and-Drop-Funktion Text direkt aus einer in der Dateien-App geöffneten PDF-Datei zu ziehen und den ausgewählten Text per Drag-and-Drop an eine andere Stelle in der Dateien-App zu ziehen. Wenn Sie diese Methode verwenden, kopiert iOS den Text nicht in die Zwischenablage, sondern erstellt stattdessen eine neue Datei in „Dateien“.
1. Öffnen Sie die PDF-Datei, aus der Sie Text extrahieren möchten, drücken Sie dann lange auf eine beliebige Stelle der PDF-Datei und beginnen Sie, den Teil des Textes zu ziehen, den Sie kopieren möchten.
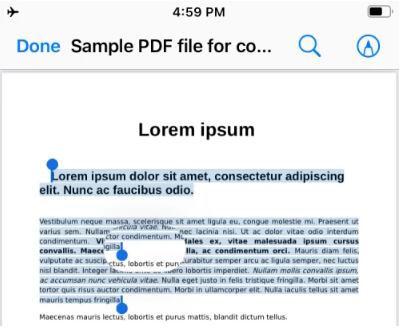
2. Nachdem Sie den gesamten Text ausgewählt haben, drücken Sie lange auf den ausgewählten Text und beginnen Sie, ihn zu ziehen. Lassen Sie Ihren Finger beim Ziehen des Textes nicht los.
3. Klicken Sie nun mit der anderen Hand/dem anderen Finger oben links auf „Fertig“.
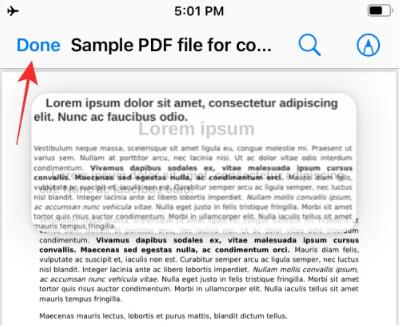
Danach wird die PDF-Datei geschlossen und Sie sehen den Ordner, in dem sich die PDF-Datei befindet, in der Dateien-App.
4. Gehen Sie nun zu dem Speicherort, an dem Sie die Textdatei erstellen möchten.
5. Wenn Sie die Stelle erreicht haben, an der der gezogene Text erscheinen soll, heben Sie Ihren Finger an und lassen Sie das gezogene Element fallen.
6. Im Ordner wird nun eine neue Textdatei angezeigt. Die Datei enthält den gesamten Inhalt, den Sie aus der PDF-Datei kopiert haben, und wird im „.TXT“-Format gespeichert.
Methode 3: Text mit benutzerdefinierten Verknüpfungen extrahieren
Wenn Sie einen gesamten Textabschnitt aus einer PDF-Datei kopieren möchten, ist es möglicherweise umständlich, die Datei zu öffnen und dann den gesamten Text darin zu ziehen, insbesondere wenn das Dokument mehrere Seiten umfasst lang. In diesen Fällen können Sie die Shortcuts-App auf iOS verwenden, um den gesamten Text in einem PDF-Dokument mit nur wenigen Fingertipps zu speichern. Wir tun dies mit der Aktion „Text aus PDF abrufen“ in der Shortcuts-App. Führen Sie die folgenden Schritte aus, um eine Verknüpfung auf Ihrem iPhone einzurichten und diese mit der PDF-Datei zu verwenden, aus der Sie Text extrahieren möchten.
Das ist alles, was Sie wissen müssen, um Text aus PDF auf dem iPhone zu extrahieren.
Das obige ist der detaillierte Inhalt von3 Möglichkeiten, Text aus PDF auf dem iPhone abzurufen. Für weitere Informationen folgen Sie bitte anderen verwandten Artikeln auf der PHP chinesischen Website!

