Heim >System-Tutorial >Windows-Serie >Wie schließe ich freigegebene Ordner in Win11? Tutorial zum Schließen freigegebener Ordner in Win11
Wie schließe ich freigegebene Ordner in Win11? Tutorial zum Schließen freigegebener Ordner in Win11
- WBOYWBOYWBOYWBOYWBOYWBOYWBOYWBOYWBOYWBOYWBOYWBOYWBnach vorne
- 2024-03-16 17:58:071410Durchsuche
Einige win11Benutzer haben zur Vereinfachung der Arbeit freigegebene Ordner eingerichtet, auf die über das LAN zugegriffen werden kann, aber jetzt müssen sie diese schließen und vergessen, wo sie sie bedienen sollen. Als Antwort auf dieses Problem hilft heute der Editor Teilen Sie allen Benutzern die Vorgehensweise zum Schließen freigegebener Ordner mit und befolgen Sie dann die Schritte, um einen Blick auf die im heutigen Win11-Tutorial freigegebenen Inhalte zu werfen.
Tutorial zum Schließen freigegebener Ordner in Win11
1 Suchen Sie zunächst den Ordner, den Sie freigeben möchten, klicken Sie mit der rechten Maustaste und wählen Sie in der Optionsliste die Registerkarte „Freigabe“ aus der obere Teil.
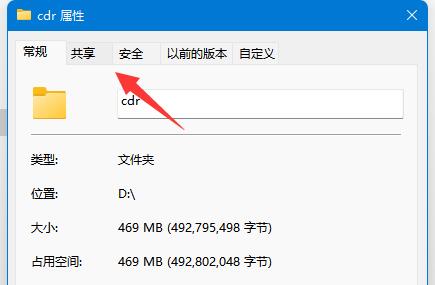
2. Klicken Sie dann auf die Option „Erweiterte Freigabe“.
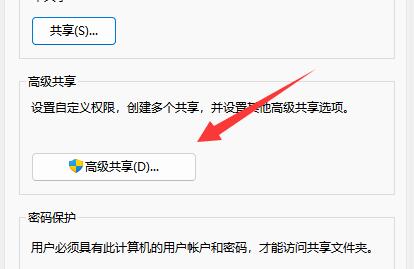
3. Suchen Sie dann nach „Diesen Ordner freigeben“, deaktivieren Sie schließlich das kleine Kästchen und klicken Sie zum Speichern auf „OK“.
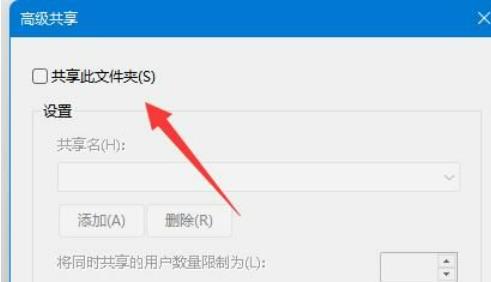
Das obige ist der detaillierte Inhalt vonWie schließe ich freigegebene Ordner in Win11? Tutorial zum Schließen freigegebener Ordner in Win11. Für weitere Informationen folgen Sie bitte anderen verwandten Artikeln auf der PHP chinesischen Website!

