Heim >System-Tutorial >Windows-Serie >Wie deaktiviere ich die Standardfreigabe in Win10? So deaktivieren Sie die Standardfreigabefunktion in Win10
Wie deaktiviere ich die Standardfreigabe in Win10? So deaktivieren Sie die Standardfreigabefunktion in Win10
- WBOYWBOYWBOYWBOYWBOYWBOYWBOYWBOYWBOYWBOYWBOYWBOYWBnach vorne
- 2024-03-16 14:19:02776Durchsuche
Einige unserer Freunde haben die Funktion standardmäßig auf ihren win10-Computern aktiviert. Dann können andere Benutzer die auf Ihrem Gerät freigegebenen Inhalte über das LAN abrufen. Daher möchten viele Freunde die Standardfreigabefunktion deaktivieren Sollten wir es einrichten, um dies zu erreichen? Diese Ausgabe des win10-Tutorials wird den meisten Benutzern Antworten geben. Als nächstes werfen wir einen Blick auf die detaillierten Schritte.
So deaktivieren Sie die Standardfreigabefunktion in Win10
1 Klicken Sie zunächst mit der rechten Maustaste auf „Dieser PC“ und wählen Sie „Verwalten“.
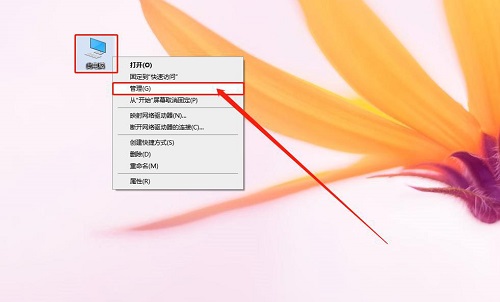
2. Klicken Sie in der Computerverwaltung auf „Computerverwaltung (Lokal)“ und öffnen Sie „Systemprogramme“, öffnen Sie dann weiter „Freigegebener Ordner“, öffnen Sie dann weiter und suchen Sie den Ordner „Freigegeben“.
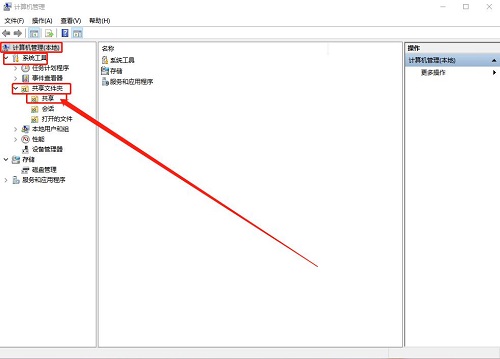
3. Klicken Sie auf „Teilen“. Auf der rechten Seite werden die freigegebenen Inhalte angezeigt, klicken Sie mit der rechten Maustaste und wählen Sie „Teilen beenden“.
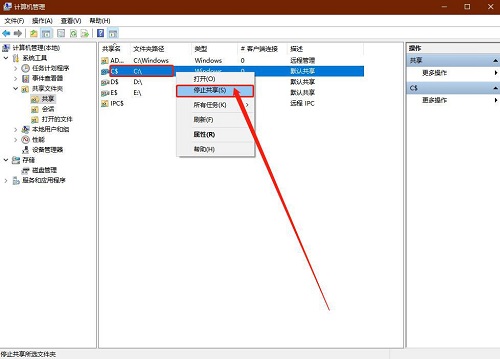
Das obige ist der detaillierte Inhalt vonWie deaktiviere ich die Standardfreigabe in Win10? So deaktivieren Sie die Standardfreigabefunktion in Win10. Für weitere Informationen folgen Sie bitte anderen verwandten Artikeln auf der PHP chinesischen Website!
In Verbindung stehende Artikel
Mehr sehen- Was soll ich tun, wenn Win10 weiterhin bei der automatischen Reparatur hängen bleibt?
- So setzen Sie das Netzwerk in Win10 zurück
- So deaktivieren Sie automatische Updates im Win10-System
- Was soll ich tun, wenn der Win10-Bluescreen mit dem Fehlercode Fehler bei der Kernel-Sicherheitsüberprüfung angezeigt wird?
- Was soll ich tun, wenn das Wortauswahlfeld der Win10-Eingabemethode fehlt?

