Heim >System-Tutorial >Windows-Serie >Wie aktiviere ich einen freigegebenen Drucker in Win7? Tutorial zur Einstellung der Druckerfreigabe unter Win7
Wie aktiviere ich einen freigegebenen Drucker in Win7? Tutorial zur Einstellung der Druckerfreigabe unter Win7
- WBOYWBOYWBOYWBOYWBOYWBOYWBOYWBOYWBOYWBOYWBOYWBOYWBnach vorne
- 2024-03-16 09:49:23617Durchsuche
Der PHP-Editor Xigua bietet Ihnen ein Tutorial zum Einrichten der Win7-Druckerfreigabe. Bei der täglichen Büroarbeit ist die gemeinsame Nutzung von Druckern eine tolle Möglichkeit, die Effizienz zu steigern. In diesem Tutorial erfahren Sie im Detail, wie Sie die Funktion „Freigegebener Drucker“ im Win7-System aktivieren, sodass Sie schnell eine Druckerfreigabe realisieren und die gemeinsame Nutzung von Druckressourcen zwischen mehreren Computern erleichtern können.
Tutorial zu den Druckerfreigabeeinstellungen für Win7
1. Klicken Sie zunächst mit der rechten Maustaste auf den Computer auf dem Desktop und wählen Sie dann „Verwalten“ aus. Wählen Sie im Popup-Fenster „Computerverwaltung“ Folgendes aus: „Systemprogramme“, „Lokale Benutzer und Gruppen“, „Benutzer“, „Fremd“. Medien können [Gast] finden. Doppelklicken Sie dann darauf und deaktivieren Sie die Option, dass das Konto deaktiviert ist.
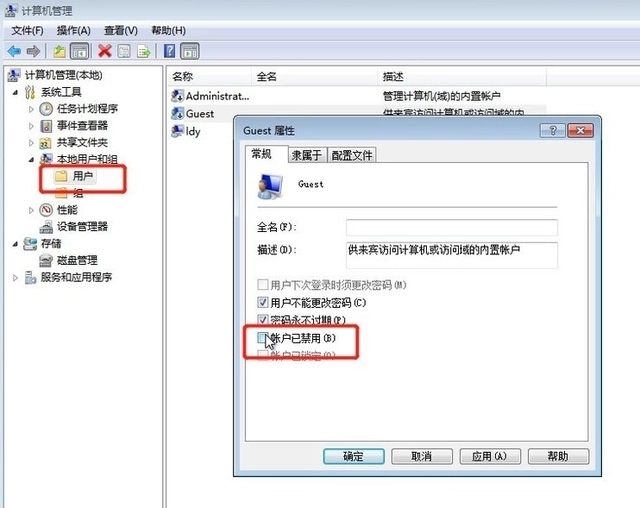
2. Drücken Sie dann die Tastenkombination win+r und geben Sie Folgendes ein: gpedit.msc, um den lokalen Gruppenrichtlinien-Editor aufzurufen.
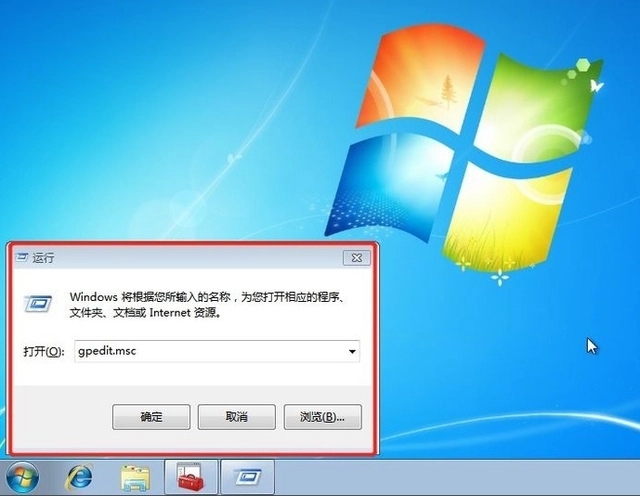
3. Wählen Sie in der Benutzeroberfläche des lokalen Gruppenrichtlinien-Editors der Reihe nach Folgendes aus: Computerkonfiguration, Windows-Einstellungen, Sicherheitseinstellungen, Lokale Richtlinien, Zuweisung von Benutzerrechten. Sie müssen [Lokale Anmeldung verweigern] und [Zugriff verweigern] finden Wählen Sie die Option „aus dem Netzwerk aus] Computer] und doppelklicken Sie darauf, um den Gast zu löschen.
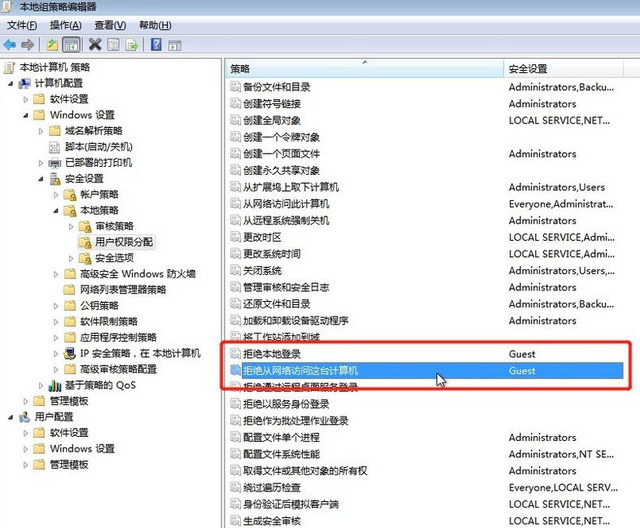
4. Klicken Sie auf das Symbol [Start], wählen Sie [Geräte und Drucker] aus, klicken Sie im Popup-Fenster mit der rechten Maustaste auf den Drucker, den Sie freigeben möchten, und klicken Sie auf [Druckereigenschaften].
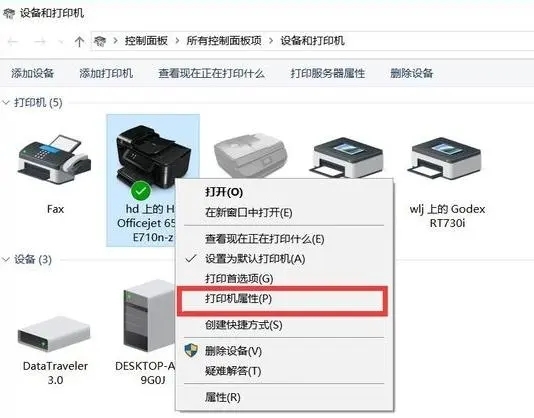
5. Wechseln Sie zur Registerkarte [Freigabe], aktivieren Sie die Option [Diesen Drucker freigeben] und legen Sie dann selbst einen Freigabenamen fest.
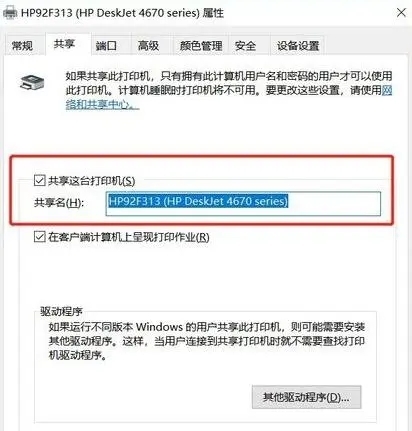
6. Klicken Sie mit der rechten Maustaste auf das Netzwerkverbindungssymbol in der Taskleiste und wählen Sie [Netzwerk- und Freigabecenter öffnen].
7. Klicken Sie auf dieser Oberfläche auf die Option [Erweiterte Freigabeeinstellungen].
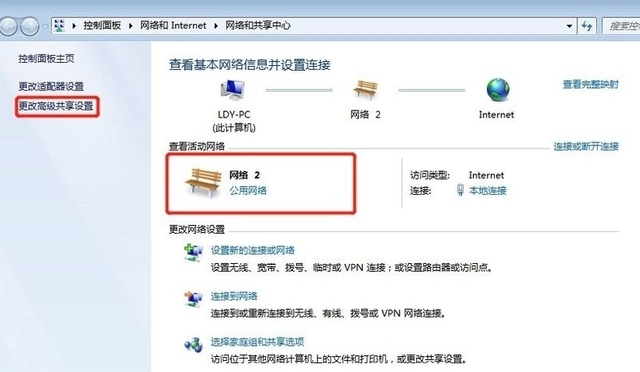
8. Wählen Sie das entsprechende Netzwerk aus. Mein Netzwerk ist gerade ein öffentliches Netzwerk, daher wähle ich das öffentliche Netzwerk für die Einstellungen aus, [Netzwerkerkennung aktivieren], [Datei- und Druckerfreigabe aktivieren], [Passwort deaktivieren]. protected Sharing]
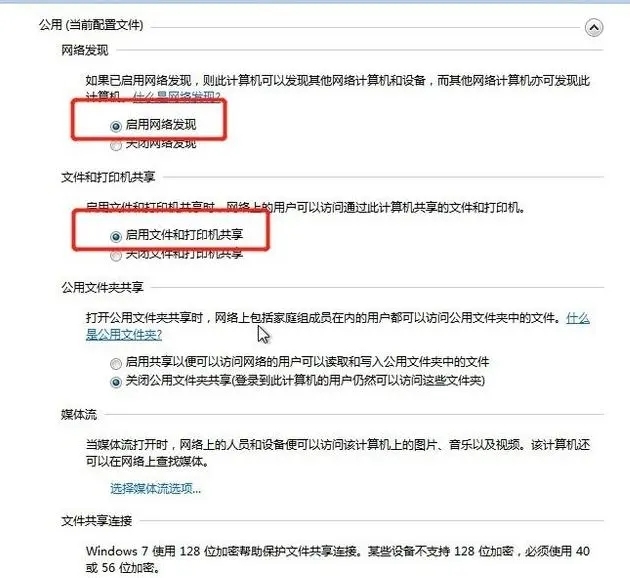
9. Kehren Sie zum Desktop zurück, klicken Sie mit der rechten Maustaste auf den Computer, wählen Sie „Eigenschaften“, klicken Sie in der Eigenschaftenoberfläche auf „Einstellungen ändern“ und klicken Sie auf der daraufhin angezeigten Registerkarte „Computername“ auf die Option „Ändern“.
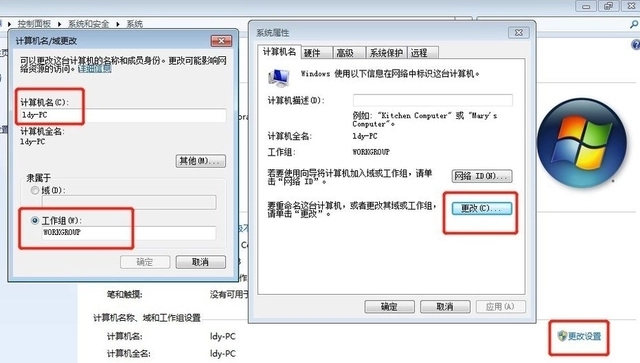
10. Drücken Sie dann auf einem anderen Computer, der freigegeben werden muss, die Tastenkombination Win+R, um Ausführen zu öffnen, geben Sie Folgendes ein: \ldy-PC, ldy-PC ist der Name des Computers, der den Drucker teilt.
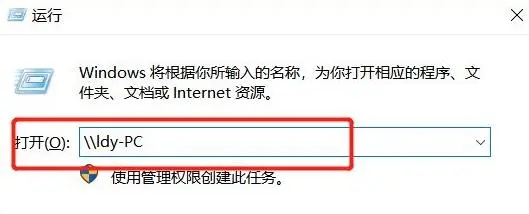
11. Geben Sie in der Popup-Oberfläche den Benutzernamen „Gast“ ein. Es ist nicht erforderlich, das Passwort einzugeben, und aktivieren Sie dann „Meine Anmeldeinformationen speichern“.
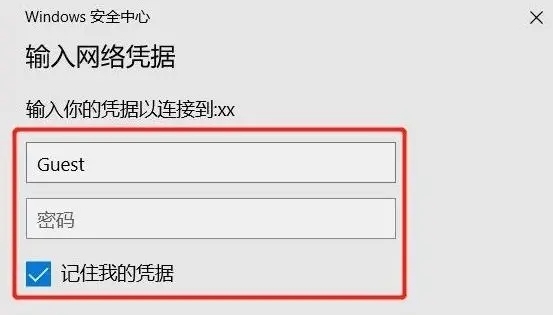
12. Nachdem Sie den freigegebenen Drucker endlich gefunden haben, doppelklicken Sie, um ihn zu installieren.
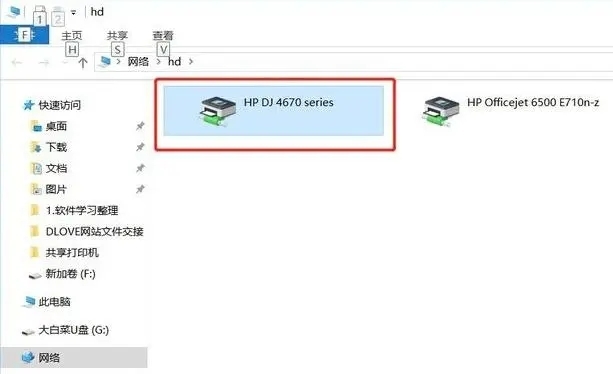
Das obige ist der detaillierte Inhalt vonWie aktiviere ich einen freigegebenen Drucker in Win7? Tutorial zur Einstellung der Druckerfreigabe unter Win7. Für weitere Informationen folgen Sie bitte anderen verwandten Artikeln auf der PHP chinesischen Website!
In Verbindung stehende Artikel
Mehr sehen- Wie füge ich eine Win7-Festplattenpartition zusammen?
- Kann das Computer-Win7-System mit Bluetooth verbunden werden?
- Wenn ein Windows-Computer eine Verbindung zu einem freigegebenen Drucker herstellt, meldet er, dass kein Zugriff darauf möglich sei.
- Wo kann man die Kamera im Win7-System öffnen?
- Detaillierte Schritte zum Freigeben von Druckern von Win10 bis Win7

