Heim >häufiges Problem >Detaillierte Schritte zum Freigeben von Druckern von Win10 bis Win7
Detaillierte Schritte zum Freigeben von Druckern von Win10 bis Win7
- WBOYWBOYWBOYWBOYWBOYWBOYWBOYWBOYWBOYWBOYWBOYWBOYWBnach vorne
- 2023-07-11 13:21:2514499Durchsuche
Wenn wir nur einen Drucker, aber zwei Computer mit unterschiedlichen Systemen (Win10- und Win7-Systeme) haben, kann die gemeinsame Nutzung des Druckers von Win10 bis Win7 es zwei Computern ermöglichen, den Drucker gemeinsam zu nutzen. Was? Schauen Sie sich auch das folgende Tutorial an.
Spezifische Schritte zum Freigeben von Druckern von Win10 bis Win7:
1 Um Drucker zwischen Win10 und Win7 im LAN freizugeben, müssen Sie eine „Heimgruppe“ erstellen und jeden Computer hinzufügen, für den der Drucker freigegeben werden soll die „Heimgruppe“ und dann können Sie den freigegebenen Drucker normal verwenden. Klicken Sie dazu im Win10-System mit der rechten Maustaste auf das Startmenü „Windows“ und wählen Sie im Kontextmenü den Eintrag „Heimnetzgruppe“ aus „Schnittstelle“ und klicken Sie zum Betreten. Klicken Sie in der sich öffnenden Benutzeroberfläche „Heimnetzgruppe“ auf die Schaltfläche „Familiengruppe erstellen“, um eine neue Familiengruppe zu erstellen Option auf der rechten Seite von „Drucker und Geräte“ auf „Freigegeben“ und klicken Sie auf die Schaltfläche „Weiter“
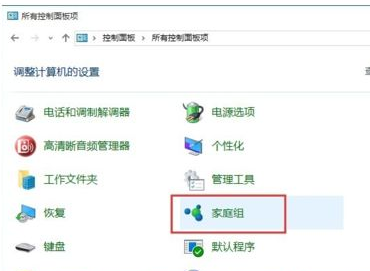
4 Nachdem die Erstellung der „Heimnetzgruppe“ abgeschlossen ist, wird das „Heimnetzgruppen-Passwort“ angezeigt. Dieses Passwort lautet „Anmeldeinformationen“, wenn Sie dieser „Heimgruppe“ auf anderen Computern im LAN beitreten. 5. Nehmen Sie als Nächstes Einstellungen im Win7-System vor: Öffnen Sie die „Systemsteuerung“ des Win7-Systems und suchen Sie die „Heimgruppe“. " und geben Sie es ein. Wie sucht das System nach „Heimnetzgruppen“ im LAN und listet sie auf? Von dort aus können Sie die von Win10 erstellte Heimnetzgruppe finden. Klicken Sie direkt hier auf die Schaltfläche „Jetzt beitreten“;
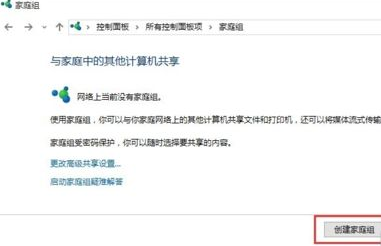
6 . Zu diesem Zeitpunkt wird die Schnittstelle „Mit Familienmitgliedern teilen“ geöffnet. In dieser Schnittstelle können Sie das Win7-System so einrichten, dass es Inhalte mit anderen Computern teilt. Aktivieren Sie mindestens den Punkt „Drucker“, um den Drucker freizugeben mit anderen Computern;
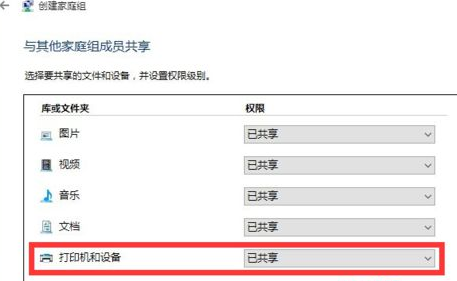
7 Geben Sie schließlich in der in der Abbildung gezeigten Benutzeroberfläche das „Heimnetzgruppen-Passwort“ ein und klicken Sie auf die Schaltfläche „Weiter“, um den Vorgang des Beitritts zur „Heimnetzgruppe“ abzuschließen
8. Einstellungsmethode für den freigegebenen Drucker: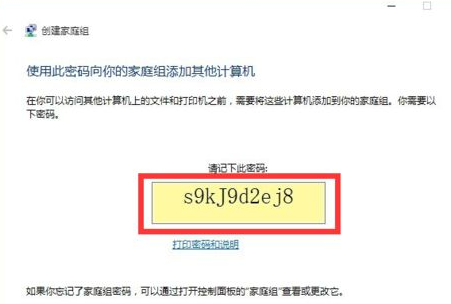 Nehmen Sie auf dem Computer, auf dem Sie den freigegebenen Drucker verwenden möchten, die folgenden Einstellungen vor: Öffnen Sie die „Systemsteuerung“, suchen Sie den Eintrag „Geräte und Drucker“ und klicken Sie zum Aufrufen auf
Nehmen Sie auf dem Computer, auf dem Sie den freigegebenen Drucker verwenden möchten, die folgenden Einstellungen vor: Öffnen Sie die „Systemsteuerung“, suchen Sie den Eintrag „Geräte und Drucker“ und klicken Sie zum Aufrufen auf
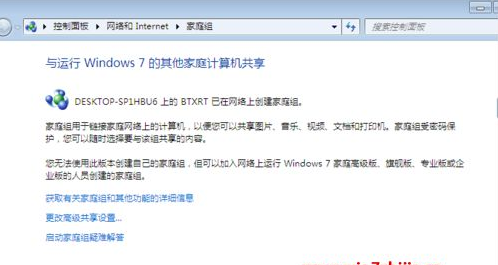 9. Klicken Sie in der geöffneten Benutzeroberfläche „Geräte und Drucker“ mit der rechten Maustaste auf die leere Stelle der Benutzeroberfläche und wählen Sie „Drucker hinzufügen“ aus dem Rechtsklickmenü „Element“ aus.
9. Klicken Sie in der geöffneten Benutzeroberfläche „Geräte und Drucker“ mit der rechten Maustaste auf die leere Stelle der Benutzeroberfläche und wählen Sie „Drucker hinzufügen“ aus dem Rechtsklickmenü „Element“ aus.
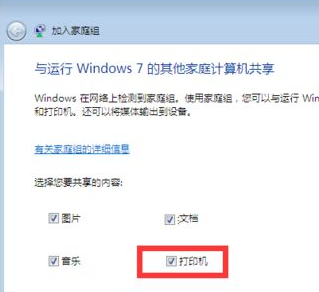 10. Nach dem Öffnen der Schaltfläche „Hinzufügen
10. Nach dem Öffnen der Schaltfläche „Hinzufügen
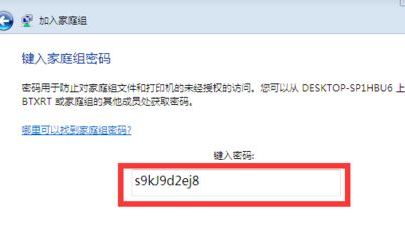 11. Als nächstes werden freigegebene Drucker im LAN automatisch durchsucht. Wählen Sie in der Liste, wie im Bild gezeigt, den freigegebenen Drucker aus einrichten möchten und klicken Sie auf die Schaltfläche „Weiter“
11. Als nächstes werden freigegebene Drucker im LAN automatisch durchsucht. Wählen Sie in der Liste, wie im Bild gezeigt, den freigegebenen Drucker aus einrichten möchten und klicken Sie auf die Schaltfläche „Weiter“
12. Zu diesem Zeitpunkt wird die Schnittstelle „Windows-Druckerinstallation“ angezeigt und das Druckerinstallationsprogramm sucht und installiert den entsprechenden Druckertreiber.
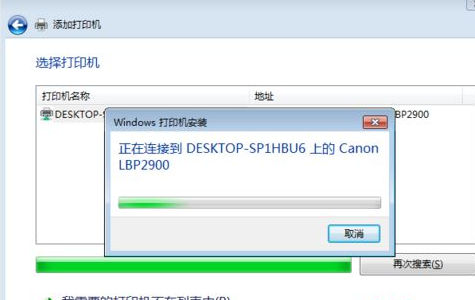
13 Sie werden aufgefordert, den Druckernamen festzulegen. Nachdem Sie auf die Schaltfläche „Weiter“ geklickt haben, ist die gesamte LAN-Freigabedruckereinstellung abgeschlossen.
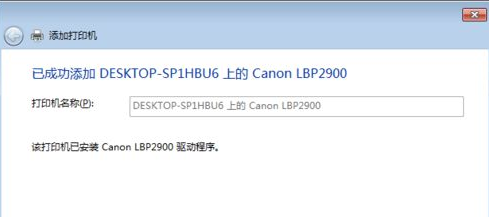
14 Suchen Sie den erfolgreich hinzugefügten LAN-Freigabedrucker in der Benutzeroberfläche „Geräte und Drucker“.
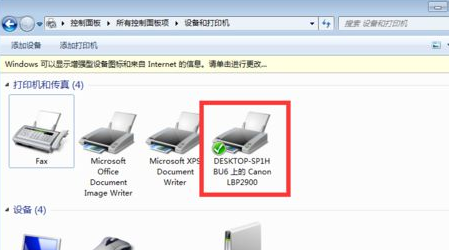
Der Vorgang der Druckerfreigabe von Win10 bis Win7 ist abgeschlossen, sodass zwei Computer den Drucker verwenden können. Ich hoffe, dass er für Sie hilfreich ist.
Das obige ist der detaillierte Inhalt vonDetaillierte Schritte zum Freigeben von Druckern von Win10 bis Win7. Für weitere Informationen folgen Sie bitte anderen verwandten Artikeln auf der PHP chinesischen Website!

