Heim >System-Tutorial >Windows-Serie >Was soll ich tun, wenn die Gesichtserkennung in Windows 11 nicht aktiviert werden kann, die Kamera aber einwandfrei funktioniert?
Was soll ich tun, wenn die Gesichtserkennung in Windows 11 nicht aktiviert werden kann, die Kamera aber einwandfrei funktioniert?
- 王林nach vorne
- 2024-03-16 08:19:09775Durchsuche
Der
php-Editor Youzi gibt Ihnen die Antwort: Im Win11-System kann die Gesichtserkennungsfunktion nicht aktiviert werden, aber wenn die Kamera normal funktioniert, kann es an einem Problem mit den Gesichtserkennungseinstellungen oder einem Treiberfehler liegen. Zu den Lösungen gehören das Überprüfen von Einstellungen, das Aktualisieren von Treibern, das Neustarten von Diensten usw. Wenn das Problem weiterhin besteht, können Sie versuchen, sich erneut für die Gesichtserkennung zu registrieren oder sich zur weiteren Bearbeitung an den Kundendienst des Herstellers zu wenden. Ich hoffe, die oben genannten Vorschläge können Ihnen bei der Lösung des Problems helfen!
Was soll ich tun, wenn die Win11-Gesichtserkennung nicht aktiviert werden kann, die Kamera aber einwandfrei funktioniert?
Es gibt verschiedene Gründe für dieses Problem. In den meisten Fällen wird es durch einen fehlerhaften Treiber verursacht, sodass Sie ihn möglicherweise aktualisieren oder neu installieren müssen.
Auch Richtlinieneinstellungen können Probleme verursachen und müssen möglicherweise angepasst werden. Schließlich kann das falsche Update in Win11 alle möglichen Probleme verursachen, aber Sie sollten es mit unseren Lösungen beheben können.
Wie behebe ich die Gesichtserkennung, wenn sie unter Win11 nicht funktioniert?
1. Installieren Sie den biometrischen Treiber neu
1. Drücken Sie Windows + Taste X und wählen Sie Geräte-Manager.
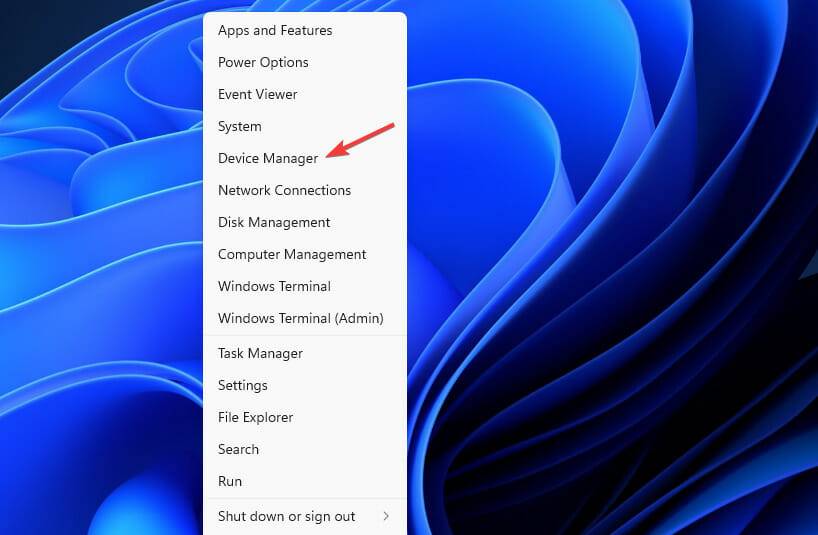
2. Erweitern Sie den Bereich für biometrische Geräte.
3. Klicken Sie mit der rechten Maustaste auf den Gerätetreiber und wählen Sie Gerät deinstallieren.
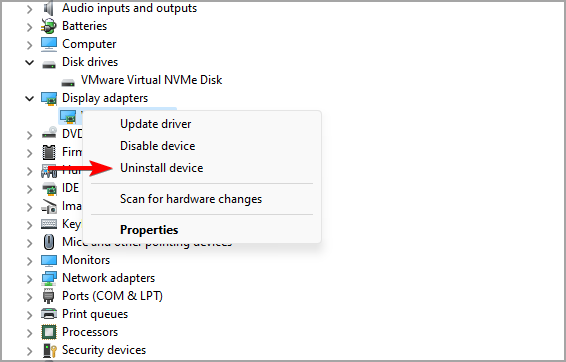
4. Klicken Sie zur Bestätigung auf Deinstallieren.
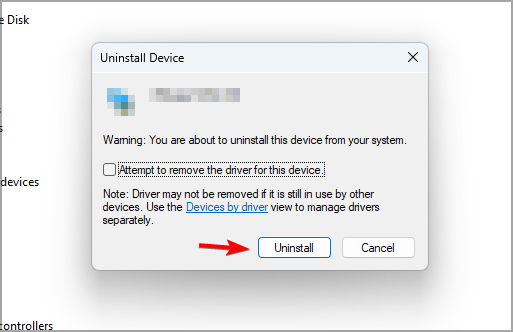
5. Nachdem Sie den Treiber gelöscht haben, starten Sie Ihren PC neu, um ihn neu zu installieren.
6. Wenn Sie solche Probleme vermeiden möchten, wird außerdem empfohlen, alle Treiber zu aktualisieren. Es gibt mehrere Methoden, die Sie verwenden können. Um optimale Ergebnisse zu erzielen, wird jedoch die Verwendung spezieller Treiberaktualisierungssoftware empfohlen.
7. Mit DriverFix können Sie mehrere Treiber auf Ihrem PC mit nur einem Klick aktualisieren und die Software scannt Ihren PC automatisch nach veralteten Treibern.
2. Gruppenrichtlinie bearbeiten
1. Drücken Sie die Windows + R-Taste und geben Sie gpedit.msc ein. Drücken Sie Enter.
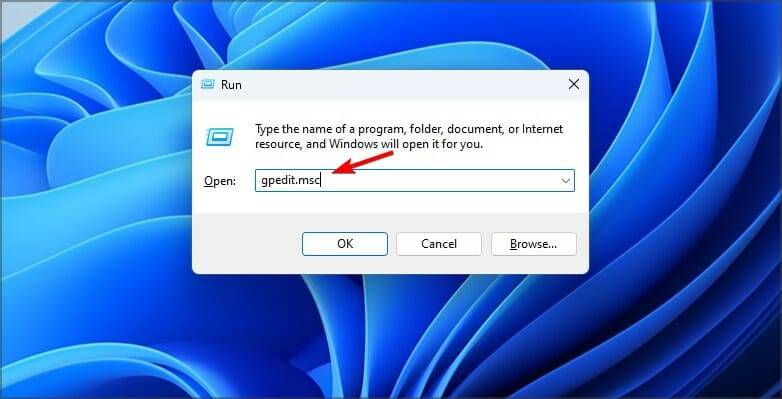
2. Erweitern Sie Computerkonfiguration und gehen Sie zu Verwaltungsvorlagen.
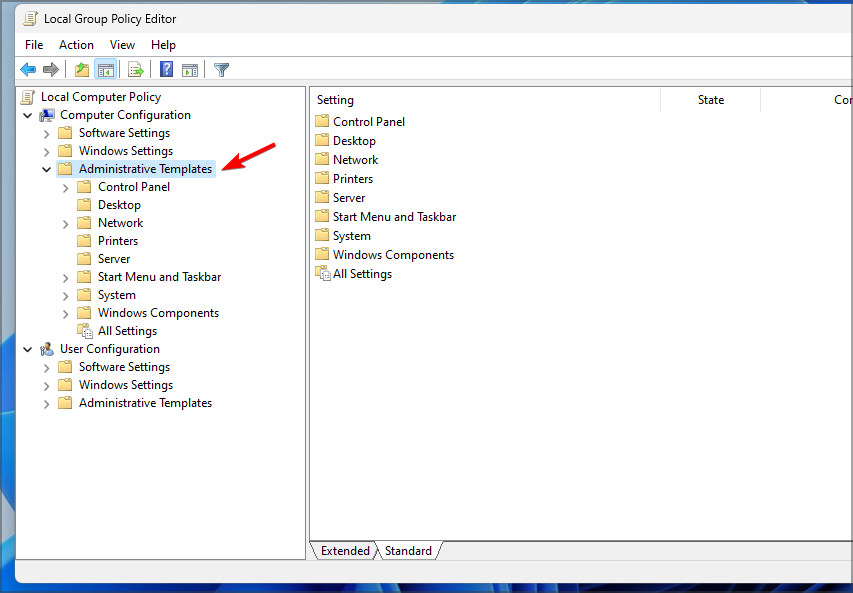
3. Gehen Sie zu Windows-Komponenten und wählen Sie Biometrie. Doppelklicken Sie nun auf Verwendung biometrischer Daten zulassen.
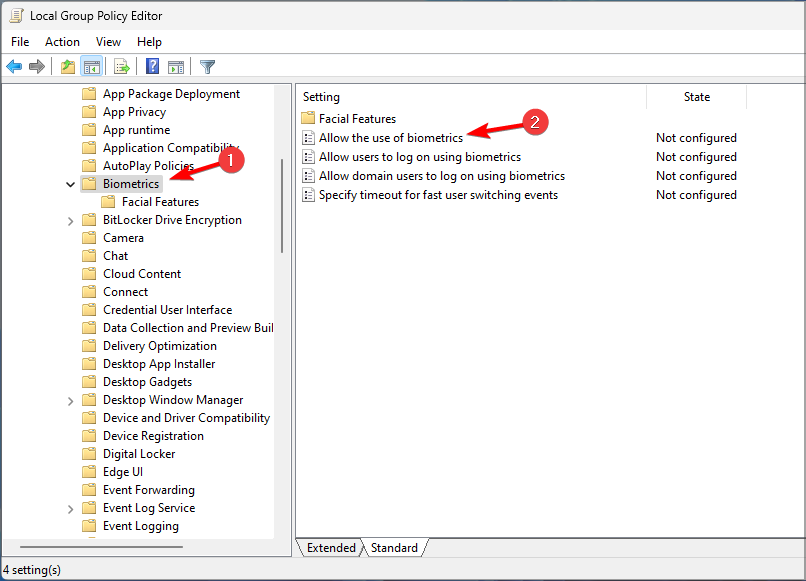
4. Wählen Sie „Aktivieren“ und speichern Sie die Änderungen.
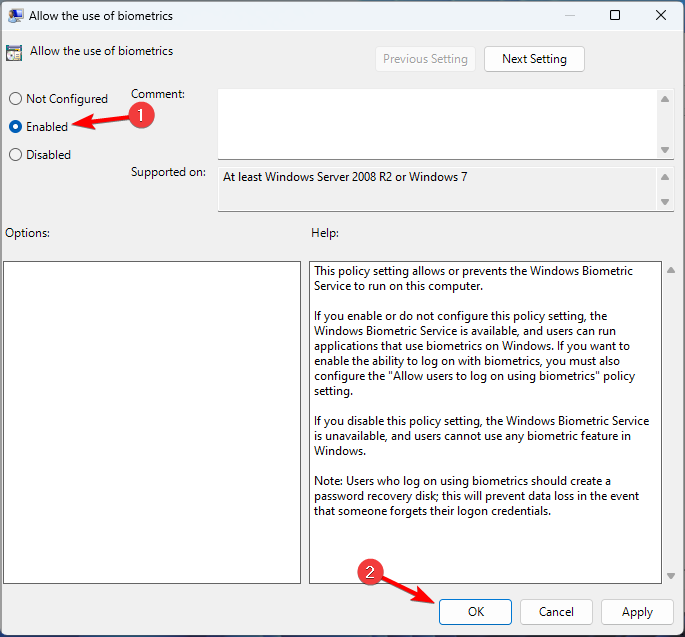
5. Starten Sie Ihren PC neu und prüfen Sie, ob das Problem verschwindet.
3. Setzen Sie die Gesichtserkennungseinstellungen zurück
1. Drücken Sie die Tasten Windows+I, um die Anwendung „Einstellungen“ zu öffnen. Gehen Sie nun zu Konten und wählen Sie Anmeldeoptionen.
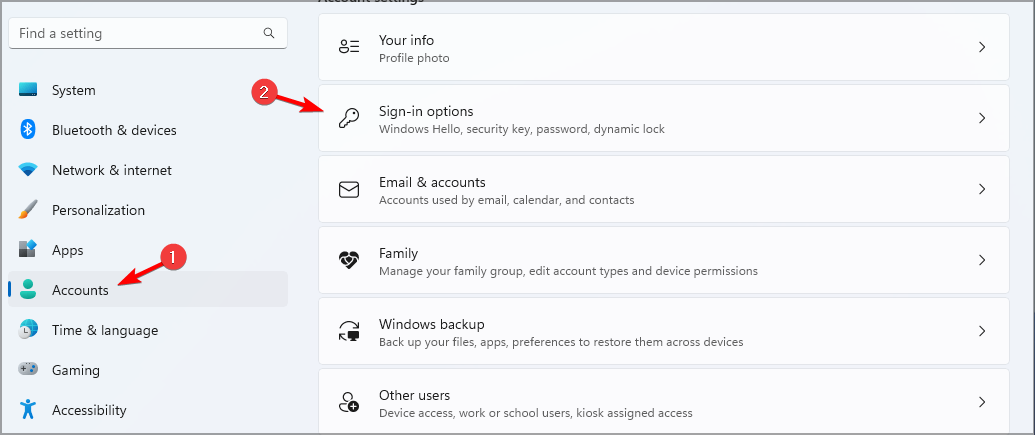
2. Wählen Sie Gesichtserkennung und klicken Sie auf Löschen.
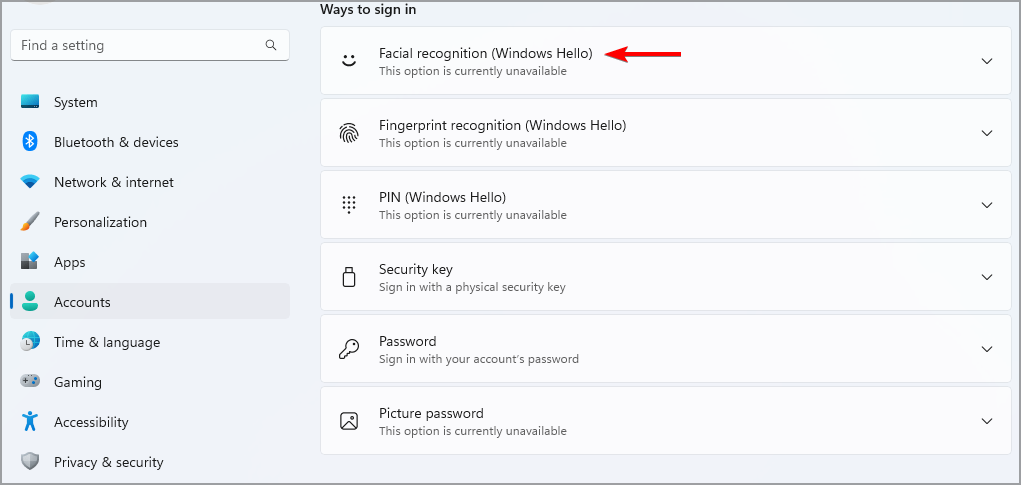
3. Klicken Sie nun auf „Start“, um die Einrichtung erneut durchzuführen.
Das obige ist der detaillierte Inhalt vonWas soll ich tun, wenn die Gesichtserkennung in Windows 11 nicht aktiviert werden kann, die Kamera aber einwandfrei funktioniert?. Für weitere Informationen folgen Sie bitte anderen verwandten Artikeln auf der PHP chinesischen Website!
In Verbindung stehende Artikel
Mehr sehen- So überprüfen Sie die Win11-Computerkonfiguration
- So ändern Sie die Win11-Systemsprache auf Chinesisch
- So lösen Sie das Problem, dass der Befehl ipconfig im Win11-System nicht verwendet werden kann
- Was tun, wenn Edge im Win11-System nicht verwendet werden kann?
- Wie ändere ich die Win11-Systemschnittstelle auf die klassische Version? So ändern Sie die Win11-Systemschnittstelle auf die klassische Version

