Standardmäßig nimmt das iPhone Fotos von der Kamera im HEIC-Format auf. HEIC steht für High Efficiency Image Container und kann mehr Pixeldaten speichern als eine PNG- oder JPG-Datei, wodurch im Vergleich zu anderen Formaten deutlich weniger Speicherplatz auf dem iPhone-Speicher beansprucht wird. Diese Dateien funktionieren am besten auf iPhones, werden im Internet jedoch nicht allgemein akzeptiert, da sie häufig zu verschwommenen/körnigen Bildern führen, wenn Sie sie mit Geräten teilen, die nicht von Apple stammen.
Um sicherzustellen, dass HEIC-Bilder auf anderen Geräten kompatibel sind, müssen Sie sie möglicherweise in das JPG-Format konvertieren. In diesem Artikel erfahren Sie, wie Sie HEIC-Bilder auf dem Mac in JPG konvertieren.
So konvertieren Sie HEIC-Fotos in JPG auf dem Mac [3 Methoden]
Methode 1: Vorschau auf dem Mac verwenden
Der einfachste Weg, HEIC-Dateien in JPG zu konvertieren, ist die Verwendung des nativen Bildbetrachters des Mac – der Vorschau-App.
1. Öffnen Sie die Finder-Anwendung und suchen Sie die HEIC-Datei, die Sie konvertieren möchten.
2. Sobald Sie die Datei gefunden haben, klicken Sie mit der rechten Maustaste oder bei gedrückter Ctrl-Taste auf „Öffnen mit“ > „Vorschau“.

3. Die ausgewählte Datei wird nun in die Vorschau-App geladen. Um eine Datei zu konvertieren, gehen Sie in der Menüleiste auf Datei > Exportieren.

4. Ein neues Popup-Fenster erscheint auf dem Bildschirm. Wählen Sie hier als Dateiformat JPEG anstelle von „HEIC“.
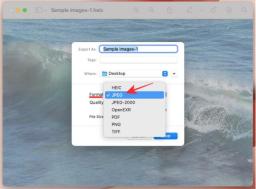
Darüber hinaus können Sie im selben Fenster den Namen, den Speicherort und die Bildqualität der konvertierten Datei ändern.
5. Nachdem Sie alle Änderungen bestätigt haben, können Sie auf „Speichern“ klicken, um die Datei im JPEG-Format zu speichern.
Die neu erstellte JPEG-Datei wird nun am Speicherort Ihrer Wahl gespeichert. Diese Methode kann auch zum Konvertieren von Bildern in andere Formate wie PNG, TIFF und PDF verwendet werden.
Methode 2: Automator auf dem Mac verwenden
Die oben erläuterte Methode funktioniert zum Konvertieren eines einzelnen Bildes in eine JPEG-Datei, aber was ist, wenn Sie eine große Anzahl von Bildern auf einmal konvertieren möchten? Betreten Sie den Automaten. Es handelt sich um ein natives macOS-Programm, mit dem Sie integrierte Aktionen automatisieren und mehrere Dateien nach Ihren Wünschen ändern können. Mit der Funktion „Bildtyp ändern“ des Programms können Sie mehrere Bilder gleichzeitig in verschiedene Formate konvertieren.
Das ausgewählte HEIC-Bild wird nun in eine JPG-Datei konvertiert und auf dem Desktop Ihres Mac gespeichert.
Methode 3: Arbeiten mit Fotos auf dem Mac
Eine App, die auf iPhone und Mac vorinstalliert ist, ist die Fotos-App, mit der Sie nicht nur mit HEIC-Dateien interagieren, sondern diese auch in JPG oder andere Bilder konvertieren können Formate.
Die neu erstellte JPG-Datei wird nun am ausgewählten Speicherort angezeigt.
So konvertieren Sie HEIC-Fotos auf dem Mac in JPG-Dateien.
Das obige ist der detaillierte Inhalt von3 Möglichkeiten, HEIC-Fotos auf dem Mac in JPG zu konvertieren. Für weitere Informationen folgen Sie bitte anderen verwandten Artikeln auf der PHP chinesischen Website!
 Wir brauchen keine schlankeren Telefone, aber Sie möchten vielleicht trotzdem eineApr 13, 2025 am 03:01 AM
Wir brauchen keine schlankeren Telefone, aber Sie möchten vielleicht trotzdem eineApr 13, 2025 am 03:01 AMUltradünne Telefone: erstaunliches Design oder riskant? Samsung und Apple werden ultradünne Flaggschiff-Telefone freigeben Samsung Galaxy S25 Edge und Apple iPhone 17 Air werden kurz vor der Veröffentlichung des ultradünnen Designs wurden erhitzte Diskussionen ausgelöst. Während viele Fans besorgt über ihre Designkompromisse sind, haben ultradünne Telefone immer noch einige attraktive Vorteile. Ultra-dünnes Design: Wie viel kostet es? Zunächst sind diese Geräte teuer. Das ultradünne Design erfordert maßgeschneiderte Teile und verbesserte Herstellungsprozesse, wodurch die Kosten erheblich steigern und letztendlich an die Verbraucher weitergegeben werden. Während sich die Preise jederzeit ändern können, zeigen zuverlässige Nachrichten, dass das iPhone 17 -Luft wie das iPhone Plus von 899 US -Dollar für das iPhone 17 in Höhe von 899 US -Dollar ersetzt wird oder wahrscheinlich sogar das letztere vollständig ersetzt. während der S25 -Rand
 Ich bedaure, diese Apple Watch Running -Funktion ignoriert zu habenApr 13, 2025 am 12:58 AM
Ich bedaure, diese Apple Watch Running -Funktion ignoriert zu habenApr 13, 2025 am 12:58 AMNutzen Sie die Apple Watch Running -Funktionen: vom Standardtraining bis zur benutzerdefinierten Planung Ich habe Standardtraining verwendet Ich fand schließlich den Schrittmacher und das individuelle Training Einfache Möglichkeit, ein benutzerdefiniertes Apple Watch -Training zu erstellen Machen Sie das Beste aus Ihrer Apple Watch Ich trainiere derzeit für einen Halbmarathon, was bedeutet, dass ich dreimal pro Woche, ein bis zwei Stunden am Tag, laufe und meine Apple Watch optimal nehme. Ich habe dieses Jahr 142 Meilen gelaufen, aber ich habe gerade eine bahnbrechende Apple Watch Running-Funktion entdeckt. Verwandte ###### Ich habe einen Halbmarathon mit AirPods 4 gelaufen, wie effektiv Ich bin gespannt auf den neuen AirPod
 8 technische Funktionen, die ich wünschte, im wirklichen Leben existierenApr 12, 2025 am 12:59 AM
8 technische Funktionen, die ich wünschte, im wirklichen Leben existierenApr 12, 2025 am 12:59 AMLebenshacks, die wir uns wünschen, wären real: Tech -Funktionen, die wir im wirklichen Leben sehnen Die moderne Technologie bietet unglaubliche Annehmlichkeiten, so dass wir sie oft als selbstverständlich halten. Live-Fernseher pausieren, Computerfehler rückgängig machen oder Musik-Commanding-Musik-diese sind jemals
 Beheben Sie das Wartegrenze in iPhone -Verknüpfungen mit diesem einfachen TrickApr 11, 2025 am 03:05 AM
Beheben Sie das Wartegrenze in iPhone -Verknüpfungen mit diesem einfachen TrickApr 11, 2025 am 03:05 AMDie Shortcuts -App von Apple bietet eine "Warte" -Aktion für kurze Pausen, ist jedoch für längere Dauer unzuverlässig. Diese Einschränkung ergibt sich aus den Einschränkungen der Hintergrund -App -Apps von iOS. Eine clevere Problemumgehung verwendet benutzerdefinierte Fokusmodi, um erweiterte Wartezeiten zu erreichen.
 Wie groß ist das iPhone 16 Pro Max?Apr 10, 2025 am 09:36 AM
Wie groß ist das iPhone 16 Pro Max?Apr 10, 2025 am 09:36 AMDas iPhone 16 Promax hat eine Bildschirmgröße von 6,9 Zoll, um ein eindringlicheres visuelles Erlebnis zu bieten und gleichzeitig ein dünnes und leichte Design beizubehalten, um den Komfort des Benutzers zu verbessern.
 Ist das iPhone 17 veröffentlicht?Apr 09, 2025 am 12:07 AM
Ist das iPhone 17 veröffentlicht?Apr 09, 2025 am 12:07 AMDas iPhone 17 wurde noch nicht veröffentlicht und wird voraussichtlich im Herbst 2025 debütieren. 1. Leistungsverbesserung: Es kann mit einem leistungsstärkeren A17 -Chip ausgestattet sein. 2. Kameraverbesserung: Möglicherweise die Pixel und Sensoren verbessern und Proraw- und Prores -Formate vorantreiben. 3. Designänderungen: Es kann ein engeres oder randloses Design mit neuen Materialien verwenden. V.
 CarPlay bricht für einige Leute nach iOS 18.4 UpdateApr 08, 2025 pm 09:01 PM
CarPlay bricht für einige Leute nach iOS 18.4 UpdateApr 08, 2025 pm 09:01 PMCarplay -Fehler durch iOS 18.4 Update: Verbindungsfragen und fehlende Benachrichtigungen Apple hat kürzlich das mit Spannung erwartete iOS 18.4 -Update mit neuen Emojis, KI -Funktionen, vorrangigen Benachrichtigungen und mehreren Änderungen des CarPlay veröffentlicht. Diese Änderungen scheinen jedoch mehr Schaden als Nutzen zu verursachen, und viele Benutzer berichten, dass CarPlay nahezu unbrauchbar ist. Das iOS 18.4 -Update sollte einige wichtige Carplay -Probleme beheben, insbesondere für EV -Benutzer. Zu den wichtigsten CarPlay-Änderungen gehören drei Zeilen-Symbole auf dem Startbildschirm und die Option von Standard-Navigations-Apps in der EU (nicht mehr auf Apple Maps beschränkt). Es fügt auch eine API hinzu, mit der Sportanwendungen in Neue gedrängt werden können
 Wie viel kostet das iPhone 16 Pro max 256 GB?Apr 08, 2025 am 12:12 AM
Wie viel kostet das iPhone 16 Pro max 256 GB?Apr 08, 2025 am 12:12 AMDer offizielle Preis für das iPhone 16 Promax256GB beträgt 1.299 USD. Der hohe Preis spiegelt den Wert seiner High-End-Konfiguration und fortschrittliche Technologie wider, einschließlich des A17bionic-Chips, eines Quad-Kamera-Systems, eines PromotionXDR-Displays und 256 GB Speicher.


Heiße KI -Werkzeuge

Undresser.AI Undress
KI-gestützte App zum Erstellen realistischer Aktfotos

AI Clothes Remover
Online-KI-Tool zum Entfernen von Kleidung aus Fotos.

Undress AI Tool
Ausziehbilder kostenlos

Clothoff.io
KI-Kleiderentferner

AI Hentai Generator
Erstellen Sie kostenlos Ai Hentai.

Heißer Artikel

Heiße Werkzeuge

Herunterladen der Mac-Version des Atom-Editors
Der beliebteste Open-Source-Editor

ZendStudio 13.5.1 Mac
Leistungsstarke integrierte PHP-Entwicklungsumgebung

SublimeText3 chinesische Version
Chinesische Version, sehr einfach zu bedienen

WebStorm-Mac-Version
Nützliche JavaScript-Entwicklungstools

VSCode Windows 64-Bit-Download
Ein kostenloser und leistungsstarker IDE-Editor von Microsoft





