Heim >Software-Tutorial >Bürosoftware >5 praktische Excel-Tipps zur einfachen Verbesserung der Büroeffizienz!
5 praktische Excel-Tipps zur einfachen Verbesserung der Büroeffizienz!
- 王林nach vorne
- 2024-03-15 13:28:27541Durchsuche
Bei der täglichen Büroarbeit kann uns Excel als häufig genutzte Bürosoftware dabei helfen, Daten zu verarbeiten, Tabellen zu erstellen und andere Aufgaben zu erledigen. Dieser Artikel stellt Ihnen 5 praktische Excel-Tipps vor. Mit diesen Tipps können Sie ganz einfach die Effizienz im Büro verbessern. Es sind keine komplizierten Vorgänge erforderlich. Beherrschen Sie einfach diese Tipps und Sie werden Excel einfacher verwenden können. Werfen wir einen Blick auf diese Tipps!
Tipp 1: Zellen mit eingestellten Formeln schnell finden
Funktionsformeln werden häufig in Excel verwendet. Verwenden Sie die folgende Methode, um schnell die Zellen mit festgelegten Formeln zu finden.
Klicken Sie in der Optionsliste des Excel-Menüs auf [Start] → [Suchen und Auswählen] → [Formeln], und der Cursor findet automatisch die Zelle, in der die Funktionsformel festgelegt ist.
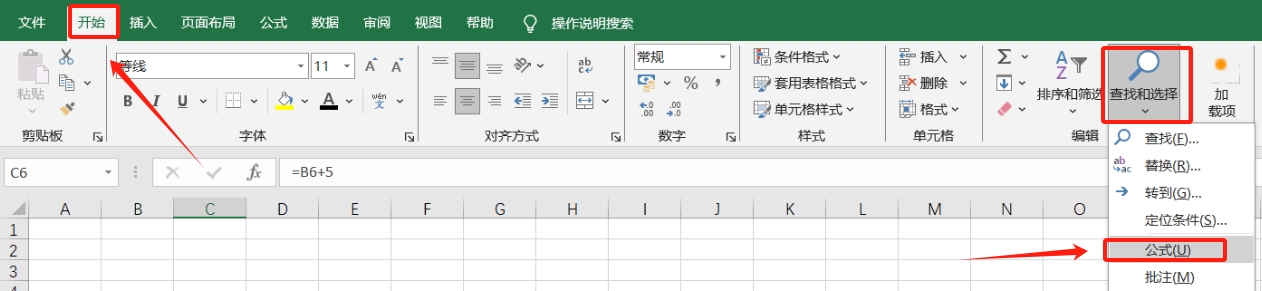
Tipp 2: Ausgewählten Bereich drucken
Wenn Sie zum Drucken einer Excel-Tabelle nur einen ausgewählten Bereich drucken möchten, können Sie dies wie folgt tun.
Wählen Sie zunächst mit der Maus den Bereich aus, der gedruckt werden soll, klicken Sie dann auf die Menüregisterkarte [Datei], dann auf [Drucken] → [Einstellungen] → [Ausgewählten Bereich drucken] und schließlich auf Drucken.
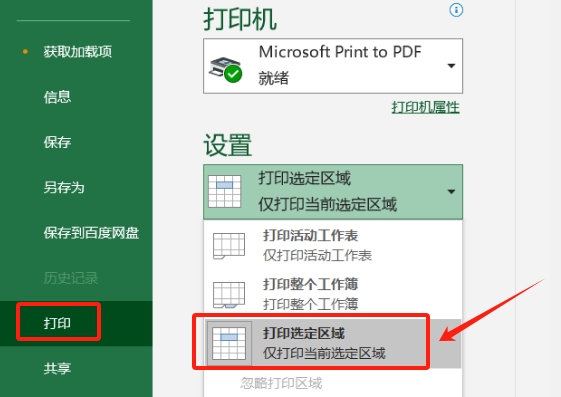
Tipp 3: Teilen Sie die Daten auf
Wenn Sie mehrere Daten haben, die nacheinander in Excel-Zellen eingegeben werden müssen, können Sie viel Zeit sparen, indem Sie die Datenaufteilungsfunktion von Excel verwenden.
Wählen Sie zunächst die Zellen aus, in denen die Daten geteilt werden müssen, und klicken Sie dann auf die Option [Spalte] im Menüregister [Daten]
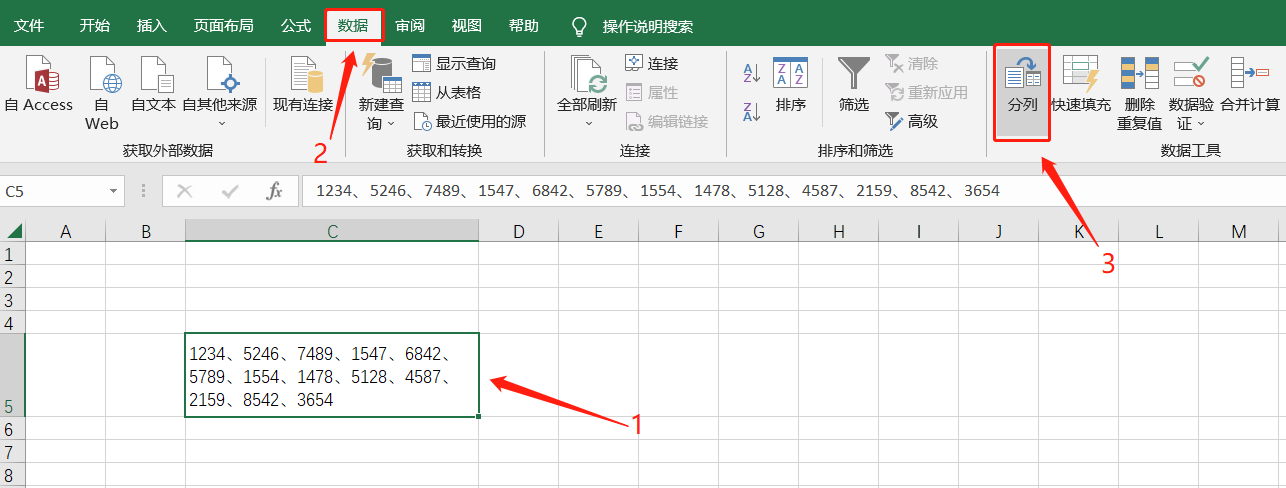
Wenn das Dialogfeld angezeigt wird, wählen Sie [Trennzeichen] und klicken Sie auf [Weiter];
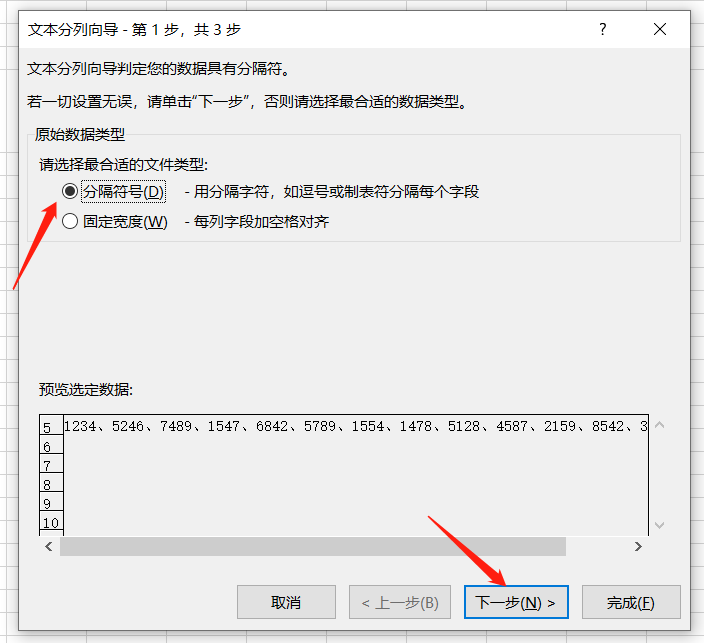
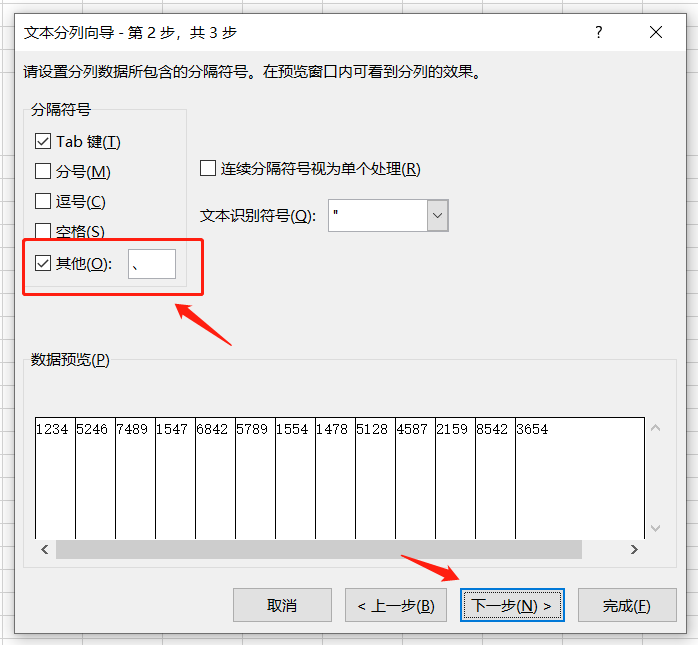
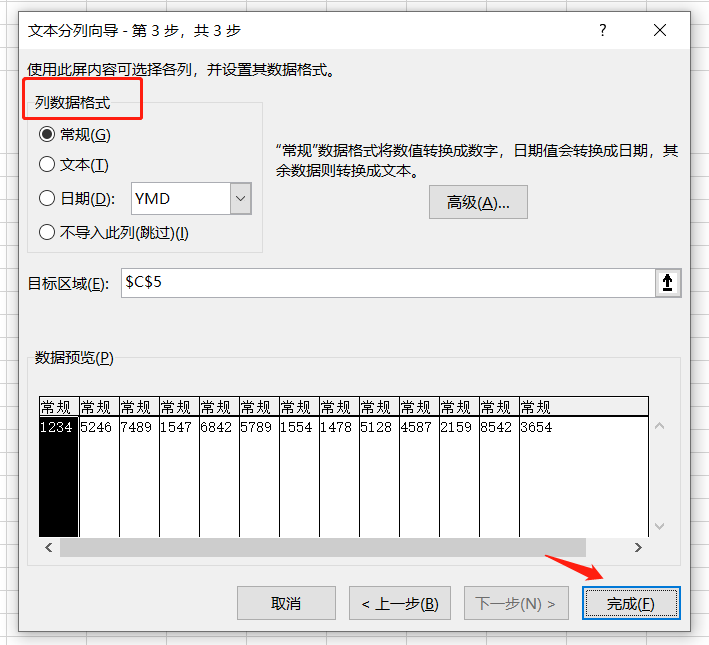
Tipp 4: Kopieren von Tabellen verhindern
Wenn Sie nicht möchten, dass das ausgefüllte Formular beliebig kopiert wird, können Sie es wie folgt tun.Klicken Sie zunächst auf der Menüregisterkarte auf [Überprüfen] → [Arbeitsblatt schützen].
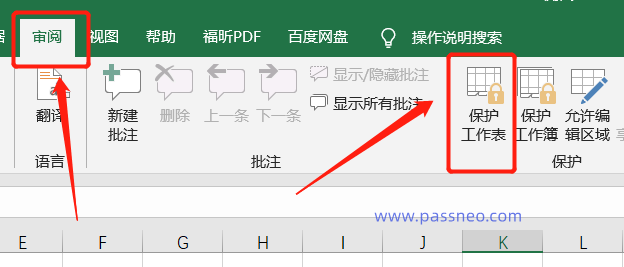 Nachdem das Dialogfeld angezeigt wird, entfernen Sie die Häkchen vor [Gesperrte Zellen auswählen] und [Option zum Entsperren gesperrter Zellen] und geben Sie schließlich das Kennwort ein, das Sie in der Spalte [Beim Aufheben des Schutzes des Arbeitsblatts zu verwendendes Kennwort] festlegen möchten Klicken Sie auf [OK] und geben Sie das Passwort noch einmal ein. Damit ist es festgelegt.
Nachdem das Dialogfeld angezeigt wird, entfernen Sie die Häkchen vor [Gesperrte Zellen auswählen] und [Option zum Entsperren gesperrter Zellen] und geben Sie schließlich das Kennwort ein, das Sie in der Spalte [Beim Aufheben des Schutzes des Arbeitsblatts zu verwendendes Kennwort] festlegen möchten Klicken Sie auf [OK] und geben Sie das Passwort noch einmal ein. Damit ist es festgelegt.
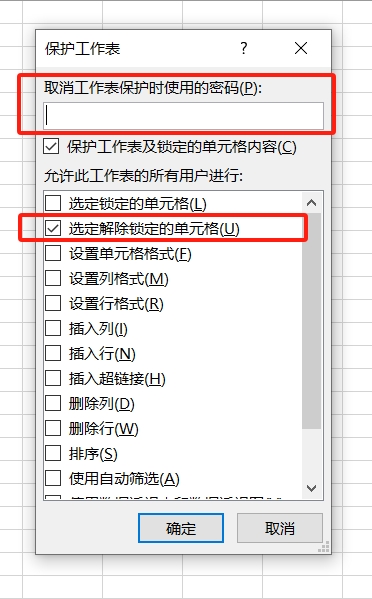 Nach dem Einrichten kann die Excel-Tabelle nicht kopiert, aber nicht gleichzeitig bearbeitet oder geändert werden.
Nach dem Einrichten kann die Excel-Tabelle nicht kopiert, aber nicht gleichzeitig bearbeitet oder geändert werden.
Wenn Sie diese Einschränkung aufheben möchten, klicken Sie in der Liste [Überprüfen] der Menüregisterkarte auf [Arbeitsblattschutz aufheben]. Nachdem das Dialogfeld angezeigt wird, geben Sie das ursprünglich festgelegte Passwort ein, um die Einschränkung aufzuheben, und Sie können Änderungen kopieren oder bearbeiten . .
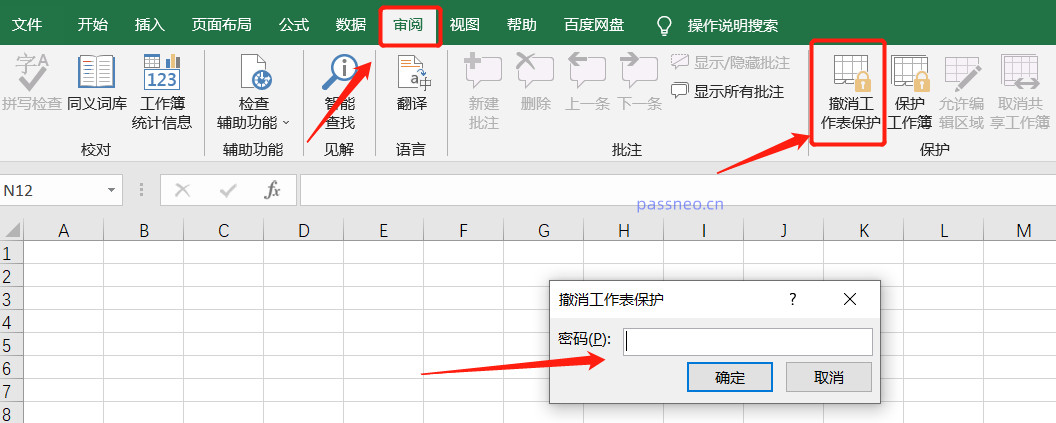 Da zum Aufheben von Einschränkungen ein Passwort erforderlich ist, denken Sie daran, es sich zu merken oder zu speichern. Was tun, wenn Sie es versehentlich vergessen? Verwenden Sie in diesem Fall am besten andere Tools, wie zum Beispiel das Pepsi Niu Excel Password Recovery Tool, das die „Einschränkungen“ der Excel-Tabelle ohne Passwort direkt aufheben kann.
Da zum Aufheben von Einschränkungen ein Passwort erforderlich ist, denken Sie daran, es sich zu merken oder zu speichern. Was tun, wenn Sie es versehentlich vergessen? Verwenden Sie in diesem Fall am besten andere Tools, wie zum Beispiel das Pepsi Niu Excel Password Recovery Tool, das die „Einschränkungen“ der Excel-Tabelle ohne Passwort direkt aufheben kann.
Klicken Sie im Tool auf das Modul [Uneinschränkung] und importieren Sie dann die Excel-Tabelle.
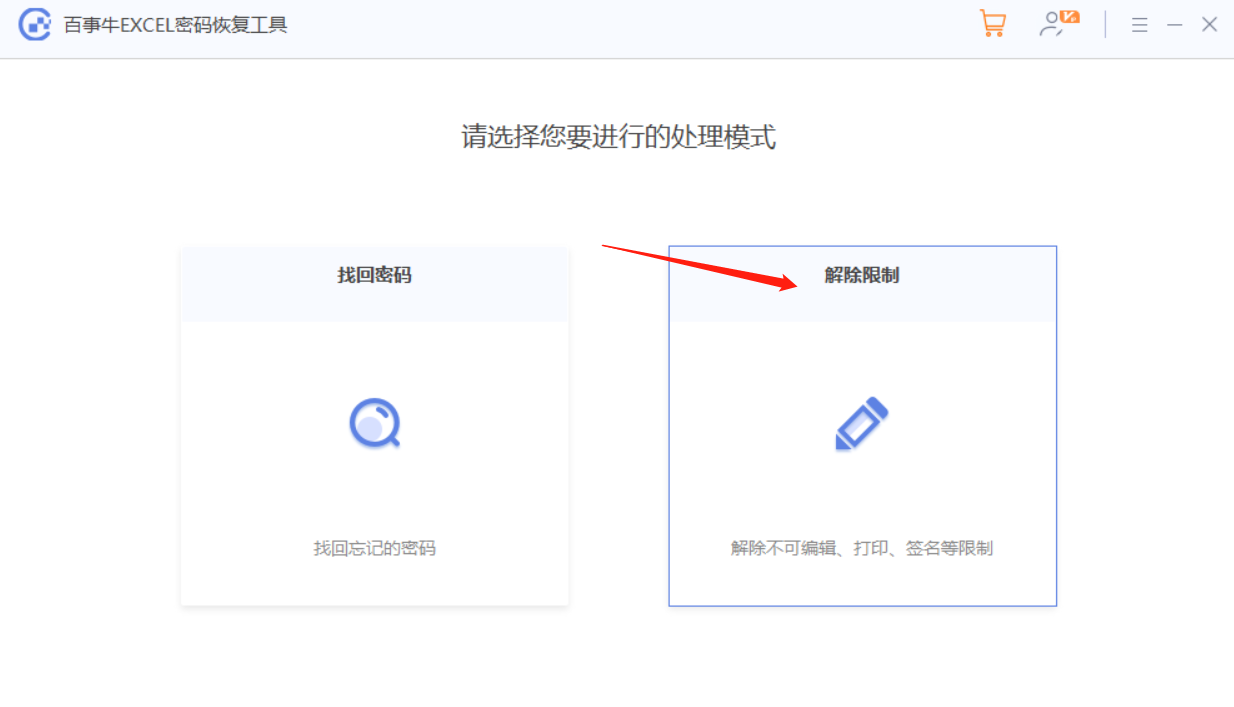
Wenn in Excel bestimmte Zellen mit wiederholtem Inhalt eingegeben werden müssen, können Sie diese in Dropdown-Tabellen einfügen, was die Effizienz verbessert und die Fehleranfälligkeit verringert.
Wenn Sie beispielsweise den Inhalt „männlich oder weiblich“ in die Tabelle eingeben müssen, wählen Sie alle Zellen aus, in die der Inhalt eingegeben werden muss, und klicken Sie dann auf der Menüregisterkarte [Daten] (Einige). Excel-Versionen sind „Datenvalidierung“ )

Nachdem das Dialogfeld angezeigt wird, wählen Sie [Sequenz] in der Liste [Zulassen] aus, geben Sie „Männlich, Weiblich“ in die Spalte [Quelle] ein (getrennt durch ein englisches Komma) und klicken Sie dann auf [OK], um es einzurichten.
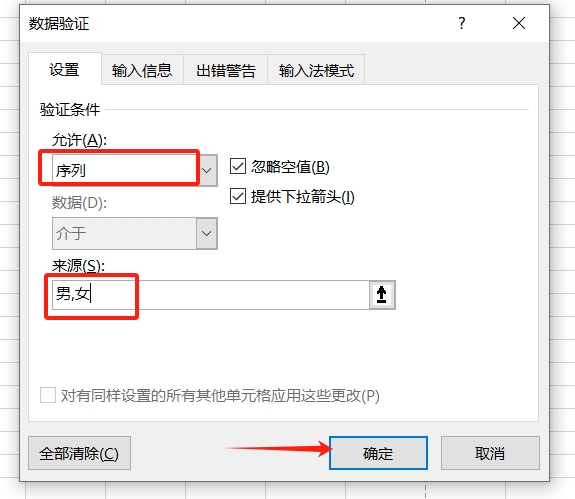
Nach der Einrichtung können die ausgewählten Zellen direkt über die folgende Liste ausgefüllt werden.
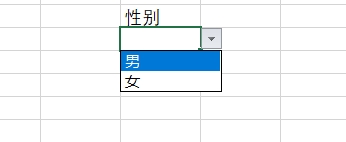
Das obige ist der detaillierte Inhalt von5 praktische Excel-Tipps zur einfachen Verbesserung der Büroeffizienz!. Für weitere Informationen folgen Sie bitte anderen verwandten Artikeln auf der PHP chinesischen Website!
In Verbindung stehende Artikel
Mehr sehen- Austausch praktischer Excel-Kenntnisse: Verwenden Sie Pivot-Tabellen, um die Leistung zusammenzufassen
- Praktischer Austausch von Excel-Kenntnissen: Berechnen Sie die Differenz in Jahren, Monaten und Wochen
- Praktischer Austausch von Excel-Kenntnissen: Wie summiert man Daten mit Einheiten?
- Praktischer Austausch von Excel-Kenntnissen: Führen Sie Abfragen zusammen, um eine Suche in mehreren Tabellen und einen Abgleich für verschiedene Anforderungen gleichzeitig zu ermöglichen
- Praktischer Austausch von Excel-Kenntnissen: Erstellen Sie schnell Ordner in Stapeln!

