Heim >Computer-Tutorials >Computerwissen >So teilen Sie Daten mithilfe von Power Query in NTFS auf
So teilen Sie Daten mithilfe von Power Query in NTFS auf
- 王林nach vorne
- 2024-03-15 11:00:201209Durchsuche
In diesem Artikel erfahren Sie, wie Sie mit Power Query Daten in Zeilen aufteilen. Beim Exportieren von Daten aus anderen Systemen oder Quellen kommt es häufig vor, dass die Daten in Zellen gespeichert werden, die mehrere Werte kombinieren. Mit Power Query können wir solche Daten problemlos in Zeilen aufteilen, wodurch die Daten einfacher zu verarbeiten und zu analysieren sind.
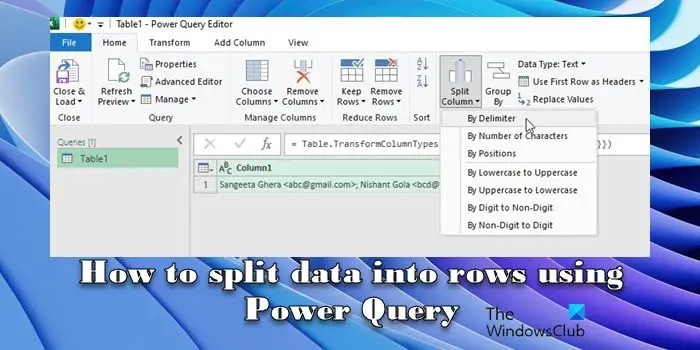
Dies kann passieren, wenn der Benutzer die Regeln von Excel nicht versteht und versehentlich mehrere Daten in eine Zelle eingibt oder wenn die Daten beim Kopieren/Einfügen aus anderen Quellen nicht richtig formatiert sind. Die Verarbeitung dieser Daten erfordert zusätzliche Schritte zum Extrahieren und Organisieren der Informationen für die Analyse oder Berichterstellung.
Wie teile ich Daten in Power Query auf?
Die Power Query-Transformation kann Daten basierend auf verschiedenen Faktoren wie Zeichenfolgen, Textmustern und Datentypen in verschiedene Zellen oder Zeilen aufteilen. Sie müssen lediglich die Spalte auswählen, die die Daten enthält, die Sie teilen möchten, und dann die Funktion „Spalten teilen“ auf der Registerkarte „Transformieren“ im Power Query-Editor verwenden, um die Daten einfach zu teilen. In diesem Artikel erfahren Sie im Detail, wie Sie mit Power Query Daten in Zeilen aufteilen.
So teilen Sie Daten mit Power Query in Zeilen auf
Um Daten mithilfe von Power Query in Zeilen aufzuteilen, müssen Sie die folgenden Schritte ausführen:
Angenommen, unsere Daten liegen in Form einer Textzeichenfolge vor, die einen Namen und eine E-Mail-Adresse enthält, getrennt durch ein Semikolon. Sie können sich beispielsweise auf das Screenshot-Beispiel unten beziehen.
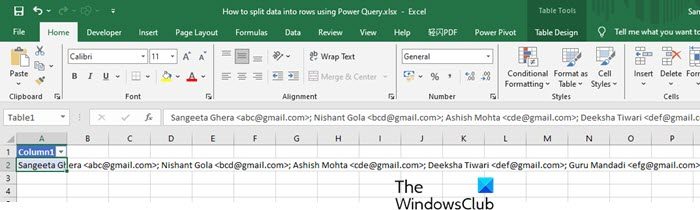
Klicken Sie mit der rechten Maustaste auf die Zelle, die die Daten enthält, und wählen Sie im Kontextmenü „Daten aus Tabelle/Bereich abrufen“ aus.
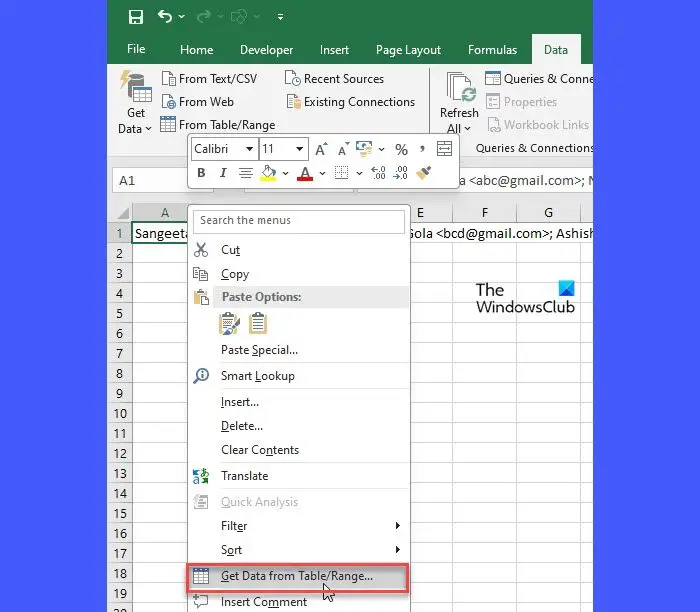
Klicken Sie im Popup-Fenster „Tabelle erstellen“ auf „OK“ und stellen Sie sicher, dass die Option „Meine Tabelle hat Köpfe“ deaktiviert ist. Die Daten werden im Power Query Editor geöffnet.
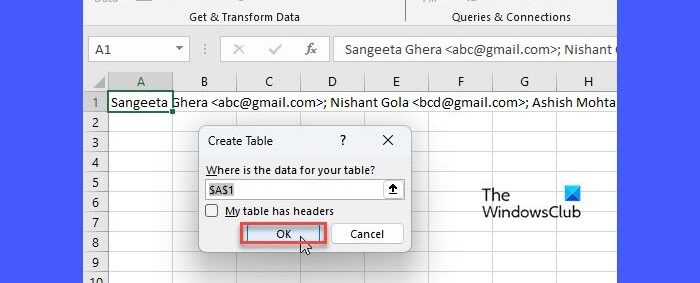
Daten über Demeter in Datenbanken aufteilen
Standardmäßig behandelt Power Query den gesamten Zelleninhalt als einen einzelnen Wert und lädt ihn als einzelnen Datensatz mit nur einer Spalte und einer Zeile. Um die Daten aufzuteilen, gehen Sie zum Menü „Spalten teilen“ auf der Registerkarte „Startseite“ und wählen Sie „Nach Trennzeichen“ aus. Mit dieser Option können Sie die Werte in einer ausgewählten Spalte basierend auf einem angegebenen Trennzeichen aufteilen. Mit den verbleibenden Optionen im Menü können Sie Spaltenwerte basierend auf anderen Faktoren aufteilen, z. B. einer bestimmten Anzahl von Zeichen, Position oder Übergang.
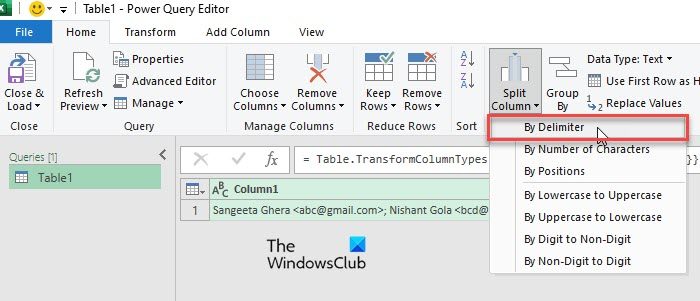
Nachdem Sie auf „Nach Trennzeichen“ geklickt haben, erscheint ein Fenster „Spalte nach Trennzeichen teilen“. Wählen Sie unter „Zeichenfolge auswählen“ oder „Eingabezeichenfolge“ eine Zeichenfolge aus (ein Zeichen oder eine Zeichenfolge, die einzelne Werte in einem Datensatz trennt und unterscheidet). Da in unserem Fall das Semikolon die Datenwerte trennt, haben wir Semikolon aus dem Semikolon-Menü ausgewählt, wie im Screenshot unten gezeigt:
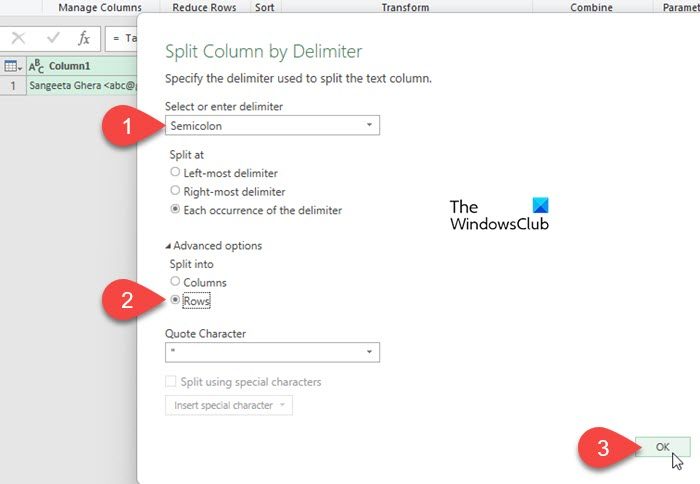
Klicken Sie als Nächstes auf „Erweiterte Optionen“, erweitern Sie sie und wählen Sie „In Zeilen aufteilen“ aus. Klicken Sie auf OK, um die Änderungen zu übernehmen.
Power Query analysiert nun Ihre Daten, teilt sie bei jedem Vorkommen auf und platziert jeden Eintrag in einer eigenen separaten Zeile.
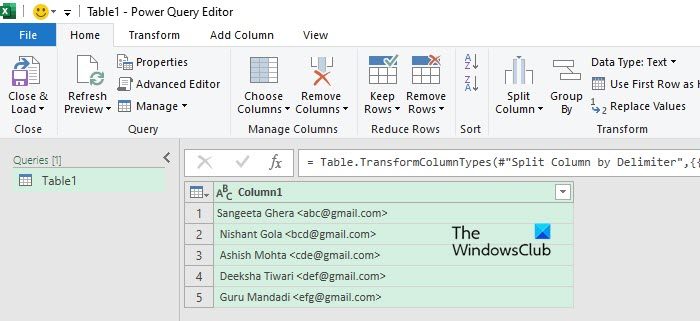
Wie Sie im Screenshot oben sehen können, wurden unsere Daten schön in Zeilen aufgeteilt. Auch hier werden wir die Daten aufteilen, um Namen von E-Mail-Adressen zu trennen.
Daten über Demeter in Spalten aufteilen
Klicken Sie auf der Registerkarte „Startseite“ im Abschnitt „Transformieren“ auf die Schaltfläche „Spalten teilen“ und wählen Sie „Nach Trennzeichen“. Das Fenster „Spalten nach Trennzeichen teilen“ wird angezeigt.
Damit Power Query Daten korrekt konvertieren kann, müssen Trennzeichen korrekt identifiziert und angegeben werden. Verwenden Sie in unserem Beispiel beispielsweise ein Kleiner-als-Zeichen (&), um den Namen und die E-Mail-Adresse zu trennen. Daher wählen wir im Dropdown-Menü „Trennzeichen auswählen oder eingeben“ die Option „Benutzerdefiniert“ aus und geben das Kleiner-als-Zeichen ein (in den meisten Fällen versucht Power Query automatisch festzustellen, ob Ihre Daten durch ein Trennzeichen getrennte Werte enthalten, und wenn ja, was ist). das Trennzeichen?).
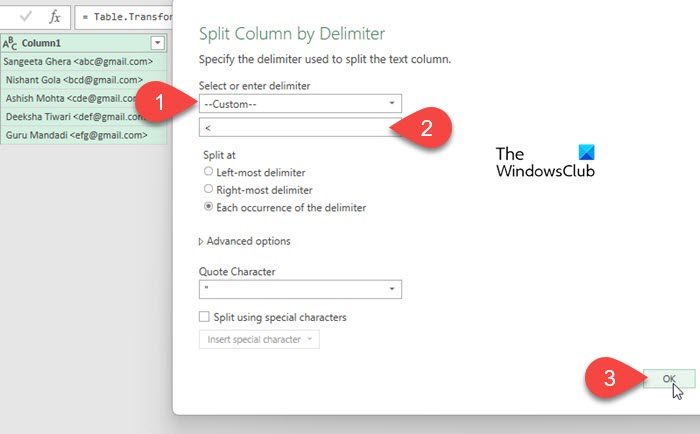
Dieses Mal werden wir nicht auf die Schaltfläche „Erweiterte Optionen“ klicken, da wir den Standardwert beibehalten möchten, der in „Spalten“ aufgeteilt ist. Klicken Sie auf OK, um die Änderungen zu übernehmen.
Power Query wandelt Ihre Daten sowie Ortsnamen und E-Mail-Adressen in separate Spalten um, wie unten gezeigt:
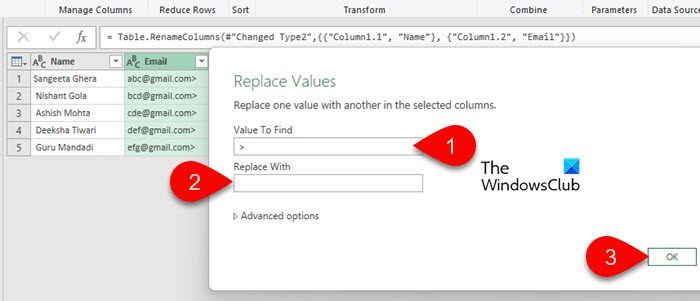
Hinweis:
- Sie können zusätzliche Schritte ausführen, um Leerzeichen oder zusätzliche Zeichen aus Ihren Daten zu entfernen. In unserem Beispiel folgt beispielsweise auf jede E-Mail-Adresse ein Größer-als-Symbol (). >Um es zu entfernen, klicken wir mit der rechten Maustaste auf die Spaltenüberschrift und wählen „Werte ersetzen“. Ersetzen Sie dann „“ durch „ (geben Sie „“ in das Feld „Zu suchender Wert“ ein und lassen Sie das Feld „Ersetzen durch“ leer).<<
- Sie können jeder Spalte einen aussagekräftigen Namen geben, indem Sie auf den Titel doppelklicken.
Wenn Sie fertig sind, klicken Sie auf die Schaltfläche „Laden schließen“ in der oberen linken Ecke des Power Query-Editors, um die Daten in ein neues Excel-Arbeitsblatt zu exportieren. &
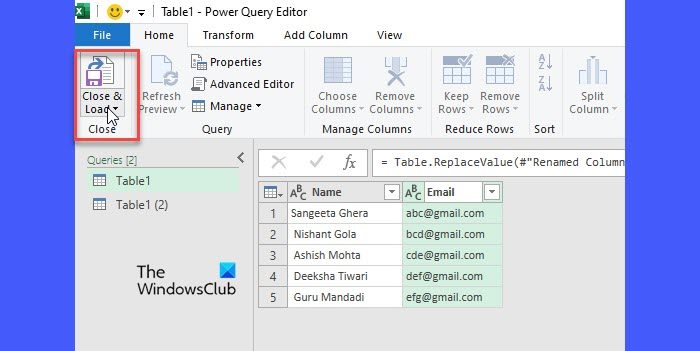
Das ist es! Ich hoffe, dass Sie dies nützlich finden.
Lesen Sie: So konvertieren Sie Spalten mithilfe von Formeln in Excel in Spalten.
Wie konvertiere ich Spalten in Power Query in Zeilen?
Wählen Sie die Spalten aus, die Sie in Zeilen umwandeln möchten. Gehen Sie zur Registerkarte „Transformieren“. Gehen Sie dann zum Menü „Spalten entpivotieren“ in der Gruppe „Beliebige Spalte“ und wählen Sie „Nur ausgewählte Spalten entpivotieren“. Power Query wandelt die ausgewählten Spalten in Zeilen um und erstellt zwei neue Spalten, eine für den Attributnamen und eine andere für den entsprechenden Wert. Benennen Sie ggf. die Spalten um und klicken Sie auf die Schaltflächen „Schließen“ und „Laden“, um die Änderungen an den Daten zu speichern.
Weiterlesen: So gruppieren Sie Zeilen und Spalten in Excel und heben die Gruppierung auf.
Das obige ist der detaillierte Inhalt vonSo teilen Sie Daten mithilfe von Power Query in NTFS auf. Für weitere Informationen folgen Sie bitte anderen verwandten Artikeln auf der PHP chinesischen Website!

