Heim >Computer-Tutorials >Computerwissen >Die F5-Aktualisierungstaste funktioniert unter Windows 11 nicht
Die F5-Aktualisierungstaste funktioniert unter Windows 11 nicht
- PHPznach vorne
- 2024-03-14 13:01:111439Durchsuche
Funktioniert die F5-Taste auf Ihrem Windows 11/10-PC nicht richtig? Die F5-Taste wird normalerweise verwendet, um den Desktop oder Explorer zu aktualisieren oder eine Webseite neu zu laden. Einige unserer Leser haben jedoch berichtet, dass die F5-Taste ihre Computer aktualisiert und nicht richtig funktioniert.

Wie aktiviere ich die F5-Aktualisierung in Windows 11?
Um Ihren Windows-PC zu aktualisieren, drücken Sie einfach die F5-Taste. Auf einigen Laptops oder Desktops müssen Sie möglicherweise die Tastenkombination Fn+F5 drücken, um den Aktualisierungsvorgang abzuschließen.
Warum funktioniert die F5-Aktualisierung nicht?
Wenn Sie Ihren PC nicht durch Drücken der F5-Taste aktualisieren können oder Probleme unter Windows 11/10 auftreten, kann dies daran liegen, dass die Funktionstasten gesperrt sind. Weitere mögliche Ursachen sind beschädigte Tastatur oder F5-Taste, fehlerhafter Tastaturtreiber, fehlerhafte BIOS-Einstellungen, Malware-Infektion, Softwarekonflikte und beschädigte Systemdateien. Um diese Probleme zu lösen, können Sie versuchen, Funktionstasten zu entsperren, beschädigte Tastatur oder F5-Taste auszutauschen, Tastaturtreiber zu aktualisieren, BIOS-Einstellungen zu überprüfen, Malware zu scannen und zu entfernen, Softwarekonflikte zu lösen und Systemdateien zu reparieren. Indem Sie diese möglichen Ursachen nacheinander beseitigen, können Sie hoffentlich das Problem lösen, dass Ihr Computer nicht aktualisiert werden kann oder die F5-Taste nicht funktioniert.
Behebung, dass die F5-Aktualisierungstaste unter Windows 11/10 nicht funktioniert
Wenn die F5-Taste auf Ihrem Windows-PC nicht ordnungsgemäß funktioniert, verwenden Sie die folgenden Korrekturen, um das Problem zu beheben:
1] Führen Sie einige erste Checklisten durch
F5 funktioniert möglicherweise nicht ordnungsgemäß, was auf einen Hardware- oder Systemfehler zurückzuführen ist. Bevor Sie fortfahren, wird empfohlen, die folgenden Vorprüfungen durchzuführen:
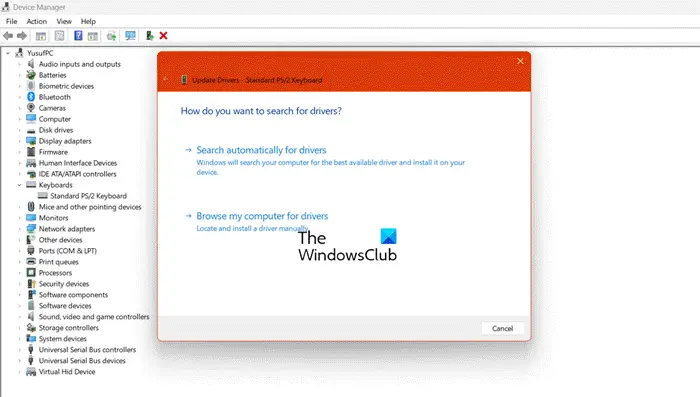
- Überprüfen Sie zunächst Ihre Tastatur, um sicherzustellen, dass sie physisch funktioniert. Bitte stellen Sie sicher, dass die F5-Taste nicht beschädigt ist.
- Sie können versuchen, Ihren Computer neu zu starten und sehen, ob es hilft.
- Sie können auch versuchen, den Datei-Explorer neu zu starten, um zu sehen, ob es funktioniert. Öffnen Sie den Task-Manager mit STRG+UMSCHALT+ESC, klicken Sie mit der rechten Maustaste auf die Windows-Explorer-Aufgabe und wählen Sie die Option „Neu starten“.
- Stellen Sie außerdem sicher, dass Ihr Windows auf dem neuesten Stand ist.
- Führen Sie SFC- und DISM-Scans aus, um beschädigte Systemdateien und Windows-Images zu reparieren.
- Es ist auch möglich, dass ein Malware-Scan das Problem verursacht. Führen Sie daher einen Virenscan durch und entfernen Sie die erkannten Bedrohungen, um das Problem zu beheben.
Wenn das Problem weiterhin besteht, können Sie mit anderen Korrekturen fortfahren, um das Problem zu beheben.
2]Funktionstaste (FN) entsperren
Wenn Sie Ihren Computer nicht durch Drücken der F5-Taste aktualisieren können, liegt das wahrscheinlich daran, dass die Funktionstasten gesperrt sind. Um die Funktionstasten zu entsperren, drücken Sie die Fn-Taste auf Ihrer Tastatur und dann die F5-Taste.
Bei mehreren Tastaturen müssen Sie die Tasten Fn und Esc gleichzeitig drücken, um die Funktionstasten zu sperren oder zu entsperren. Auf einigen Tastaturen wird die Esc-Taste als Umschalter für Funktionstasten verwendet. Stellen Sie daher sicher, dass Sie die entsprechende Taste drücken, um die Funktionstasten zu aktivieren, und verwenden Sie dann die F5-Taste, um Ihren Desktop oder Ihre Webseite zu aktualisieren.
Siehe: Tastatur-Lautstärketasten funktionieren unter Windows nicht.
3] Funktionstasten im BIOS aktivieren
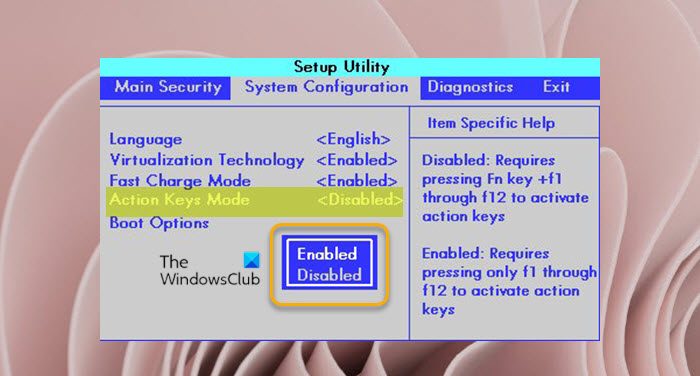
Sie können Funktionstasten auch aktivieren, indem Sie Ihre BIOS-Einstellungen anpassen. Hier sind die Schritte, um dies zu erreichen:
- Öffnen Sie zunächst mit Win+i die App „Einstellungen“ und gehen Sie dann zu „System“ > „Wiederherstellung“.
- Klicken Sie nun auf die Schaltfläche „Jetzt neu starten“ neben „Erweiterte Startoptionen“.
- Wählen Sie im Bildschirm „Erweiterte Startoptionen“ die Option „Fehlerbehebung“.
- Klicken Sie anschließend auf die Option „UEFI-Firmware-Einstellungen“ und klicken Sie auf „Neustart“.
- Als nächstes gehen Sie zu den Tastatur-/Mauseinstellungen und aktivieren Sie F1-F12 als Hauptfunktionseinstellungen. In einigen BIOS müssen Sie möglicherweise zum Systemkonfigurationsmenü gehen und die Option „Aktionstastenmodus“ aktivieren.
- Speichern Sie abschließend die neuen Einstellungen und starten Sie Ihren PC neu, um zu prüfen, ob das Problem behoben ist.
Je nach Motherboard-Hersteller können die Funktionstasteneinstellungen im BIOS unterschiedlich sein. Gehen Sie also zu den jeweiligen Einstellungen und nehmen Sie die Änderungen entsprechend vor.
Das obige ist der detaillierte Inhalt vonDie F5-Aktualisierungstaste funktioniert unter Windows 11 nicht. Für weitere Informationen folgen Sie bitte anderen verwandten Artikeln auf der PHP chinesischen Website!
In Verbindung stehende Artikel
Mehr sehen- So verwenden Sie mehrere Bedingungen einer Excel-Funktion
- Wie hoch ist die Bildschirmaktualisierungsrate des Mate30 Pro?
- Was soll ich tun, wenn ich keinen Fingerabdruckleser finde, der Windows Hello-Fingerabdrücke unterstützt?
- Was ist der Grund, warum das WLAN verbunden ist, aber nicht auf das Internet zugreifen kann?
- So rufen Sie die BIOS-Setup-Oberfläche von HP auf

