Heim >Computer-Tutorials >Computerwissen >So ordnen Sie mehrere Spalten in Power Query per Drag & Drop neu an
So ordnen Sie mehrere Spalten in Power Query per Drag & Drop neu an
- PHPznach vorne
- 2024-03-14 10:55:02974Durchsuche
In diesem Beitrag zeigen wir Ihnen, wie Sie mehrere Spalten in Power Query per Drag & Drop neu anordnen. Beim Importieren von Daten aus verschiedenen Quellen kann es vorkommen, dass die Spalten nicht in der gewünschten Reihenfolge vorliegen. Durch die Neuordnung von Spalten können Sie diese nicht nur in einer logischen Reihenfolge anordnen, die Ihren Analyse- oder Berichtsanforderungen entspricht, sondern verbessert auch die Lesbarkeit Ihrer Daten und beschleunigt Aufgaben wie Filtern, Sortieren und Durchführen von Berechnungen.
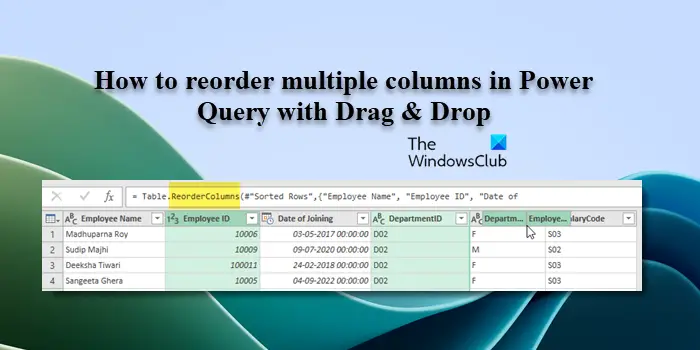
Wie ordne ich mehrere Spalten in Excel neu an?
In Excel gibt es viele Möglichkeiten, Spalten neu anzuordnen. Sie können einfach die Spaltenüberschrift auswählen und an die gewünschte Stelle ziehen. Dieser Ansatz kann jedoch umständlich werden, wenn es um große Tabellen mit vielen Spalten geht. Um Spalten effizienter neu anzuordnen, können Sie den erweiterten Abfrageeditor verwenden. Mit dem erweiterten Abfrageeditor können Sie ganz einfach mehrere Spalten in der gewünschten Reihenfolge auswählen und sie zusammen an die gewünschte Position ziehen. Dadurch können Sie Spalten in großen Tabellen schnell neu anordnen, ohne ständig ziehen und scrollen zu müssen. Der erweiterte Abfrageeditor bietet eine bequemere Möglichkeit zum Verwalten und Anpassen der Spaltenreihenfolge und macht Ihre Arbeit effizienter und bequemer.
So ordnen Sie mehrere Spalten in Power Query mithilfe der Drag-and-Drop-Funktion neu an
Um mehrere Spalten in Power Query per Drag & Drop neu anzuordnen, müssen Sie die folgenden Schritte ausführen:
Angenommen, wir haben eine Beispieldatenquelle wie unten gezeigt. Unser erster Schritt besteht also darin, es im Power Query-Editor zu öffnen. Wählen Sie die Datenquelle aus und klicken Sie auf der Registerkarte „Daten“ im Abschnitt „Daten abrufen“ auf die Option „Aus Tabelle/Bereich“.
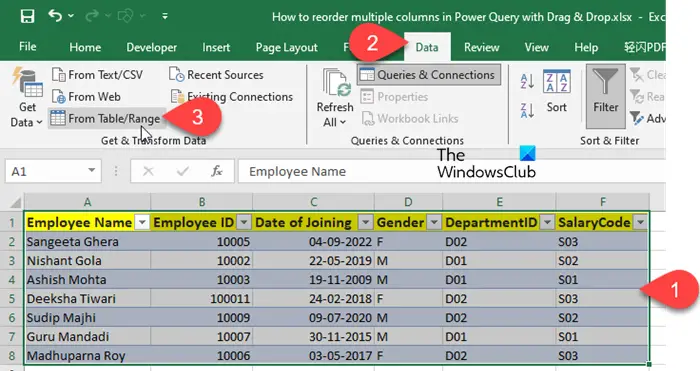
&Mehrere Spalten per Drag & Drop neu anordnen
Nachdem Sie die Daten im erweiterten Abfrageeditor geöffnet haben, können Sie die Anzeigereihenfolge anpassen, indem Sie die Strg-Taste gedrückt halten und die gewünschten Spalten auswählen. Beispielsweise können Sie DepartmentID und EmployeeID entsprechend Ihren Anforderungen neu anordnen. Diese Flexibilität ermöglicht es Ihnen, die Reihenfolge der Datenanzeige ganz einfach an Ihre spezifischen Bedürfnisse und Vorlieben anzupassen.
Abteilungs-ID, Mitarbeiter-ID, Mitarbeitername, Eintrittsdatum, Geschlecht, Gehaltscode
Ich werde sie in der im Screenshot unten gezeigten Reihenfolge auswählen:
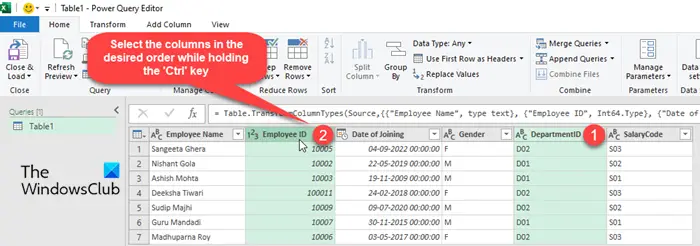
Nachdem Sie die Spalten ausgewählt haben, klicken Sie mit der linken Maustaste auf eine beliebige ausgewählte Spaltenüberschrift und halten Sie sie gedrückt. Ziehen Sie dann den Zeiger an die Stelle, an der Sie die Spalte platzieren möchten. Lassen Sie die Maustaste los, um die Spalte an ihrer neuen Position abzulegen. Sie werden in der gewünschten Reihenfolge neu angeordnet.
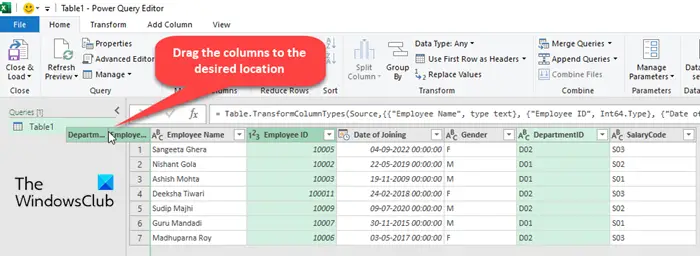
Klicken Sie abschließend auf die Schaltfläche „Schließen und Laden“ im oberen Menü des Power Query-Editors, um die Änderungen zu übernehmen und die neu geordneten Daten wieder in das Arbeitsblatt zu laden.
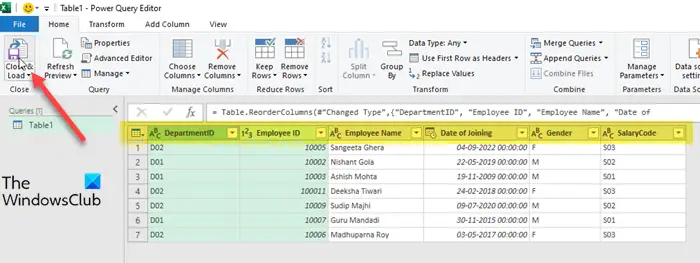
Hinweis:
Eine weitere Möglichkeit, Spalten in Power Query neu anzuordnen
Wenn Sie Spalten in Power Query neu anordnen, wird eine Table.ReorderColumns-Funktion erstellt. Sie können auch mehrere Spalten gleichzeitig neu anordnen, indem Sie den Formeltext in der Funktion Table.ReorderColumns ändern. ReorderColumns-Funktion (wenn Sie diese Funktion nicht sehen können, klicken Sie mit der rechten Maustaste auf eine beliebige Spaltenüberschrift und wählen Sie im Kontextmenü die Option „Nach links/rechts/zum Anfang/zum Ende verschieben“).
Platzieren Sie Ihren Cursor auf der oberen Formelleiste und geben Sie die Spaltenüberschriften in der gewünschten Reihenfolge ein, um den Formeltext zu bearbeiten. Titel werden in doppelte Anführungszeichen gesetzt und durch Kommas getrennt. Löschen Sie den vorherigen Eintrag für die hinzugefügte Spalte und drücken Sie die Eingabetaste, um die Änderungen zu übernehmen.
So können Sie mehrere Spalten in Power Query schnell neu anordnen, ohne jede Spalte einzeln verschieben zu müssen. Ich hoffe, dass Sie dies nützlich finden.
Das obige ist der detaillierte Inhalt vonSo ordnen Sie mehrere Spalten in Power Query per Drag & Drop neu an. Für weitere Informationen folgen Sie bitte anderen verwandten Artikeln auf der PHP chinesischen Website!

