Heim >Software-Tutorial >Computer Software >Wie verwende ich Exescope? Detailliertes Tutorial zur Verwendung
Wie verwende ich Exescope? Detailliertes Tutorial zur Verwendung
- 王林nach vorne
- 2024-03-13 22:40:06943Durchsuche
PHP-Editor Zimo führt Sie ausführlich in die Verwendung von Exescope ein. exescope ist ein leistungsstarkes Dekompilierungstool, mit dem ausführbare Windows-Dateien analysiert und geändert werden können. Über Exescope können Benutzer den Binärcode des Programms anzeigen und bearbeiten, die interne Struktur des Programms verstehen und entsprechende Änderungen vornehmen. In diesem Tutorial stellen wir die Grundfunktionen und Bedienschritte von Exescope vor, damit Sie dieses Tool besser für die Programmanalyse und -änderung nutzen können.
Tutorial zur Exescope-Nutzung
1. Öffnen Sie eXeScope, klicken Sie auf die Datei in der oberen linken Ecke, klicken Sie in den Popup-Optionen auf [Öffnen] und wählen Sie die Datei aus, die Sie öffnen möchten.
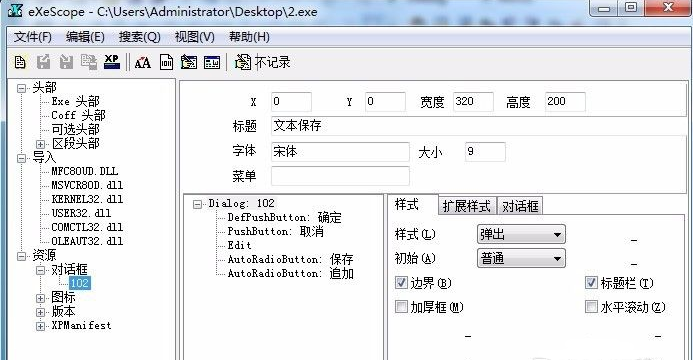
2. Nach dem Öffnen der Software sehen Sie viele Steuerelemente.
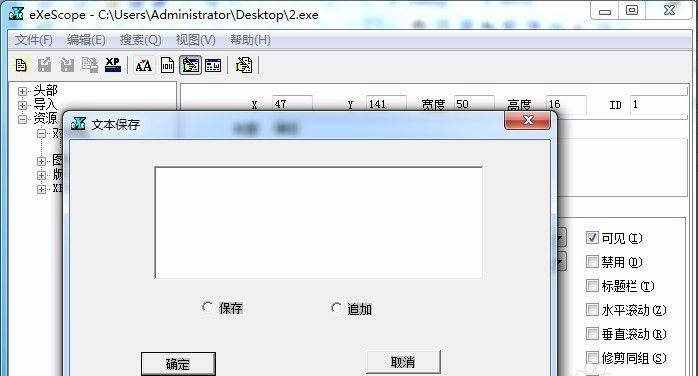
3. Sie können die Größe, Position und den Inhalt jedes Steuerelements direkt ändern, indem Sie Daten eingeben, oder Sie können direkt auf den Dialogfeld-Editor oben klicken und die Steuerelemente direkt auf die Programmoberfläche ziehen. Klicken Sie nach dem Anpassen der Steuerelemente auf [Speichern].
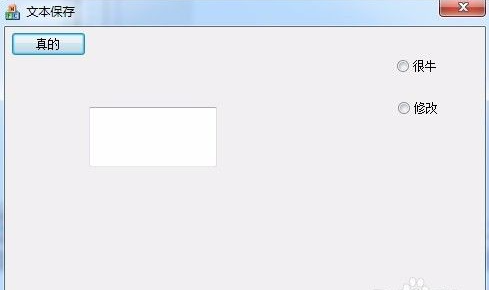
【Anwendung】
1. Schaltfläche „Öffnen“: Wird zum Öffnen ausführbarer Dateien (*.EXE) verwendet.
2. Eingabetaste: Wird zum Importieren von Bildern beim Bearbeiten verwendet.
3. Schaltfläche „Exportieren“: Mit dieser Schaltfläche können Sie das Bearbeitungsobjekt vor der Bearbeitung exportieren und speichern.
4. Schaltfläche „Updates speichern“: Wie der Name schon sagt, wird sie zum Speichern Ihrer Änderungen an der Datei verwendet.
5. Schaltfläche „Schriftart auswählen“: Wird zum Ändern der Schriftart im Bearbeitungsstatus verwendet.
6. Schaltfläche „Binär“: Sie können die Bearbeitung in den binären Zustand versetzen.
7. Schaltfläche „Dialogeditor“: Dialogfeld „Bearbeiten“.
8. Schaltfläche „Testanzeige“: Vorschau des bearbeiteten Effekts.
9. Schaltfläche „Aufnahme starten“: Die Aufzeichnungen beim Bearbeiten von Ressourcen können in der Protokolldatei gespeichert werden und die gleiche Bearbeitungsfunktion kann wiederholt verwendet werden (Wiedergabe). Diese Funktion ist nützlich, wenn Sie die gleiche Bearbeitungsarbeit für eine neue Version der Zieldatei durchführen.
10. Unterhalb der Symbolleiste befinden sich zwei weiße Bereiche. Der linke ist der Objektauswahlbereich, der die bearbeitbaren Objekte auflistet; der rechte ist der Bearbeitungsbereich, in dem die angezeigten Ressourcen geändert werden können.
Das obige ist der detaillierte Inhalt vonWie verwende ich Exescope? Detailliertes Tutorial zur Verwendung. Für weitere Informationen folgen Sie bitte anderen verwandten Artikeln auf der PHP chinesischen Website!
In Verbindung stehende Artikel
Mehr sehen- Detaillierte grafische und textliche Erläuterung der Verwendung von SQL-Anweisungen zum Betreiben von Datentabellen (phpMyAdmin-Nutzungstutorial 3)
- Tutorial zum Herunterladen, Installieren und Verwenden von Atom
- Tutorial zur Verwendung von Website-Imitations-Gadgets
- Tutorial zur FTP-Nutzung
- Tutorial zum Beetle ADB-Assistenten

