Heim >Software-Tutorial >Computer Software >So fügen Sie ein Säulendiagramm in Excel2007 hinzu – So fügen Sie ein Säulendiagramm in Excel2007 hinzu
So fügen Sie ein Säulendiagramm in Excel2007 hinzu – So fügen Sie ein Säulendiagramm in Excel2007 hinzu
- WBOYWBOYWBOYWBOYWBOYWBOYWBOYWBOYWBOYWBOYWBOYWBOYWBnach vorne
- 2024-03-06 19:43:051199Durchsuche
Der PHP-Editor Youzi stellt Ihnen ausführlich vor, wie Sie in Excel 2007 ein Säulendiagramm hinzufügen. In Excel 2007 ist das Hinzufügen eines Säulendiagramms ein häufiger Vorgang. Säulendiagramme können den Vergleich von Daten visuell darstellen. Die Anwendung von Säulendiagrammen ist bei der Durchführung von Datenanalysen oder der Erstellung von Berichten sehr wichtig. Als Nächstes stellen wir Ihnen Schritt für Schritt vor, wie Sie ein Säulendiagramm in Excel 2007 hinzufügen, damit Sie diese Technik problemlos beherrschen und den Datenanzeigeeffekt verbessern können.
Öffnen Sie die Excel 2007-Tabelle, zu der Sie ein zylindrisches Diagramm hinzufügen möchten.
Klicken Sie auf Einfügen --- Säulendiagramm.
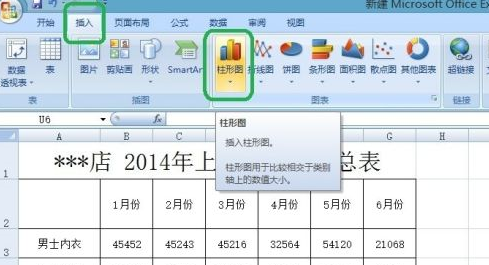
Wir sehen, dass es viele zylindrische Diagrammstile zur Auswahl gibt. Wählen Sie die am besten geeignete aus und klicken Sie auf Hinzufügen.
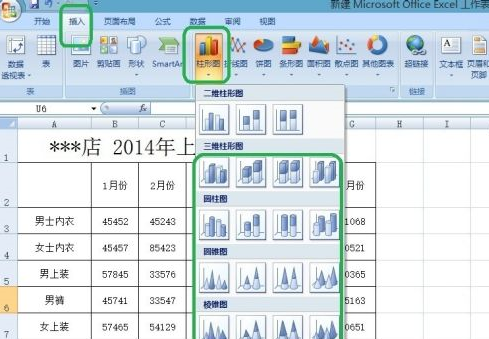
Wählen Sie zunächst alle Daten aus, die grafisch dargestellt werden sollen, und führen Sie dann die Schritte 2 und 3 aus, um Diagramme hinzuzufügen.

Klicken Sie mit der rechten Maustaste auf das Diagramm und wählen Sie Datenbild hinzufügen, um dem Diagramm Daten hinzuzufügen.

Die Daten wurden hinzugefügt.

Sie können den Diagrammstil auch ändern, indem Sie mit der rechten Maustaste auf das Diagramm klicken.
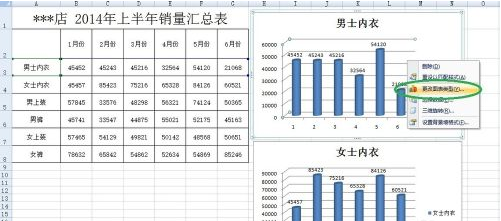
Wir können sehen, dass es viele Diagrammstile gibt.
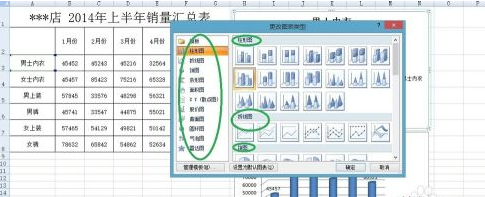
Wir haben das Zylinderdiagramm durch ein Liniendiagramm ersetzt.

Wir können aus allen Daten auch ein Diagramm erstellen.
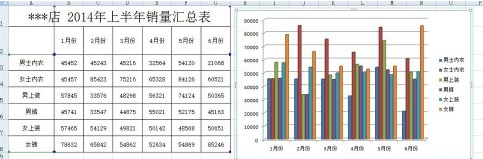
Fügen Sie Datenbeschriftungen hinzu.
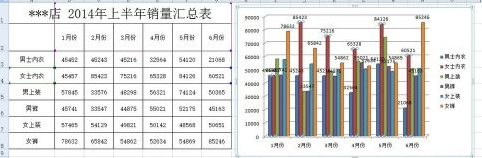
Sie können es auch in ein Liniendiagramm ändern.

Das obige ist der detaillierte Inhalt vonSo fügen Sie ein Säulendiagramm in Excel2007 hinzu – So fügen Sie ein Säulendiagramm in Excel2007 hinzu. Für weitere Informationen folgen Sie bitte anderen verwandten Artikeln auf der PHP chinesischen Website!

