Vergleich von gestapelten Säulendiagrammen zum Lernen von Excel-Diagrammen (Ist- und Zielvergleichsfall)
- 青灯夜游nach vorne
- 2022-11-24 20:52:526681Durchsuche

Jeder weiß, dass es viele Arten von Excel-Diagrammen gibt, wie z. B. Säulendiagramme, Balkendiagramme, Liniendiagramme, Kreisdiagramme usw. Bei der Arbeit erstellt jeder die gleichen Diagramme. Wie nutzt man also die einfachsten Daten, um ein High-End-Diagramm zu erstellen? Heute werde ich Ihnen einen Vergleichsfall mit gestapelten Excel-Säulendiagrammen vorstellen.
Wie unten gezeigt, handelt es sich dabei um Verkaufsdaten der Verkäufer des Unternehmens, in denen das Verkaufsvolumen und die Indikatoren aufgeführt sind, die von jedem Verkäufer ausgefüllt werden müssen.
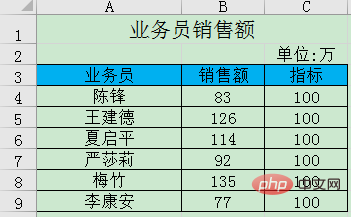
Das Bild unten zeigt den endgültigen Effekt des Diagramms, das wir heute erstellen lernen. Das Diagramm ist mit Pfeilen ausgestattet, die deutlich zeigen, ob jeder Verkäufer das Ziel erreicht hat und wie groß die Lücke zwischen dem Ziel und dem Ziel ist. Der Abwärtspfeil zeigt an, dass der Indikator unter dem Indikator liegt, und der Aufwärtspfeil zeigt an, dass der Indikator über dem Indikator liegt. Wie erstellt man dieses Vergleichshistogramm? Beeilen Sie sich und lernen Sie!
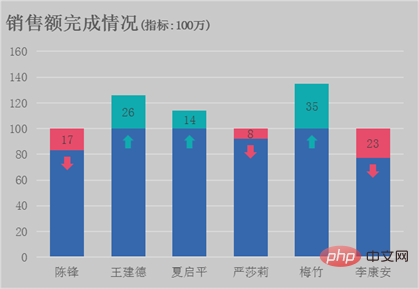
1. Hilfsspalte hinzufügen
Wie erstelle ich ein Balkendiagramm in Excel? Zuerst müssen wir basierend auf den Quelldaten mehrere Hilfsspalten erstellen. Hier erklären wir Ihnen, wie Sie die Hilfsspalten jeder Serie basierend auf der Farbe der Diagrammserie erstellen.
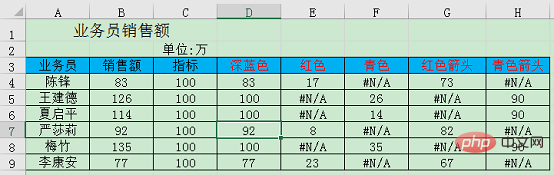
Dunkelblau =IF(B4>=C4,C4,B4) bedeutet, wenn der Umsatz größer oder gleich dem Indikator ist, wird der Indikator zurückgegeben, andernfalls werden die Verkäufe zurückgegeben.
Red=IF(B4
Cyan=IF(B4>=C4,B4- C4,NA( )) bedeutet, dass die Differenz zurückgegeben wird, wenn das Verkaufsvolumen größer oder gleich dem Indikator ist, andernfalls ist es leer.
Wie machen wir den Pfeil? Es kann auf die Datenbeschriftung des Liniendiagramms eingestellt werden, minus 10 ist die Position der Datenbeschriftung.
Roter Pfeil=IF(B4
Cyaner Pfeil=IF(B4>=C4,C4 -10 ,NA()) bedeutet, dass, wenn das Verkaufsvolumen größer oder gleich dem Indikator ist, das Verkaufsvolumen minus 10 zurückgegeben wird, andernfalls leer zurückgegeben wird.
2. Diagramm einfügen
Anschließend können Sie das Diagramm basierend auf der Hilfsspalte einfügen. Halten Sie die Strg-Taste gedrückt, wählen Sie die Zellen A3:A9 bzw. D3:H9 aus, klicken Sie unter der Registerkarte „Einfügen“ auf „Säulendiagramm einfügen – gestapeltes Säulendiagramm“.
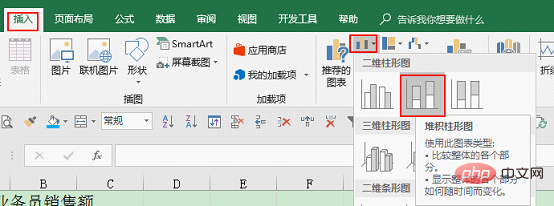
Die Diagrammergebnisse sind wie folgt.
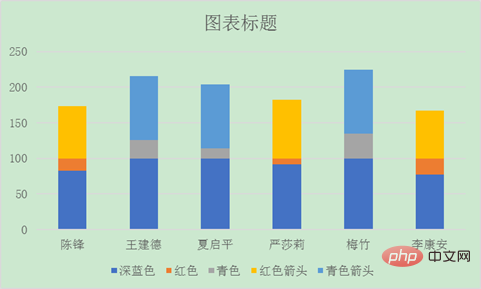
3. Ändern Sie den Diagrammtyp
Jetzt müssen Sie den Diagrammtyp der roten Pfeil- und Cyan-Pfeilreihen in „Liniendiagramm mit Datenmarkierungen“ ändern.
Wenn Sie auf das Diagramm klicken, wird das Diagrammtool auf der oberen Registerkarte angezeigt. Klicken Sie auf der Registerkarte „Design“ unter dem Diagrammtool.
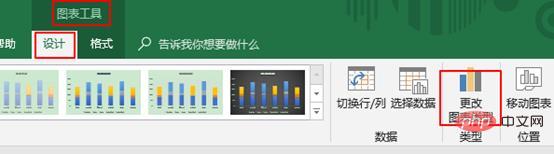
Ändern Sie die Kombination im Fenster „Diagrammtyp ändern“.
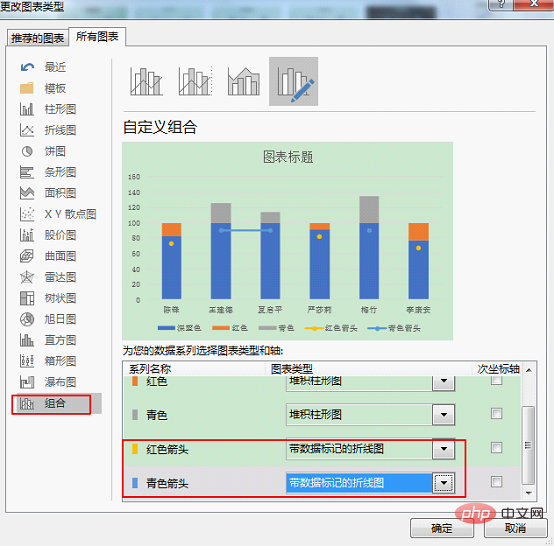
4. Formateinstellungen
4.1 Liniendiagramm ohne Linien ändern
Ändern Sie das Liniendiagramm im Diagramm mit Verbindungslinien in ohne Linien.
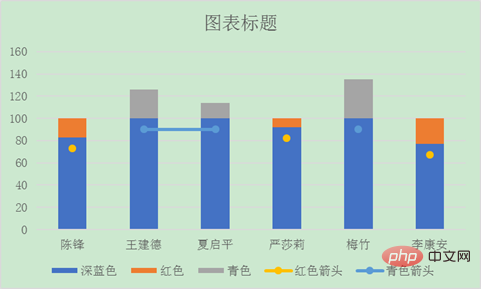
Wählen Sie die Datenbeschriftung mit der Verbindungslinie aus, drücken Sie STRG+1 oder doppelklicken Sie, das Fenster „Datenreihe formatieren“ erscheint rechts. Wählen Sie unter „Serienoptionen“ die Option „Linien“ aus – „Keine Linien“.
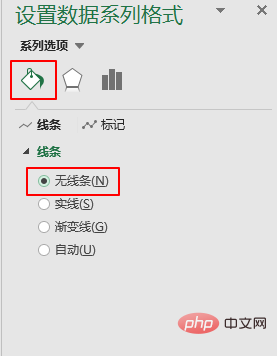
4.2 Füllfarbe der Datenreihe
Ändern Sie nun diese Datenreihe in die gewünschte Farbe. Doppelklicken Sie auf die Datenreihe, wählen Sie unter den Reihenoptionen im Fenster „Datenreihe formatieren“ rechts die Option „Füllung – Volltonfarbe füllen“ und wählen Sie die entsprechende Farbe aus.
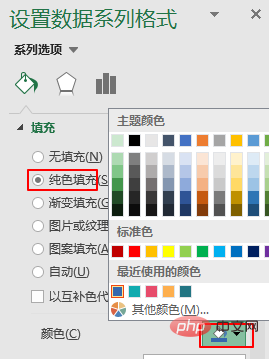
Ändern Sie die Farbe wie folgt:
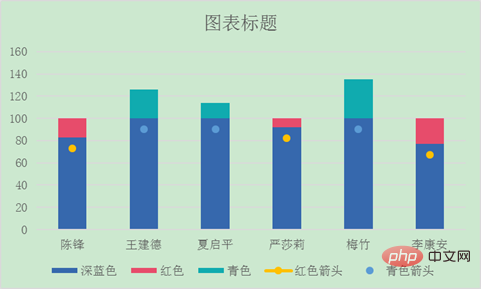
4.3 Pfeile hinzufügen
Der nächste Schritt besteht darin, die Datenmarkierungen in Pfeile zu ändern. Klicken Sie auf die Registerkarte „Einfügen“ und dann auf „Form – Pfeil:“.
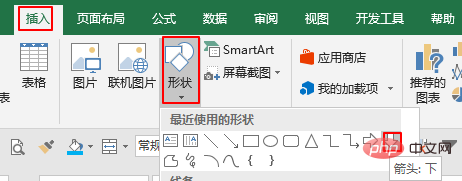
Doppelklicken Sie auf den Pfeil, ändern Sie im Fenster „Form formatieren“ auf der rechten Seite die Pfeilfarbe so, dass sie mit der roten Serienfarbe übereinstimmt, und ändern Sie die Linie in „keine Linie“.
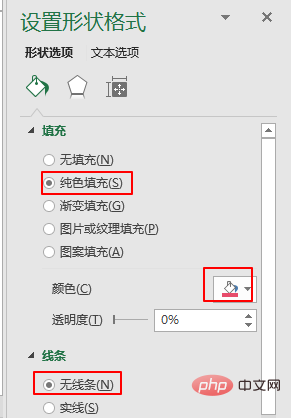
Klicken Sie zum Kopieren auf den Pfeil und dann zum Einfügen auf die rote Reihe von Datenbeschriftungen. Auf die gleiche Weise können Sie auf den roten Pfeil klicken, um den Cyan-Pfeil zu kopieren, ihn um 180 Grad drehen, die Farbe ohne Linien ändern und ihn dann kopieren und in das Datenetikett der Cyan-Serie einfügen. Gehen Sie wie folgt vor:
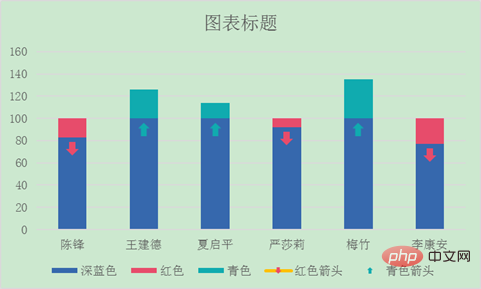
4.4 Datenbeschriftungen hinzufügen
Klicken Sie dann auf die rote Reihe und die cyanfarbene Reihe, klicken Sie jeweils auf das Pluszeichen oben rechts im Diagramm und fügen Sie Datenbeschriftungen hinzu – zentriert.
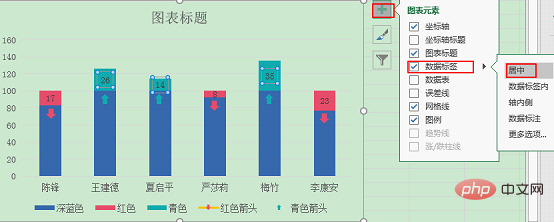
4.5 Andere Änderungen
Nehmen Sie abschließend weitere Änderungen vor, klicken Sie auf die Legende unten und drücken Sie zum Löschen die Entf-Taste.
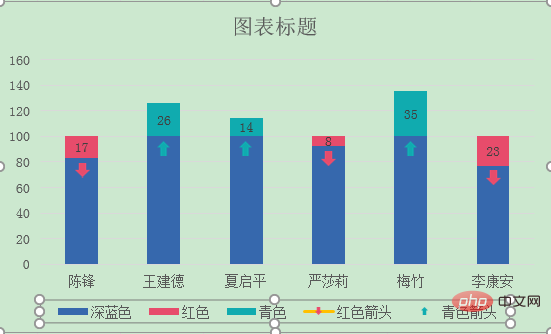
Doppelklicken Sie auf den Diagrammbereich, legen Sie rechts unter „Diagrammbereich formatieren“ die Farbe fest und füllen Sie ihn mit einer Volltonfarbe.
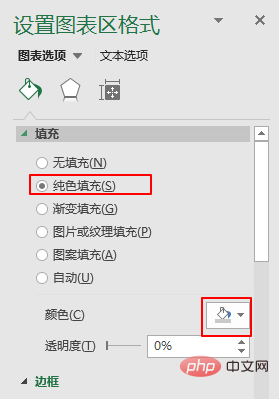
Ändern Sie den Diagrammtitel. Das Endergebnis ist wie folgt.
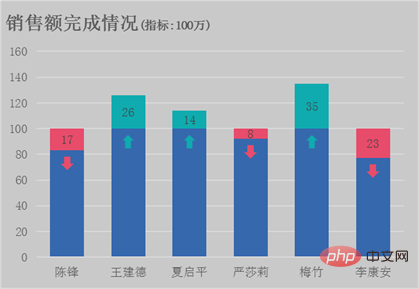
Wie ist es, hast du es gelernt?
Verwandte Lernempfehlungen: Excel-Tutorial
Das obige ist der detaillierte Inhalt vonVergleich von gestapelten Säulendiagrammen zum Lernen von Excel-Diagrammen (Ist- und Zielvergleichsfall). Für weitere Informationen folgen Sie bitte anderen verwandten Artikeln auf der PHP chinesischen Website!
In Verbindung stehende Artikel
Mehr sehen- Excel-Chart-Lernen: Balkendiagramm zum Vergleich von Ist- und Soll-Werten
- Praktischer Austausch von Excel-Kenntnissen: Lassen Sie uns darüber sprechen, wie man Daten auf standardisierte Weise eingibt.
- Vermittlung praktischer Excel-Kenntnisse: Suchen, Auffinden von Funktionen und Eingeben
- So stellen Sie in einem Artikel achtstellige Zahlen in Excel in das Datumsformat ein
- Praktischer Austausch von Excel-Kenntnissen: Wie teilt man eine Spalte in mehrere Zeilen und Spalten auf?

