 CMS-Tutorial
CMS-Tutorial WordDrücken Sie
WordDrücken Sie Leitfaden zur Auswahl eines WordPress-Themes: Erstellen Sie einen einzigartigen Website-Stil
Leitfaden zur Auswahl eines WordPress-Themes: Erstellen Sie einen einzigartigen Website-StilLeitfaden zur Auswahl eines WordPress-Themes: Erstellen Sie einen einzigartigen Website-Stil

Leitfaden zur Auswahl eines WordPress-Themes: Für die Erstellung eines einzigartigen Website-Stils sind spezifische Codebeispiele erforderlich.
Unter vielen Tools zum Erstellen von Websites wurde WordPress schon immer wegen seiner Benutzerfreundlichkeit und leistungsstarken Anpassungsmöglichkeiten bevorzugt. Als eines der beliebtesten Content-Management-Systeme der Welt bietet WordPress eine große Anzahl an Themes und Plugins, die Benutzern dabei helfen, einen einzigartigen und attraktiven Website-Stil zu erstellen. Es ist jedoch nicht einfach, ein Thema auszuwählen, das zum Stil Ihrer Website passt. Um das Thema weiter an Ihre persönlichen Bedürfnisse anzupassen, sind einige Fähigkeiten und Kenntnisse erforderlich. In diesem Artikel erfahren Sie, wie Sie bei der Auswahl eines WordPress-Themes einen einzigartigen Website-Stil erstellen, und stellen spezifische Codebeispiele bereit.
Schritt eins: Wählen Sie das richtige WordPress-Theme
Die Auswahl des richtigen WordPress-Themes ist der erste Schritt zur Erstellung eines einzigartigen Website-Stils. Bei der Auswahl eines Themas müssen Sie die folgenden Faktoren berücksichtigen:
1. Website-Positionierung
Wählen Sie ein Thema, das zum Stil entsprechend der Inhaltspositionierung der Website passt. Wenn es sich beispielsweise um einen persönlichen Blog handelt, können Sie ein einfaches und lebendiges Thema wählen. Wenn es sich um eine kommerzielle Website handelt, können Sie ein professionelles Thema im Geschäftsstil wählen. Wenn es sich um eine Kunst-Website handelt, können Sie ein kreatives Thema wählen. usw.
2. Designstil
Der Designstil des Themes sollte mit dem Gesamtstil und der Positionierung der Website übereinstimmen. Überlegen Sie, ob Farbabstimmung, Typografie, Symbolstil usw. Ihren eigenen ästhetischen Ansprüchen entsprechen.
3. Responsive Design
Wählen Sie ein Theme, das Responsive Design unterstützt, um sicherzustellen, dass die Website auf verschiedenen Geräten gut angezeigt wird und das Benutzererlebnis verbessert.
4. Anpassbarkeit
Wählen Sie ein Thema mit bestimmten Anpassungsmöglichkeiten, das personalisiert und an Ihre eigenen Bedürfnisse angepasst werden kann.
5. Plug-in-Unterstützung
Stellen Sie sicher, dass das Theme mit häufig verwendeten WordPress-Plug-ins kompatibel ist, um den Anforderungen der Website-Funktionserweiterung gerecht zu werden.
Die Auswahl eines geeigneten WordPress-Themes kann eine gute Grundlage für die Website legen. Als Nächstes stellen wir vor, wie Sie das Thema weiter anpassen und einen einzigartigen Website-Stil erstellen können.
Schritt 2: Passen Sie das WordPress-Theme an
1. Passen Sie den Stil an
Durch Bearbeiten der CSS-Datei des Themes können Sie die Hintergrundfarbe, den Schriftstil, den Elementabstand usw. anpassen und so das Erscheinungsbild der Seite ändern . Sie können beispielsweise den folgenden Code hinzufügen, um die Gesamtfarbe zu ändern:
body {
background-color: #f1f1f1; /* 改变背景色 */
color: #333; /* 改变文本颜色 */
}2. Benutzerdefinierte Vorlagen
Sie können das Layout und den Stil einer bestimmten Seite anpassen, indem Sie eine benutzerdefinierte Vorlagendatei erstellen. Indem Sie beispielsweise eine Datei mit dem Namen custom-template.php erstellen und dann beim Bearbeiten der Seite im WordPress-Backend die benutzerdefinierte Vorlage auswählen, können Sie einen Seiteneffekt präsentieren, der sich von der Standardvorlage des Themes unterscheidet. custom-template.php 的文件,然后在WordPress后台编辑页面时选择该自定义模板,就可以呈现不同于主题默认模板的页面效果。
3. 添加自定义功能
通过添加自定义功能文件,可以实现一些特殊的功能需求。例如,创建一个名为 custom-functions.php
custom-functions.php, in der Sie den folgenden Code hinzufügen können, um die Willkommensnachricht oben auf der Seite anzupassen: function custom_welcome_message() {
echo "欢迎光临本站!";
}
add_action('wp_head', 'custom_welcome_message');4 Verwenden Sie ein untergeordnetes ThemaAn Vermeiden Sie es, das Theme direkt zu ändern. Die Datei wird nach der Aktualisierung ungültig. Es wird empfohlen, für die Anpassung ein untergeordnetes Theme zu verwenden. Erstellen Sie ein Unterthema und fügen Sie die Dateien und Stile hinzu, die im Unterthema geändert werden müssen, um das Thema anzupassen, ohne die Aktualisierung und Wartung des Themas zu beeinträchtigen. Mit den oben genannten Methoden können Sie Ihr WordPress-Theme flexibel anpassen, um es besser an den Stil und die Bedürfnisse Ihrer eigenen Website anzupassen und einen einzigartigen und personalisierten Seiteneffekt zu erzielen. Zusammenfassend lässt sich sagen, dass die Auswahl des richtigen WordPress-Themes und die geschickte Anpassung des Themes wichtige Schritte bei der Erstellung eines einzigartigen Website-Stils sind. Kontinuierliches Ausprobieren und Lernen in der Praxis sowie die Beherrschung relevanter Programmierkenntnisse tragen dazu bei, eine schön gestaltete und funktionsreiche Website zu erstellen, die mehr Benutzer zum Besuch anzieht und einen tiefen Eindruck hinterlässt. 🎜🎜Ich hoffe, dass die Anleitung in diesem Artikel Ihnen dabei helfen kann, bessere Ergebnisse beim Erstellen von WordPress-Websites zu erzielen! 🎜Das obige ist der detaillierte Inhalt vonLeitfaden zur Auswahl eines WordPress-Themes: Erstellen Sie einen einzigartigen Website-Stil. Für weitere Informationen folgen Sie bitte anderen verwandten Artikeln auf der PHP chinesischen Website!
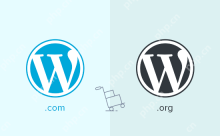 So verschieben Sie Ihr Blog einfach von WordPress.com auf WordPress.orgApr 18, 2025 am 11:33 AM
So verschieben Sie Ihr Blog einfach von WordPress.com auf WordPress.orgApr 18, 2025 am 11:33 AMMöchten Sie Ihr Blog von WordPress.com auf wordpress.org verschieben? Viele Anfänger beginnen mit WordPress.com, erkennen aber schnell ihre Einschränkungen und möchten auf die selbst gehostete WordPress.org-Plattform wechseln. In dieser Schritt-für-Schritt-Anleitung zeigen wir Ihnen, wie Sie Ihr Blog von WordPress.com auf WordPress.org richtig verschieben. Warum von WordPress.com auf WordPress.org migrieren? Mit WordPress.com kann jeder ein Konto erstellen
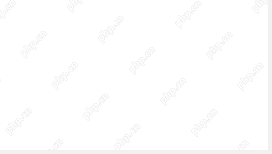 So automatisieren Sie WordPress und Social Media mit IFTTT (und mehr)Apr 18, 2025 am 11:27 AM
So automatisieren Sie WordPress und Social Media mit IFTTT (und mehr)Apr 18, 2025 am 11:27 AMSuchen Sie nach Möglichkeiten, Ihre WordPress -Website und Social -Media -Konten zu automatisieren? Mit der Automatisierung können Sie Ihre WordPress -Blog -Beiträge oder Updates automatisch auf Facebook, Twitter, LinkedIn, Instagram und mehr freigeben. In diesem Artikel zeigen wir Ihnen, wie Sie WordPress und Social Media mit IFTTT, Zapier und Uncanny Automator einfach automatisieren können. Warum WordPress und Social Media automatisieren? Automatisieren Sie Ihren WordPre
 So reparieren Sie benutzerdefinierte Menüelementlimits in WordPressApr 18, 2025 am 11:18 AM
So reparieren Sie benutzerdefinierte Menüelementlimits in WordPressApr 18, 2025 am 11:18 AMNoch vor ein paar Tagen berichtete einer unserer Benutzer über ein ungewöhnliches Problem. Das Problem ist, dass er die Grenze der benutzerdefinierten Menüelemente erreicht. Alle Inhalte, die er nach Erreichen des Menüpunktlimits speichert, werden überhaupt nicht gespeichert. Wir haben noch nie von diesem Problem gehört und haben uns entschlossen, es mit unserer lokalen Installation auszuprobieren. Es wurden mehr als 200 Menüelemente erstellt und gespeichert. Der Effekt ist sehr gut. Bewegen Sie 100 Elemente in die Dropdown-Liste und speichern Sie sie sehr gut. Dann wussten wir, dass es mit dem Server zu tun hatte. Nach weiteren Forschung scheint es, dass viele andere das gleiche Problem gestoßen haben. Nachdem wir tiefer gegraben hatten, fanden wir ein TRAC -Ticket (#14134), das dieses Problem hervorhob. Lesen Sie sehr
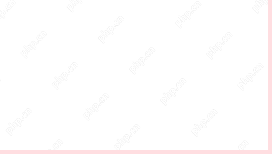 So fügen Sie benutzerdefinierte Metafields zur benutzerdefinierten Taxonomie in WordPress hinzuApr 18, 2025 am 11:11 AM
So fügen Sie benutzerdefinierte Metafields zur benutzerdefinierten Taxonomie in WordPress hinzuApr 18, 2025 am 11:11 AMMüssen Sie in WordPress benutzerdefinierte Metafields zu einer benutzerdefinierten Taxonomie hinzufügen? Mit benutzerdefinierten Taxonomie können Sie Inhalte neben Kategorien und Tags organisieren. Manchmal ist es nützlich, andere Felder hinzuzufügen, um sie zu beschreiben. In diesem Artikel zeigen wir Ihnen, wie Sie der Taxonomie, die sie erstellen, andere Metafields hinzufügen. Wann sollten benutzerdefinierte Metafields zur benutzerdefinierten Taxonomie hinzugefügt werden? Wenn Sie neue Inhalte auf Ihrer WordPress -Site erstellen, können Sie ihn mit zwei Standard -Taxonomie (Kategorie und Tag) organisieren. Einige Websites profitieren von der Nutzung der benutzerdefinierten Taxonomie. Diese ermöglichen es Ihnen, den Inhalt auf andere Weise zu sortieren. Zum Beispiel,
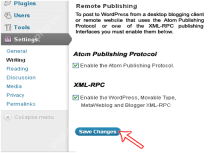 Wie man mit Windows Live Writer aus der Ferne an WordPress veröffentlichenApr 18, 2025 am 11:02 AM
Wie man mit Windows Live Writer aus der Ferne an WordPress veröffentlichenApr 18, 2025 am 11:02 AMWindows Live Writer ist ein vielseitiges Tool, mit dem Sie Beiträge direkt von Ihrem Desktop auf Ihr WordPress -Blog veröffentlichen können. Dies bedeutet, dass Sie sich nicht beim WordPress -Administratorbereich anmelden müssen, um Ihr Blog überhaupt zu aktualisieren. In diesem Tutorial zeige ich Ihnen, wie Sie das Desktop -Publishing für Ihr WordPress -Blog mit Windows Live Writer aktivieren. So richten Sie Windows Live Writer auf WordPress ein Schritt 1: Verwenden Sie Windows Live Writer in Wordpr.
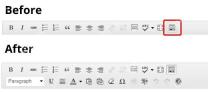 So beheben Sie weiße Text und fehlende Schaltflächen im WordPress Visual EditorApr 18, 2025 am 10:52 AM
So beheben Sie weiße Text und fehlende Schaltflächen im WordPress Visual EditorApr 18, 2025 am 10:52 AMKürzlich berichtete einer unserer Benutzer über ein sehr seltsames Installationsproblem. Beim Schreiben eines Beitrags können sie nichts sehen, was sie schreiben. Weil der Text im Post -Editor weiß ist. Darüber hinaus fehlen alle visuellen Editor -Schaltflächen, und die Möglichkeit, von visuell auf HTML zu wechseln, funktioniert auch nicht. In diesem Artikel zeigen wir Ihnen, wie Sie den weißen Text und die fehlenden Schaltfläche im WordPress Visual Editor beheben. Seien Sie ein Anfängeranweis: Wenn Sie nach versteckten Tasten suchen, die möglicherweise in Screenshots anderer Websites zu sehen sind, suchen Sie möglicherweise nach einem Spülbecken. Sie müssen auf das Symbol für das Spülen in Küchenspüle klicken, um andere Optionen wie Unterstreichung, Kopieren von Word usw. anzuzeigen.
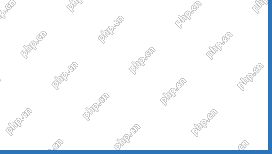 So zeigen Sie Avatar in Benutzer -E -Mail in WordPress anApr 18, 2025 am 10:51 AM
So zeigen Sie Avatar in Benutzer -E -Mail in WordPress anApr 18, 2025 am 10:51 AMMöchten Sie Avatare in Benutzer -E -Mails in WordPress anzeigen? Gravatar ist ein Netzwerkdienst, der die E -Mail -Adresse eines Benutzers mit einem Online -Avatar verbindet. WordPress zeigt automatisch das Profilbilder der Besucher im Kommentarbereich an. Möglicherweise möchten Sie sie jedoch auch zu anderen Bereichen der Website hinzufügen. In diesem Artikel zeigen wir Ihnen, wie Sie Avatare in Benutzer -E -Mails in WordPress anzeigen. Was ist Gravatar und warum sollte ich es anzeigen? Gravatar steht für global anerkannte Avatare, mit denen Menschen Bilder mit ihren E -Mail -Adressen verknüpfen können. Wenn die Website unterstützt
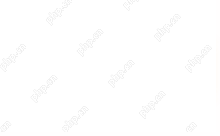 So ändern Sie den Standard -Standort für Medien hochladen in WordPressApr 18, 2025 am 10:47 AM
So ändern Sie den Standard -Standort für Medien hochladen in WordPressApr 18, 2025 am 10:47 AMMöchten Sie den Standard -Upload -Speicherort in WordPress ändern? Durch das Verschieben von Mediendateien in andere Ordner können Sie die Geschwindigkeit und Leistung der Website verbessern und Ihnen helfen, Backups schneller zu erstellen. Es gibt Ihnen auch die Freiheit, Ihre Dateien so zu organisieren, wie es am besten zu Ihnen passt. In diesem Artikel zeigen wir Ihnen, wie Sie den Standard -Upload -Standort für Medien in WordPress ändern. Warum den Standard -Hochladen von Standardmedien ändern? Standardmäßig speichert WordPress alle Bilder und anderen Mediendateien im/wp-content/uploads/ordner. In diesem Ordner finden Sie Kinder in verschiedenen Jahren und Monaten


Heiße KI -Werkzeuge

Undresser.AI Undress
KI-gestützte App zum Erstellen realistischer Aktfotos

AI Clothes Remover
Online-KI-Tool zum Entfernen von Kleidung aus Fotos.

Undress AI Tool
Ausziehbilder kostenlos

Clothoff.io
KI-Kleiderentferner

AI Hentai Generator
Erstellen Sie kostenlos Ai Hentai.

Heißer Artikel

Heiße Werkzeuge

SublimeText3 Linux neue Version
SublimeText3 Linux neueste Version

EditPlus chinesische Crack-Version
Geringe Größe, Syntaxhervorhebung, unterstützt keine Code-Eingabeaufforderungsfunktion

PHPStorm Mac-Version
Das neueste (2018.2.1) professionelle, integrierte PHP-Entwicklungstool

MinGW – Minimalistisches GNU für Windows
Dieses Projekt wird derzeit auf osdn.net/projects/mingw migriert. Sie können uns dort weiterhin folgen. MinGW: Eine native Windows-Portierung der GNU Compiler Collection (GCC), frei verteilbare Importbibliotheken und Header-Dateien zum Erstellen nativer Windows-Anwendungen, einschließlich Erweiterungen der MSVC-Laufzeit zur Unterstützung der C99-Funktionalität. Die gesamte MinGW-Software kann auf 64-Bit-Windows-Plattformen ausgeführt werden.

ZendStudio 13.5.1 Mac
Leistungsstarke integrierte PHP-Entwicklungsumgebung





