 CMS-Tutorial
CMS-Tutorial WordDrücken Sie
WordDrücken Sie So automatisieren Sie WordPress und Social Media mit IFTTT (und mehr)
So automatisieren Sie WordPress und Social Media mit IFTTT (und mehr)Suchen Sie nach Möglichkeiten, Ihre WordPress -Website und Social -Media -Konten zu automatisieren?
Mit der Automatisierung können Sie Ihre WordPress -Blog -Beiträge oder Updates automatisch auf Facebook, Twitter, LinkedIn, Instagram und mehr freigeben.
In diesem Artikel zeigen wir Ihnen, wie Sie WordPress und Social Media mit IFTTT, Zapier und Uncanny Automator einfach automatisieren können.

Warum WordPress und Social Media automatisieren?
Automatisieren Sie Ihre WordPress -Website und Ihre Social -Media -Konten, ohne Inhalte auf diesen Plattformen manuell freigeben zu müssen.
Sie können leicht Beiträge planen, die auf verschiedenen Social -Media -Plattformen gleichzeitig veröffentlicht werden können, ohne sich einzeln anzumelden und separat zu teilen.
Wenn Sie beispielsweise wichtige Ankündigungen auf Ihrer Website veröffentlichen, können Sie WordPress und Social Media automatisieren, damit die Ankündigung zu den geplanten Zeiten auf allen sozialen Plattformen veröffentlicht werden kann.
Dies kann Zeit und Energie sparen, Ihre Social -Media -Präsenz verbessern und die Sichtbarkeit Ihrer Website erhöhen.
Darüber hinaus kann die WordPress -Automatisierung über soziale Medien die SEO Ihrer Website verbessern, indem Social -Media -Signale wie Likes, Shares und Kommentare hinzugefügt werden.
Abgesehen davon sehen wir uns an, wie WordPress und Social Media mit IFTT, Zapier und Uncanny Automator einfach automatisiert werden können.
- Automatisieren Sie WordPress und Social Media mit IFTTT (kostenlos)
- Automatisieren Sie WordPress und Social Media mit Zapier
- Automatisieren Sie WordPress und Social Media mit unheimlichem Automator (empfohlen)
Methode 1: Automatisieren Sie WordPress und Social Media mit IFTTT (kostenlos)
IFTTT (wenn dies dann ist) ist ein kostenloser Webdienst, mit dem Benutzer webbasierte Aufgaben automatisieren können. Es verwendet Applets, um zwei oder mehr Anwendungen und Geräte zu verbinden.
Sie können beispielsweise das Twitter -Applet verwenden, um Ihr Twitter -Konto an eine WordPress -Website zu verbinden.
Wenn Sie nach einer kostenlosen Möglichkeit suchen, Social Media und WordPress zu automatisieren, ist diese Methode für Sie.
Erstellen Sie ein IFTTT -Konto
Um Ihre WordPress -Website und Ihre Social Media zu automatisieren, müssen Sie ein Konto auf IFTTT erstellen.
Zunächst müssen Sie die IFTTT -Website besuchen und auf die Schaltfläche Start in der oberen rechten Ecke des Bildschirms klicken.

Dies führt zu einer neuen Seite, auf der Sie auf den Link "Register" klicken müssen.
Geben Sie anschließend Ihre E -Mail -Anmeldeinformationen an, um ein Konto auf IFTTT zu erstellen.

Sobald Sie dies getan haben, sehen Sie die Let's Start -Seite, auf der Sie den derzeit verwendeten mobilen Gerät auswählen müssen.
Wählen Sie einfach eine Option aus und klicken Sie auf die Schaltfläche Weiter.

Danach müssen Sie die soziale Plattform auswählen, die Sie häufig verwenden, um Ihre Explore -Seite besser anzupassen.
Klicken Sie nach Abschluss auf die Schaltfläche Weiter, um fortzufahren.

Richten Sie das IFTTT -Applet ein
Nachdem Ihr Konto fertig ist, befinden Sie sich auf der Seite "Explore", auf dem Sie das Applet auswählen können, das zu Ihnen passt.
In diesem Tutorial automatisieren wir WordPress und Facebook.
Dazu klicken Sie in der Liste auf das Applet "WordPress to FB -Seite".

Sie werden nun auf den Bildschirm WordPress to FB -Seite geleitet.
Schalten Sie als nächstes den Verbindungsschalter ein.

Auf diese Weise führt Sie zu einer neuen Seite, auf der Sie Ihre WordPress -Blog -URL, Benutzername und Passwort angeben müssen.
Wenn Sie fertig sind, klicken Sie auf die Schaltfläche Verbinden, um WordPress in IFTTT zu integrieren.

Nachdem Sie eine WordPress -Website hergestellt haben, werden Sie in den Bildschirm WordPress zum FBPage -Bildschirm weitergeleitet.
Schalten Sie hier einfach den Anschlussschalter erneut. Dies führt Sie zur Facebook -Plattform, auf der Sie die Erlaubnis erteilen müssen, Ihr Facebook -Konto mit IFTTT zu verbinden.
Wenn Sie sicher sind, klicken Sie einfach auf die Schaltfläche Weiter.

Die Seite, die Sie mit IFTTT herstellen möchten, wird dann gefragt. Wählen Sie die Facebook -Seite aus, auf der Sie Ihren WordPress -Blog -Beitrag teilen.
Wenn Sie fertig sind, klicken Sie auf die nächste Schaltfläche.

Wählen Sie als nächstes alle Aktionen aus, die IFTTT auf Ihrer Facebook -Seite ausführt.
Wenn Sie beispielsweise Kommentare zum IFTTT -Verwalten der Seite wünschen, wechseln Sie den Switch neben der Option auf Ja. Klicken Sie dann einfach auf Fertig stellen.

Sie sehen nun den Bildschirm WordPress to FBPage, auf dem die Schaltfläche "Schalter" angezeigt wird, dass Ihre WordPress -Website und Ihre Facebook -Seite miteinander verbunden sind.
Klicken Sie hier einfach auf die Schaltfläche Einstellungen oben.

Sie werden jetzt zur Seite erstellen.
Setzen Sie "Wenn das" und "so dass"
Hier können Sie konfigurieren, was IFTTT auf Ihrer Facebook -Seite ausführen soll, wenn mit Ihrer WordPress -Website etwas schief geht.
Fahren Sie fort und klicken Sie auf die Schaltfläche Hinzufügen neben der Option "Wenn diese".

Wählen Sie als nächstes einfach WordPress als Ihren Service auf der Seite "Service" auswählen.
Dadurch werden Sie zur Seite zur Auswahl der Auslöser ausgewählt. Wählen Sie hier einfach aus, wann der Auslöser geschlossen werden soll. Dies ist ausgelöst IFTTT, wenn eine Aktion auf Ihrer Website auftritt.
Wenn Sie beispielsweise jedes Mal, wenn Sie einen neuen Beitrag hinzufügen, ausgelöst werden möchten, wählen Sie einfach diese Option aus.
Sie können auch Ihre eigenen Trigger erstellen. Klicken Sie danach einfach auf die Schaltfläche Trigger erstellen.

Nachdem der Auslöser fertig ist, werden Sie auf die Seite erstellen.
Fahren Sie fort und klicken Sie auf die Schaltfläche "Hinzufügen" neben der Option "Dann".

Wählen Sie als Nächstes die Facebook -Seite auf der Seite "Dienste auswählen" aus.
Sie müssen jetzt eine Aktion auswählen. Wenn eine bestimmte Aktion auf Ihrer WordPress -Site auftritt, wird IFTTT dies auf Ihrer Facebook -Seite ausführen.
Sie können beispielsweise IFTTT angeben, einen WordPress -Post -Link auf Ihrer Facebook -Seite zu teilen, nachdem Sie einen neuen Beitrag auf Ihrer Website veröffentlicht haben.
Klicken Sie anschließend auf die Aktionsschaltfläche erstellen.

Nachdem Sie die IFTTT -Operation erfolgreich erstellt haben, werden Sie die Seite erstellen.
Fahren Sie fort und klicken Sie auf die Schaltfläche Speichern, um Ihre Einstellungen zu speichern.

Sie haben IFTTT jetzt erfolgreich verwendet, um WordPress und Facebook zu automatisieren.
Methode 2: Automatisieren Sie WordPress und Social Media mit Zapier
Wenn Sie Zapier verwenden möchten, um Social Media und WordPress zu automatisieren, ist diese Methode genau das Richtige für Sie.
Zapier ist ein Cloud-basierte Automatisierungs-Tool, mit dem Benutzer eine Verbindung zu verschiedenen Webanwendungen herstellen können, einschließlich Google Mail, Trello, Slack, Facebook, Twitter und vielem mehr.
Es bietet auch eine vorgefertigte Bibliothek automatisierter Workflows (genannt "Zaps"), die Sie weiter an Ihre Anforderungen anpassen können.
Zapier einrichten
Um WordPress und Social Media zu automatisieren, müssen Sie zunächst den Zapier für WordPress -Plugin auf Ihrer Website installieren und aktivieren. Weitere Anweisungen finden Sie in unserer Schritt-für-Schritt-Anleitung zum Installieren von WordPress-Plug-Ins.
Danach müssen Sie die Zapier -Website besuchen und in der oberen rechten Ecke des Bildschirms auf die Schaltfläche "Register" klicken, um ein Konto zu erstellen.

Nach der Bereitstellung der Anmeldeinformationen sehen Sie die "Welche Anwendungen verwenden Sie?" Seite.
Wählen Sie hier einfach die App, die Sie verwenden, und klicken Sie auf die Schaltfläche "Einstellungen beenden". Sie müssen mindestens WordPress und die Social -Media -Plattform auswählen, die Sie mit Ihrer Website verbinden möchten.

Sie werden jetzt das Zapier -Dashboard eingeben. Suchen Sie hier einfach und fügen Sie WordPress unter die Option "Diese App verbinden ..." hinzu.
Fügen Sie als nächstes die Social -Media -Plattform hinzu, die Sie mit "mit diesem!" Eine Verbindung zu WordPress herstellen möchten. Optionen.
In diesem Tutorial verbinden wir WordPress und Twitter.

Einen Elektroschock durchführen
Als nächstes müssen Sie den Auslöser für WordPress im Dropdown-Menü auswählen. Dieser Auslöser fordert Zapier auf, eine Aktion auf Twitter auszuführen, wenn eine bestimmte Aktion auf Ihrer WordPress -Site auftritt.
Nachdem Sie dies getan haben, wählen Sie die Aktion aus, die Zapier aus "Dann tun Sie das!" Aus. Dropdown-Menü.
Wenn Sie beispielsweise jedes Mal, wenn Sie einen neuen Beitrag in WordPress veröffentlichen, einen Tweet erstellen möchten, müssen Sie diese Optionen auswählen.
Wenn Sie fertig sind, klicken Sie auf die Schaltfläche Versuchen, um das Zap zu erstellen.

Schließen Sie Ihre WordPress -Website und Ihr Twitter -Konto an Zapier an
Als nächstes sehen Sie den Zapier -Editor.
Sie müssen die Registerkarte WordPress Triggers erweitern und auf die Schaltfläche Anmelden klicken, um WordPress und Zapier zu verbinden.

Dadurch wird die Seite "Connect -Konto in einem neuen Fenster" geöffnet.
Geben Sie den Benutzernamen, das Passwort und die URL Ihrer WordPress -Site fort. Klicken Sie anschließend auf die Schaltfläche "Ja, weiter mit WordPress", um fortzufahren.

Wenn Sie eine Verbindung zu Ihrer WordPress -Website herstellen, erweitern Sie die Registerkarte Twitter und klicken Sie auf die Schaltfläche Anmelden.
Sie sehen die Seite "Connect -Konto" erneut, wo Sie Zapier -Berechtigungen gewähren müssen, um eine Verbindung zu Ihrem Twitter -Konto herzustellen.

Geben Sie einfach den Benutzernamen und das Passwort Ihres Twitter -Kontos an und klicken Sie auf die Schaltfläche "Anwendung autorisieren".
Zapier verbindet jetzt Ihr Twitter -Konto mit Ihrer WordPress -Website.

Personalisieren Sie Ihren Zap
Verwenden Sie anschließend das Dropdown-Menü zur Nachricht, um den Tweet-Inhalt auszuwählen, der jedes Mal veröffentlicht wird, wenn ein neuer Beitrag veröffentlicht wird.
Wenn Sie beispielsweise Post-Links, Daten und Autorennamen zu Ihrem Tweet hinzufügen möchten, wählen Sie diese Optionen im Dropdown-Menü aus.

Klicken Sie anschließend auf die Schaltfläche Weiter, um fortzufahren.
Wechseln Sie danach von der linken Seitenleiste zur Registerkarte Einstellungen. Sie können zuerst den Namen des von Ihnen erstellten Zap eingeben.
Geben Sie als Nächstes eine Beschreibung ein und wählen Sie eine Zeitzone für ZAP aus.

Schalten Sie schließlich den oberen Schalter auf "Öffnen" und klicken Sie auf die Schaltfläche "Veröffentlichen", um Ihren Zap zu erstellen und zu aktivieren.
Sie haben jetzt erfolgreich automatisiert WordPress und Twitter.

Verwandte: Siehe unsere Liste der besten WordPress Zapier -Plugins.
Methode 3: Automatisieren Sie WordPress und Social Media mit Uncanny Automator (empfohlen)
Einrichten unheimlicher Automator

Dadurch wird die Anmeldeseite in einem neuen Fenster geöffnet.
Geben Sie hier einfach Ihre Anmeldeinformationen an, um ein kostenloses, unheimliches Automatorkonto zu erstellen, und klicken Sie unten auf die Schaltfläche Register.

Wählen Sie einen unheimlichen Automatorauslöser aus
Greifen Sie aus der Sidebar der WordPress -Administration zu Automator »zu, um eine neue Seite hinzuzufügen. Automator fragt, ob das Rezept, das Sie erstellen möchten, nur durch angemeldete Benutzer oder alle, die Ihre Website besucht, ausgelöst werden soll.
Fahren Sie nach Auswahl der Option fort und klicken Sie auf die Schaltfläche Bestätigen.

Danach können Sie dem Rezept Titeln hinzufügen. Wenn Sie beispielsweise WordPress und Instagram automatisieren möchten, können Sie es als Rezeptname verwenden.
Wählen Sie als nächstes die Option "WordPress" im Abschnitt "Triggers" aus.

Jetzt müssen Sie einen Auslöser für WordPress auswählen.
Wenn Sie beispielsweise jedes Mal, wenn Sie einen neuen WordPress-Beitrag veröffentlichen, einen Instagram-Beitrag veröffentlichen möchten, wählen Sie im Dropdown-Menü die Option 'Posten Sie eine Art von Post "aus.

Schließen Sie den unheimlichen Automator mit Instagram an
Klicken Sie nach Auswahl des Auslösers auf die Aktionsschaltfläche hinzufügen, um die Integrationsliste zu öffnen.
In diesem Tutorial automatisieren wir WordPress und Instagram.
Wählen Sie aus der Liste die Option "Instagram" aus.

Jetzt wird ein Popup-Fenster auf Ihrem Bildschirm angezeigt.
Denken Sie daran, dass Sie nur eine Verbindung zu Ihrem Instagram -Geschäftskonto herstellen können, das mit Ihrer Facebook -Seite verknüpft wurde. Sie können auch keine Verbindung zu Ihrem persönlichen Instagram -Konto herstellen.
Klicken Sie nun weiter auf den Link "Konto verbinden", um Instagram in den Uncanny Automator zu integrieren.

Dadurch wird die Seite "Connect -Konto in einem neuen Fenster" geöffnet.
Klicken Sie hier einfach auf die Schaltfläche Facebook -Konto anschließen, um fortzufahren.

Sie werden jetzt auf die Facebook -Website weitergeleitet, auf der Sie Ihre Anmeldeinformationen bereitstellen müssen. Sie werden gefragt, ob Sie weiterhin dieselbe ID verwenden möchten.
Klicken Sie einfach auf die Schaltfläche Weiter, um Facebook mit Uncanny Automator zu verbinden.

Als nächstes müssen Sie das mit Ihrem Facebook -Konto verknüpfte Business Instagram -Konto auswählen.
Klicken Sie dann auf die nächste Schaltfläche, um fortzufahren.

Danach müssen Sie eine Facebook -Seite auswählen. Wählen Sie einfach eine aus und klicken Sie auf die Schaltfläche Weiter.
Stellen Sie sicher, dass Sie die mit Ihrem Instagram -Geschäftskonto zugeordnete Seite auswählen. Andernfalls wird der Prozess nicht durchgeführt.

Anschließend müssen Sie sich entscheiden, um den unheimlichen Automator alles auf Ihrer Instagram -Seite zu erledigen.
Wenn Sie beispielsweise die Erlaubnis erteilen möchten, Beiträge auf Ihrem Instagram -Konto zu erstellen, schalten Sie einfach den Switch neben dieser Option um.
Klicken Sie nun auf die Schaltfläche FINAM.

Sie werden nun auf die Seite Automator »Einstellungen auf dem WordPress Admin -Dashboard umgeleitet. Sobald Sie dort angekommen sind, wechseln Sie in die Registerkarte "Instagram" in der linken Spalte.
Hier sehen Sie ein Instagram -Geschäftskonto, das mit Ihrer Facebook -Seite verbunden ist.
Hinweis: Wenn auf dem Bildschirm kein Instagram-Konto angezeigt wird, tritt ein Problem auf und Sie müssen den Prozess erneut ausführen.

Sie können jetzt dieses Fenster beenden und zur Popup-Seite der Verbindungsintegration wechseln und erneut auf den Link Connect-Konto klicken. Dies integriert Instagram in den Uncanny Automator und Ihre WordPress -Site.
Wählen Sie eine unglaubliche automatisierte Aktion
Sie können jetzt auswählen, was Uncanny Automator auf Instagram macht, wenn etwas mit Ihrer WordPress -Site schief geht.
Wenn Sie beispielsweise jedes Mal, wenn Ihr Beitrag live geht, Fotos auf Instagram veröffentlichen möchten, wählen Sie die Option "Fotos auf Instagram Business Account posten".

Geben Sie als Nächstes die URL- oder Bibliothek -ID des Fotos ein, das Sie auf Instagram veröffentlichen möchten.
Sie können die Foto -URL jedes Mal, wenn Sie einen neuen WordPress -Beitrag veröffentlichen, aus dem WordPress -Dashboard ändern.

Als nächstes müssen Sie den Titel entwerfen, der mit Ihrem Beitrag veröffentlicht wird. Wählen Sie einfach die Option, die Ihnen im Dropdown-Menü gefällt.
Sie können Website -Namen, E -Mail -Adresse, Website -URL, Datum und mehr aus der Optionsliste hinzufügen.
Klicken Sie nach Abschluss auf die Schaltfläche Speichern, um die Änderungen zu speichern.

Gehen Sie schließlich zum Abschnitt „Rezepte“ in der oberen rechten Ecke des Bildschirms und wechseln Sie zu „Live“.
Sie haben jetzt erfolgreich automatisiert WordPress und Instagram.

Wir hoffen, dass dieser Artikel Ihnen hilft, zu verstehen, wie Sie WordPress- und Social -Media -Plattformen mit IFTTT, Zapier und Uncanny Automator automatisieren. Möglicherweise möchten Sie auch Tutorials zum Senden automatisierter E -Mails in WordPress und unserer Auswahl der besten Marketing -Automatisierungs -Tools für kleine Unternehmen ansehen.
Das obige ist der detaillierte Inhalt vonSo automatisieren Sie WordPress und Social Media mit IFTTT (und mehr). Für weitere Informationen folgen Sie bitte anderen verwandten Artikeln auf der PHP chinesischen Website!
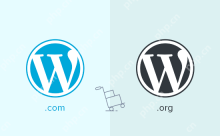 So verschieben Sie Ihr Blog einfach von WordPress.com auf WordPress.orgApr 18, 2025 am 11:33 AM
So verschieben Sie Ihr Blog einfach von WordPress.com auf WordPress.orgApr 18, 2025 am 11:33 AMMöchten Sie Ihr Blog von WordPress.com auf wordpress.org verschieben? Viele Anfänger beginnen mit WordPress.com, erkennen aber schnell ihre Einschränkungen und möchten auf die selbst gehostete WordPress.org-Plattform wechseln. In dieser Schritt-für-Schritt-Anleitung zeigen wir Ihnen, wie Sie Ihr Blog von WordPress.com auf WordPress.org richtig verschieben. Warum von WordPress.com auf WordPress.org migrieren? Mit WordPress.com kann jeder ein Konto erstellen
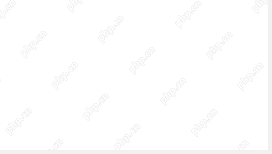 So automatisieren Sie WordPress und Social Media mit IFTTT (und mehr)Apr 18, 2025 am 11:27 AM
So automatisieren Sie WordPress und Social Media mit IFTTT (und mehr)Apr 18, 2025 am 11:27 AMSuchen Sie nach Möglichkeiten, Ihre WordPress -Website und Social -Media -Konten zu automatisieren? Mit der Automatisierung können Sie Ihre WordPress -Blog -Beiträge oder Updates automatisch auf Facebook, Twitter, LinkedIn, Instagram und mehr freigeben. In diesem Artikel zeigen wir Ihnen, wie Sie WordPress und Social Media mit IFTTT, Zapier und Uncanny Automator einfach automatisieren können. Warum WordPress und Social Media automatisieren? Automatisieren Sie Ihren WordPre
 So reparieren Sie benutzerdefinierte Menüelementlimits in WordPressApr 18, 2025 am 11:18 AM
So reparieren Sie benutzerdefinierte Menüelementlimits in WordPressApr 18, 2025 am 11:18 AMNoch vor ein paar Tagen berichtete einer unserer Benutzer über ein ungewöhnliches Problem. Das Problem ist, dass er die Grenze der benutzerdefinierten Menüelemente erreicht. Alle Inhalte, die er nach Erreichen des Menüpunktlimits speichert, werden überhaupt nicht gespeichert. Wir haben noch nie von diesem Problem gehört und haben uns entschlossen, es mit unserer lokalen Installation auszuprobieren. Es wurden mehr als 200 Menüelemente erstellt und gespeichert. Der Effekt ist sehr gut. Bewegen Sie 100 Elemente in die Dropdown-Liste und speichern Sie sie sehr gut. Dann wussten wir, dass es mit dem Server zu tun hatte. Nach weiteren Forschung scheint es, dass viele andere das gleiche Problem gestoßen haben. Nachdem wir tiefer gegraben hatten, fanden wir ein TRAC -Ticket (#14134), das dieses Problem hervorhob. Lesen Sie sehr
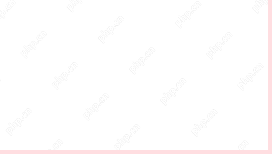 So fügen Sie benutzerdefinierte Metafields zur benutzerdefinierten Taxonomie in WordPress hinzuApr 18, 2025 am 11:11 AM
So fügen Sie benutzerdefinierte Metafields zur benutzerdefinierten Taxonomie in WordPress hinzuApr 18, 2025 am 11:11 AMMüssen Sie in WordPress benutzerdefinierte Metafields zu einer benutzerdefinierten Taxonomie hinzufügen? Mit benutzerdefinierten Taxonomie können Sie Inhalte neben Kategorien und Tags organisieren. Manchmal ist es nützlich, andere Felder hinzuzufügen, um sie zu beschreiben. In diesem Artikel zeigen wir Ihnen, wie Sie der Taxonomie, die sie erstellen, andere Metafields hinzufügen. Wann sollten benutzerdefinierte Metafields zur benutzerdefinierten Taxonomie hinzugefügt werden? Wenn Sie neue Inhalte auf Ihrer WordPress -Site erstellen, können Sie ihn mit zwei Standard -Taxonomie (Kategorie und Tag) organisieren. Einige Websites profitieren von der Nutzung der benutzerdefinierten Taxonomie. Diese ermöglichen es Ihnen, den Inhalt auf andere Weise zu sortieren. Zum Beispiel,
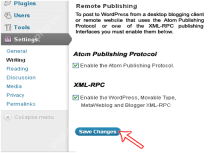 Wie man mit Windows Live Writer aus der Ferne an WordPress veröffentlichenApr 18, 2025 am 11:02 AM
Wie man mit Windows Live Writer aus der Ferne an WordPress veröffentlichenApr 18, 2025 am 11:02 AMWindows Live Writer ist ein vielseitiges Tool, mit dem Sie Beiträge direkt von Ihrem Desktop auf Ihr WordPress -Blog veröffentlichen können. Dies bedeutet, dass Sie sich nicht beim WordPress -Administratorbereich anmelden müssen, um Ihr Blog überhaupt zu aktualisieren. In diesem Tutorial zeige ich Ihnen, wie Sie das Desktop -Publishing für Ihr WordPress -Blog mit Windows Live Writer aktivieren. So richten Sie Windows Live Writer auf WordPress ein Schritt 1: Verwenden Sie Windows Live Writer in Wordpr.
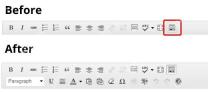 So beheben Sie weiße Text und fehlende Schaltflächen im WordPress Visual EditorApr 18, 2025 am 10:52 AM
So beheben Sie weiße Text und fehlende Schaltflächen im WordPress Visual EditorApr 18, 2025 am 10:52 AMKürzlich berichtete einer unserer Benutzer über ein sehr seltsames Installationsproblem. Beim Schreiben eines Beitrags können sie nichts sehen, was sie schreiben. Weil der Text im Post -Editor weiß ist. Darüber hinaus fehlen alle visuellen Editor -Schaltflächen, und die Möglichkeit, von visuell auf HTML zu wechseln, funktioniert auch nicht. In diesem Artikel zeigen wir Ihnen, wie Sie den weißen Text und die fehlenden Schaltfläche im WordPress Visual Editor beheben. Seien Sie ein Anfängeranweis: Wenn Sie nach versteckten Tasten suchen, die möglicherweise in Screenshots anderer Websites zu sehen sind, suchen Sie möglicherweise nach einem Spülbecken. Sie müssen auf das Symbol für das Spülen in Küchenspüle klicken, um andere Optionen wie Unterstreichung, Kopieren von Word usw. anzuzeigen.
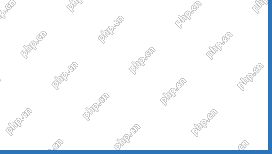 So zeigen Sie Avatar in Benutzer -E -Mail in WordPress anApr 18, 2025 am 10:51 AM
So zeigen Sie Avatar in Benutzer -E -Mail in WordPress anApr 18, 2025 am 10:51 AMMöchten Sie Avatare in Benutzer -E -Mails in WordPress anzeigen? Gravatar ist ein Netzwerkdienst, der die E -Mail -Adresse eines Benutzers mit einem Online -Avatar verbindet. WordPress zeigt automatisch das Profilbilder der Besucher im Kommentarbereich an. Möglicherweise möchten Sie sie jedoch auch zu anderen Bereichen der Website hinzufügen. In diesem Artikel zeigen wir Ihnen, wie Sie Avatare in Benutzer -E -Mails in WordPress anzeigen. Was ist Gravatar und warum sollte ich es anzeigen? Gravatar steht für global anerkannte Avatare, mit denen Menschen Bilder mit ihren E -Mail -Adressen verknüpfen können. Wenn die Website unterstützt
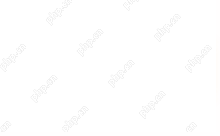 So ändern Sie den Standard -Standort für Medien hochladen in WordPressApr 18, 2025 am 10:47 AM
So ändern Sie den Standard -Standort für Medien hochladen in WordPressApr 18, 2025 am 10:47 AMMöchten Sie den Standard -Upload -Speicherort in WordPress ändern? Durch das Verschieben von Mediendateien in andere Ordner können Sie die Geschwindigkeit und Leistung der Website verbessern und Ihnen helfen, Backups schneller zu erstellen. Es gibt Ihnen auch die Freiheit, Ihre Dateien so zu organisieren, wie es am besten zu Ihnen passt. In diesem Artikel zeigen wir Ihnen, wie Sie den Standard -Upload -Standort für Medien in WordPress ändern. Warum den Standard -Hochladen von Standardmedien ändern? Standardmäßig speichert WordPress alle Bilder und anderen Mediendateien im/wp-content/uploads/ordner. In diesem Ordner finden Sie Kinder in verschiedenen Jahren und Monaten


Heiße KI -Werkzeuge

Undresser.AI Undress
KI-gestützte App zum Erstellen realistischer Aktfotos

AI Clothes Remover
Online-KI-Tool zum Entfernen von Kleidung aus Fotos.

Undress AI Tool
Ausziehbilder kostenlos

Clothoff.io
KI-Kleiderentferner

AI Hentai Generator
Erstellen Sie kostenlos Ai Hentai.

Heißer Artikel

Heiße Werkzeuge

SecLists
SecLists ist der ultimative Begleiter für Sicherheitstester. Dabei handelt es sich um eine Sammlung verschiedener Arten von Listen, die häufig bei Sicherheitsbewertungen verwendet werden, an einem Ort. SecLists trägt dazu bei, Sicherheitstests effizienter und produktiver zu gestalten, indem es bequem alle Listen bereitstellt, die ein Sicherheitstester benötigen könnte. Zu den Listentypen gehören Benutzernamen, Passwörter, URLs, Fuzzing-Payloads, Muster für vertrauliche Daten, Web-Shells und mehr. Der Tester kann dieses Repository einfach auf einen neuen Testcomputer übertragen und hat dann Zugriff auf alle Arten von Listen, die er benötigt.

EditPlus chinesische Crack-Version
Geringe Größe, Syntaxhervorhebung, unterstützt keine Code-Eingabeaufforderungsfunktion

Senden Sie Studio 13.0.1
Leistungsstarke integrierte PHP-Entwicklungsumgebung

SublimeText3 Englische Version
Empfohlen: Win-Version, unterstützt Code-Eingabeaufforderungen!

PHPStorm Mac-Version
Das neueste (2018.2.1) professionelle, integrierte PHP-Entwicklungstool





