Heim >Computer-Tutorials >Computerwissen >WSL-Tipps und Tricks, um Ihr WSL-Erlebnis zu beschleunigen und zu verbessern
WSL-Tipps und Tricks, um Ihr WSL-Erlebnis zu beschleunigen und zu verbessern
- WBOYWBOYWBOYWBOYWBOYWBOYWBOYWBOYWBOYWBOYWBOYWBOYWBnach vorne
- 2024-03-01 11:04:471276Durchsuche
WSL ist ein bahnbrechendes Tool, das es Benutzern ermöglicht, eine vollständige Linux-Umgebung auf einem Windows-System zu erleben. Um die Effizienz zu steigern, können wir uns jedoch nicht nur auf die Standardeinstellungen verlassen. In diesem Artikel werden einige Vorschläge und Techniken zur Beschleunigung und Optimierung des WSL-Erlebnisses vorgestellt.
Beste WSL-Tipps und Tricks
Hier sind einige der besten WSL-Tipps und Tricks, um Ihr WSL-Erlebnis zu beschleunigen und zu verbessern.
Lassen Sie uns ausführlich darüber sprechen.
1] Installieren Sie ein erweitertes Windows-Terminal in WSL
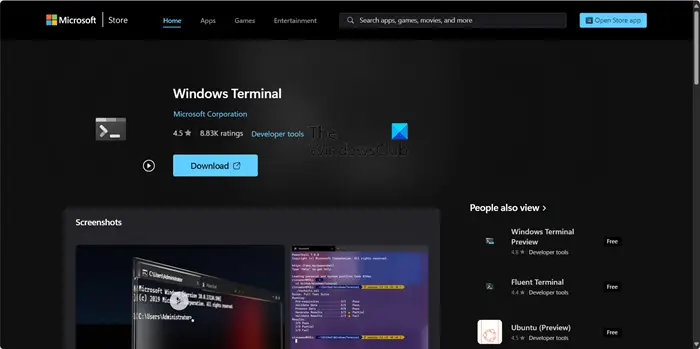
Nach der Installation Ihrer Linux-Distribution erhalten Sie automatisch ein Standard-Terminal. Unter Linux sind Befehlszeilentools ein integraler Bestandteil. Wenn Sie jedoch unbedingt etwas Neues und Anderes ausprobieren möchten, sollten Sie die Verwendung von Windows Terminal in Betracht ziehen.
Windows Terminal ist eine leistungsstarke Anwendung mit vielen modernen Funktionen, wie z. B. Fenstern mit Registerkarten, eine Funktion, die vielen Terminalemulatoren gemeinsam ist. Die Unterstützung erstreckt sich über Linux hinaus auf PowerShell und die Eingabeaufforderung.
Allerdings weist es immer noch einige Ecken und Kanten auf und erfordert, dass der Benutzer die Einstellungen in der „.json“-Datei bearbeitet. Wenn Sie jedoch ein erfahrener Befehlszeilenbenutzer sind, wird die Bearbeitung der Konfigurationsdatei für Sie kein Problem sein. Um auf die JSON-Datei zuzugreifen, gehen Sie zu Einstellungen und klicken Sie auf JSON-Datei öffnen. Um das Dienstprogramm herunterzuladen, gehen Sie zu apps.microsoft.com und klicken Sie auf die Schaltfläche „Herunterladen“.
2] Wechseln Sie zu Z-Shell und oh mein Zsh-Framework
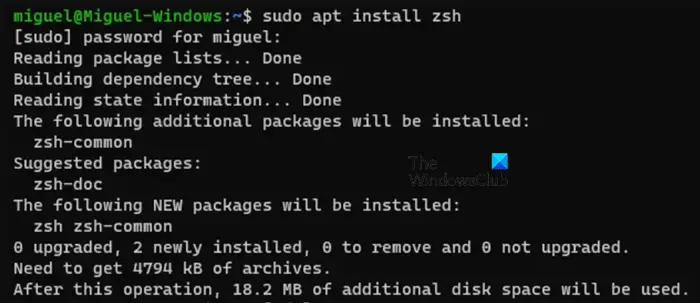
Zsh, auch bekannt als Z-Shell, ist eine leistungsfähigere Shell, die weiter entwickelt ist als Bash. Zsh verfügt über eine integrierte Git-Integrationsfunktion, unterstützt die Installation von Themes und Plug-Ins und verfügt über Funktionen zur automatischen Vervollständigung und automatischen Korrektur.
Die Installation von Z-Shell ist sehr einfach. Wir müssen die folgenden Befehle ausführen.
sudo apt install zsh -y
Nach der Installation von Z-Shell können Sie das „Oh My Zsh“-Framework installieren. Es handelt sich um ein von der Community betriebenes Framework, mit dem Sie verschiedene Themes und Plugins für Zsh einfach verwalten können. Um dieses Framework zu installieren, müssen wir Curl und Git verwenden. Um dasselbe auszuführen, führen Sie den unten angegebenen Befehl aus.
Sudo apt安装curl git
Führen Sie nun den unten genannten Befehl aus, um Oh My Zsh zu installieren.
Sh-c“$(cURL-fsSL https://raw.githubusercontent.com/robbyrussell/oh-my-zsh/master/tools/install.sh)”
Sie werden gefragt, ob Sie zu Zsh wechseln möchten. Um Ihre Aktion zu bestätigen, drücken Sie einfach die Eingabetaste.
3] Verwendung von VSCode in einer WSL-Umgebung unter Windows
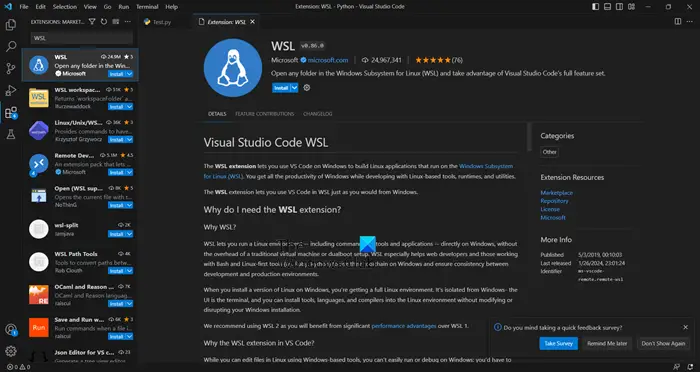
Es gibt eine VSCode-Erweiterung, die Ihnen den nahtlosen Zugriff auf alle in WSL installierten Laufzeiten, Dienstprogramme und den Linux-Kernel in Ihrer Entwicklungsumgebung ermöglicht. Dies bedeutet, dass Sie Ihren eigenen Code problemlos in einer WSL-Umgebung auf einem Windows-Computer ausführen können.
Um dieses Tool zu installieren, müssen Sie in Visual Studio Code zum Erweiterungsmarkt gehen und nach „WSL“ suchen. Wenn die Erweiterung angezeigt wird, wählen Sie sie aus und klicken Sie auf „Installieren“. Gehen Sie nun zurück zu Ihrem WSL-Terminal und wählen Sie den Ordner aus, in dem Sie VSCode verwenden möchten. Geben Sie dann den folgenden Befehl ein:
代码。
Wenn Sie VSCode unter Linux öffnen, werden Sie möglicherweise aufgefordert, dem Autor der Dateien im Ordner zu vertrauen. Geben Sie Ihre Zustimmung und es kann losgehen.
4] Optimierung des Windows-Subsystems für Linux 2 (WSL2) CPU und Speicher
Wir können die CPU- und Speichernutzung von WSL2 optimieren, indem wir die .wslconfig-Datei konfigurieren. Befolgen Sie die unten aufgeführten Schritte, um dasselbe durchzuführen.
- Öffnen Sie den Datei-Explorer und gehen Sie zu C:\USERS
. - Jetzt müssen Sie den Editor öffnen und eine .wslconfig-Datei in Ihrem Benutzerordner erstellen.
- Um diese Datei zu ändern, können Sie das folgende Format verwenden.
MakeFileCopy code[WSL2]#Um den Speicher der virtuellen Maschine auf die Nutzung von nicht mehr als 6 GB zu beschränken, können Sie ihn mit GB oder MB auf eine ganze Zahl festlegen. Arbeitsspeicher = 6 GB #Stellen Sie die virtuelle Maschine so ein, dass sie 4 virtuelle Prozessoren verwendet, Prozessor = 4
- Nachdem Sie die erforderlichen Systemänderungen vorgenommen haben, müssen Sie PowerShell oder die Eingabeaufforderung öffnen und den folgenden Befehl ausführen, um die WSL-Instanz herunterzufahren.
WSL--关闭
- Führen Sie nun den Befehl wsl aus, um die Instanz zu starten.
Wenn Sie später Änderungen vornehmen möchten, gehen Sie zu der Datei und passen Sie die Einträge „Speicher“ und „Prozessor“ an.
5] Wechseln Sie zu einer anderen Distribution
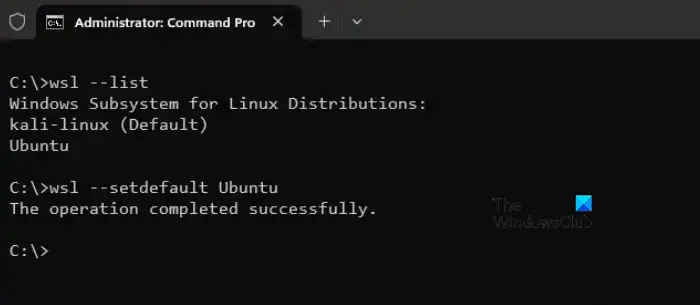
Einer der größten Vorteile der Verwendung des Windows-Subsystems für Linux (WSL) ist die Möglichkeit, mehrere verschiedene Linux-Distributionen gleichzeitig auszuführen. Ermöglicht Ihnen, sowohl Alpine Linux als auch Ubuntu zu verwenden, um Ihren Geschmack zu erkunden und zu finden. Führen Sie den folgenden Befehl aus, um die Standardverteilung festzulegen.
wsl --set-default发行版名称
Hinweis: Ersetzen Sie „Distributionsname“ durch die Distribution, die Sie verwenden möchten.
Das ist es!
Das obige ist der detaillierte Inhalt vonWSL-Tipps und Tricks, um Ihr WSL-Erlebnis zu beschleunigen und zu verbessern. Für weitere Informationen folgen Sie bitte anderen verwandten Artikeln auf der PHP chinesischen Website!

