Heim >Computer-Tutorials >Computerwissen >Wie ändere ich den Computernamen in Win11? Tutorial zum Ändern des Computernamens unter Win11
Wie ändere ich den Computernamen in Win11? Tutorial zum Ändern des Computernamens unter Win11
- 王林nach vorne
- 2024-03-01 11:00:07807Durchsuche
Der PHP-Editor Yuzai führt Sie durch das Tutorial, wie Sie den Namen Ihres Win11-Computers einfach ändern können. Das Ändern des Computernamens in Windows 11 kann Ihnen helfen, Ihr Gerät zu personalisieren und Ihr Erlebnis zu verbessern. Mit einem einfachen Vorgang können Sie den Namen Ihres Computers ganz einfach ändern, um Ihr Gerät einzigartig zu machen. In diesem Tutorial erfahren Sie im Detail, wie Sie den Computernamen unter dem Win11-System ändern, sodass Sie die Fähigkeiten schnell erlernen und den Spaß an personalisierten Geräten genießen können.
So ändern Sie den Win11-Computernamen:
1. Klicken Sie mit der rechten Maustaste auf das Startsymbol in der unteren linken Ecke und wählen Sie Einstellungen in der Optionsliste.
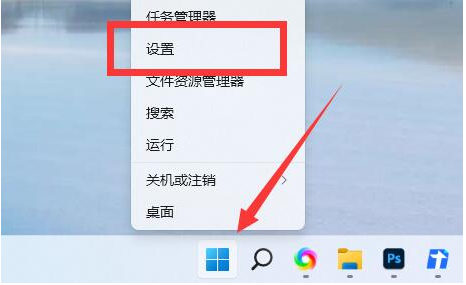
2. Nachdem Sie die neue Benutzeroberfläche aufgerufen haben, klicken Sie oben auf Umbenennen.
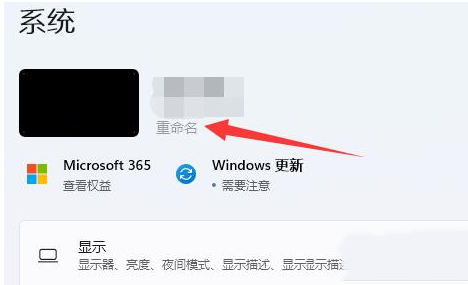
3. Geben Sie dann im neuen Fenster den Computernamen ein, der geändert werden muss, und klicken Sie auf Weiter.
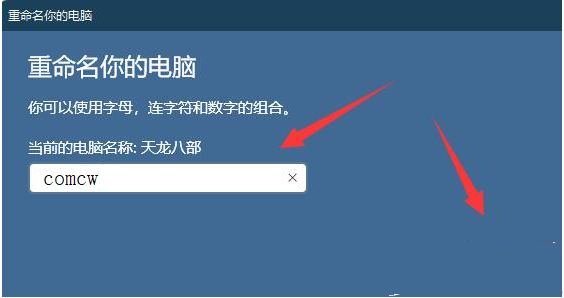
4. Klicken Sie abschließend auf Jetzt starten, um den Namen erfolgreich zu ändern.
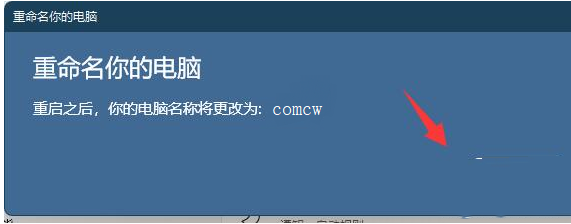
Das obige ist der detaillierte Inhalt vonWie ändere ich den Computernamen in Win11? Tutorial zum Ändern des Computernamens unter Win11. Für weitere Informationen folgen Sie bitte anderen verwandten Artikeln auf der PHP chinesischen Website!
In Verbindung stehende Artikel
Mehr sehen- Wann wurde Win11 veröffentlicht?
- Ist es notwendig, das Laufwerk zu teilen, wenn Win11 nur ein Laufwerk C hat?
- So beheben Sie das Problem, dass die Systemzeit von Win11 nicht synchronisiert ist
- So deaktivieren Sie die PIN-Anmeldung in Win11
- Wie stelle ich das Startmenü in Win11 auf den klassischen Modus ein?

