Heim >System-Tutorial >Windows-Serie >So richten Sie die Festplattenverschlüsselung im Win10-System ein
So richten Sie die Festplattenverschlüsselung im Win10-System ein
- WBOYWBOYWBOYWBOYWBOYWBOYWBOYWBOYWBOYWBOYWBOYWBOYWBnach vorne
- 2024-02-29 20:46:111192Durchsuche
PHP-Editor Youzi eingeführt: Das Win10-System bietet die BitLocker-Funktion, um die Festplatte zu verschlüsseln und den Schutz der Datensicherheit zu stärken. Benutzer können das im Betriebssystem integrierte BitLocker-Laufwerkverschlüsselungstool verwenden, um die zu verschlüsselnde Festplatte auszuwählen, ein Verschlüsselungskennwort festzulegen oder die Festplatte mithilfe eines USB-Sticks vollständig zu verschlüsseln. Diese Verschlüsselungsmethode kann Datenlecks und Informationsdiebstahl wirksam verhindern und die Datensicherheit verbessern. Im Folgenden stellen wir Ihnen im Detail vor, wie Sie die Festplatte im Win10-System verschlüsseln.
So richten Sie die Festplattenverschlüsselung im Win10-System ein
1 Zuerst müssen Sie die Systemsteuerung über das Suchfeld in der unteren linken Ecke des Desktops öffnen.
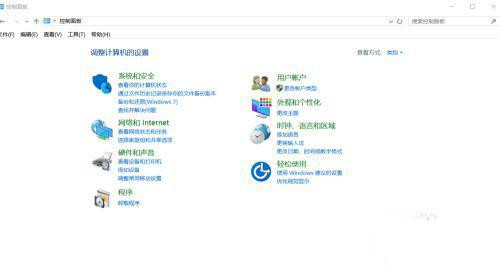
2. In der Systemsteuerung müssen Sie den Ansichtsmodus auf große Symbolansicht ändern und dann die Option BitLocker-Laufwerkverschlüsselung auswählen.
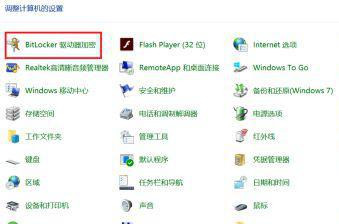
3. Wählen Sie dann die Festplatte aus, die der Benutzer verschlüsseln möchte, und starten Sie das BitLocker-Laufwerk.
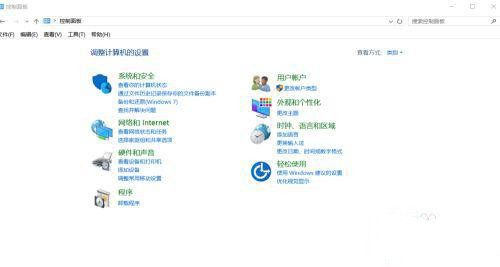
4. Im Popup-Fenster muss der Benutzer das Passwort eingeben.
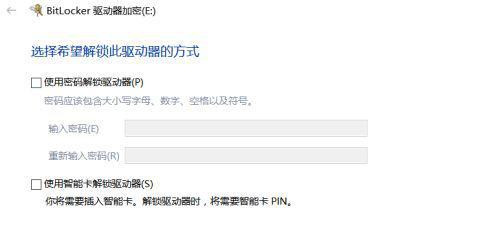
5. Das System fordert den Benutzer dann auf, den Wiederherstellungsschlüssel zu sichern, wobei der Benutzer die Schlüsselspeicheradresse auswählen kann.
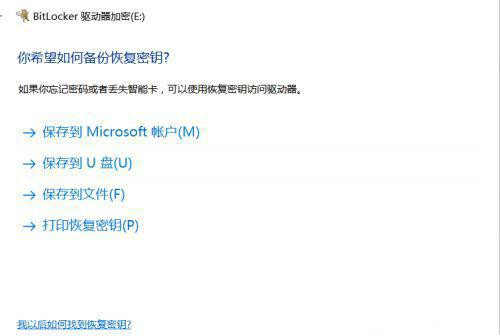
6. Nachdem die Auswahl abgeschlossen ist, generiert das System eine Textdatei, und der Schlüssel ist der Buchstabe in der zweiten Hälfte des Dateinamens.
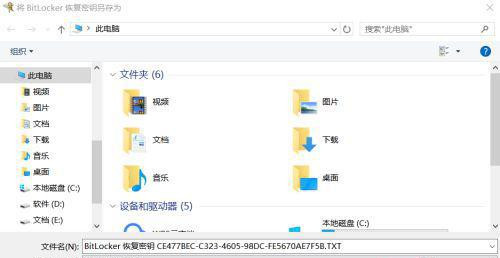
7. Der Benutzer wird dann aufgefordert, den verschlüsselten Inhalt auszuwählen. Um den Vorgang zu beschleunigen, wird empfohlen, die erste Option zu wählen.
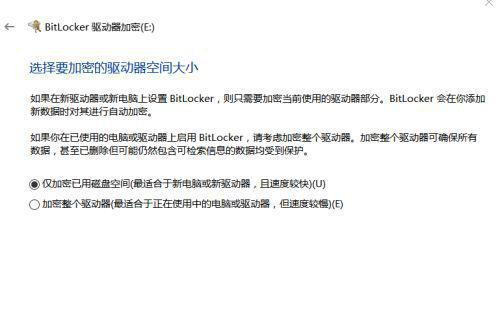
8. Nachdem der Verschlüsselungsvorgang erfolgreich war, müssen Sie nur den Computer neu starten, um festzustellen, dass die Festplatte gerade verschlüsselt wurde.
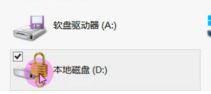
Das obige ist der detaillierte Inhalt vonSo richten Sie die Festplattenverschlüsselung im Win10-System ein. Für weitere Informationen folgen Sie bitte anderen verwandten Artikeln auf der PHP chinesischen Website!
In Verbindung stehende Artikel
Mehr sehen- So stellen Sie unter Win10 eine Verbindung zu einem freigegebenen Drucker her
- So ändern Sie die Standardeingabemethode im Win10-System
- So entsperren Sie ein Win10-Konto, wenn es gesperrt ist
- Methoden und Schritte zur Implementierung der Linux-Festplattenverschlüsselung
- Was tun, wenn die Win10-Festplattenverschlüsselung im System nicht verwendet werden kann?

