Heim >Computer-Tutorials >Computerwissen >So aktivieren Sie Kopieren und Einfügen für virtuelle VMware-Maschinen
So aktivieren Sie Kopieren und Einfügen für virtuelle VMware-Maschinen
- WBOYnach vorne
- 2024-02-21 10:09:022939Durchsuche
Sie können problemlos Text und Dateien zwischen virtuellen VMware-Maschinen (VMs) und physischen Systemen kopieren und einfügen. Mit dieser Funktion können Sie Bilder, formatierten und unformatierten Text und sogar E-Mail-Anhänge problemlos zwischen virtuellen Maschinen und Hostsystemen übertragen. In diesem Artikel erfahren Sie, wie Sie diese Funktion aktivieren und Methoden zum Kopieren von Daten, Dateien und Ordnern demonstrieren.
So aktivieren Sie Kopieren/Einfügen in VMware
VMware bietet drei verschiedene Möglichkeiten, Daten, Dateien oder Ordner von einer virtuellen Maschine auf einen physischen Computer und umgekehrt zu kopieren, wie unten erläutert:
1] Kopieren und Einfügen mit VMware-Tools aktivieren
Wenn Ihre VMWare-Installation und Ihr Gastbetriebssystem die Anforderungen erfüllen, können Sie die Kopier- und Einfügefunktion mithilfe der Tastenkombinationen Strg+C und Strg+V aktivieren.
Der erste Schritt zum Aktivieren der Copy-Paste-Funktionalität ist die Installation von VMware Tools. Wenn sie nicht installiert sind, funktionieren die Funktionen nicht ordnungsgemäß. Wenn die Anwendung in der VM nicht verfügbar ist, können Sie die folgenden Schritte ausführen:
- Öffnen Sie VMware Workstation.
- Klicken Sie auf Player>Verwaltung>, um VMware Tools zu installieren.
- Klicken Sie auf die Option, um exe auszuführen.
- Folgen Sie den Anweisungen auf dem Bildschirm, um den Installationsvorgang abzuschließen und starten Sie VMware neu, sobald der Vorgang abgeschlossen ist.
Jetzt können Sie die Gästeisolierung einrichten. Mit Isolationsoptionen können Sie Dateivorgänge zwischen virtuellen Maschinen und dem Hostsystem sowie zwischen virtuellen Maschinen einschränken.
- Klicken Sie auf den Player, um die Einstellungen der virtuellen Maschine zu verwalten.
- Klicken Sie auf der Seite „Einstellungen“ auf die Registerkarte „Optionen“ und wählen Sie darunter die Option „Gastisolation“ aus.
- Aktivieren Sie im rechten Bereich die Option „Kopieren und Einfügen aktivieren“.

- Klicken Sie auf OK, um die Änderungen zu speichern und die VM zu starten.
Damit die Änderungen wirksam werden, starten Sie bitte die VMware-Anwendung neu. Sobald Sie fertig sind, können Sie Text und Dateien einfach durch einfaches Kopieren und Einfügen zwischen dem Hostsystem und dem Linux- oder Windows-Gastbetriebssystem übertragen.
Wenn die Option zur Installation von VMware Tools deaktiviert ist, lesen Sie, wie Sie das Problem beheben können.
2] Aktivieren Sie das Kopieren und Einfügen mit dem vCenter Server HTML5 Web Client
Wenn Sie HTML5 Webclicnet verwenden, um auf Ihre VMware-Maschine zuzugreifen, befolgen Sie bitte diese Schritte:
- Fahren Sie die virtuelle Maschine herunter.
- Öffnen Sie die VMware HTML5-Clientanwendung.
- _Wählen Sie die virtuelle Maschine aus, auf der Sie die Einstellungen zum Kopieren und Einfügen aktivieren möchten
- Klicken Sie, um den Abschnitt „Erweitert“ im rechten Bereich zu erweitern, und klicken Sie auf „Konfiguration bearbeiten“.
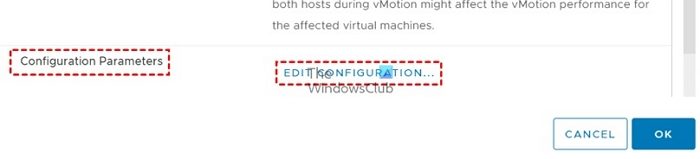
- Klicken Sie im Fenster „Konfiguration bearbeiten“ dreimal auf die Schaltfläche „Konfigurationsparameter hinzufügen“, um drei neue Konfigurationsparameter hinzuzufügen.
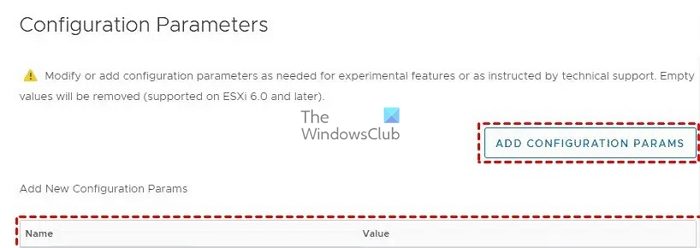
- Geben Sie den folgenden Befehl unter den Namens- und Wertfeldern ein:
*值: *; *; *Isolation.tools.setGUIOptions.Enable:True
Disable: FALSE: Dieser spezifische Parameter bestimmt den Status, ob Kopiervorgänge von der VM auf das Hostsystem zulässig sind. Bitte setzen Sie es auf FALSE, um das Kopieren und Einfügen zu aktivieren.
Solation.tools.paste.Disable: FALSE: Wenn Sie den Wert über diesen Parameter auf FALSE setzen, wird die Einfügeoption aktiviert.
Solation.tools.setGUIOptions.Enable: TRUE: Dieser Parameter fügt Kontextmenüoptionen zwischen VM und Host hinzu.
- Klicken Sie auf OK, um die Änderungen zu speichern und das Fenster mit den Konfigurationseinstellungen zu schließen.
- Öffnen Sie die VM, um die Kopier-/Einfügefunktion zu nutzen.
3] Aktivieren Sie die Drag-and-Drop-Funktionalität
Drag-and-Drop-Funktion zum Kopieren von Dateien, Verzeichnissen, formatiertem und reinem Text, Bildern und E-Mail-Anhängen. Bei Verwendung der Drag-and-Drop-Funktion kopiert VMware Workstation die Originaldatei und fügt ihr genaues Bild am Zielort ein. Informieren Sie sich jedoch unbedingt über die Anforderungen und Einschränkungen.
Wie bei der Kopier- und Einfügefunktion müssen Sie VMware Tools aktivieren, um die Drag-and-Drop-Funktionalität zu aktivieren.
- Klicken Sie auf den Player, um die Einstellungen der virtuellen Maschine zu verwalten.
- Klicken Sie auf der Seite „Einstellungen“ auf die Registerkarte „Optionen“ und wählen Sie darunter die Option „Gastisolation“ aus.
- Aktivieren Sie im rechten Bereich die Option „Drag & Drop aktivieren“.

- Klicken Sie auf OK, um die Änderungen zu speichern und die VM zu starten.
Nachdem Sie die obige Konfiguration abgeschlossen haben, können Sie die relevanten Dateien oder Ordner mit den Maustasten von der Quelle zum Ziel ziehen und dort ablegen.
4] So aktivieren Sie das Kopieren/Freigeben von Ordnern in VMware
VMware ermöglicht auch die gemeinsame Nutzung von Ordnern zwischen Host und Gast. Diese Funktion funktioniert jedoch nur auf den folgenden Gastbetriebssystemen: Windows Server 2016/2012 R2/2008/2003, Windows 11/10/8/7/Vista, Linux mit Kernel-Version 2.6 und höher, Solaris x86 10 Update 1 oder höher .
- 创建要在Windows主机上共享的文件夹。
- 关闭VM。
- 在VMware工作站中,选择要与其共享文件夹的虚拟机,然后单击编辑虚拟机设置。
- 在“设置”页面上,单击“选项”选项卡,然后选择其下的“共享”选项。
- 选择Always Enable选项,然后单击底部的Add按钮以打开Add Shared Folders向导。
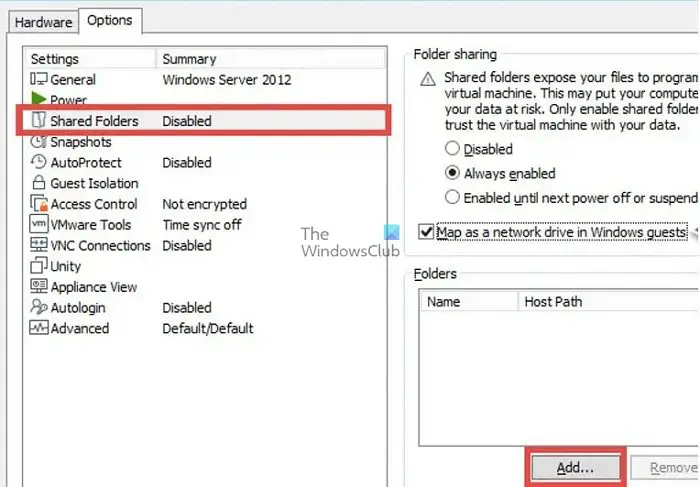
- 然后,您可以使用添加共享文件夹向导在主机中添加共享文件夹路径。单击浏览以选择要共享的文件夹路径,然后单击下一步。
- 在下一个屏幕上,根据需要选择其他共享属性,如Enable This Share或Read-Only,然后单击Finish。
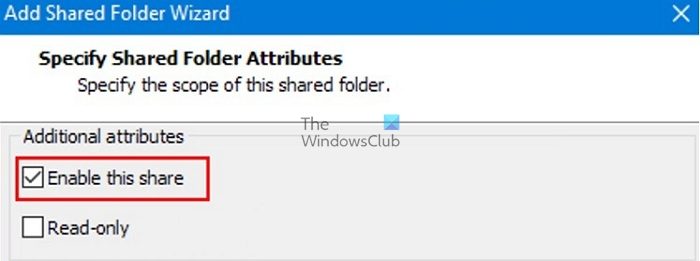
- 现在启动虚拟机并检查以下路径下的共享文件夹,或者您可以使用文件资源管理器检查网络文件夹。
/mnt/hgfs/[共享文件夹名称]-对于Linux来宾, /hgfs/[共享文件夹名]-适用于Solaris来宾和 \VMware-hostShared Folders[共享文件夹名]-适用于Windows来宾
发布本文;您可以使用来宾操作系统用户界面或命令行工具复制和粘贴文件。
我希望该指南对您有所帮助,您可以很容易地使用VMware虚拟机中的复制-粘贴功能。
如何打开VMware设置?
要启动Workstation Player,您可以双击VMware Player图标,或选择开始>;所有程序>;VMware Player。一旦打开了VMware Player窗口,点击“Open a Virtual Machine”。然后,浏览并选择您要打开的虚拟机的虚拟机配置(VMX)文件,然后单击“Open”。
什么是VMDK文件?
The VMDK file format is used for virtual machine (VM) disk image files. VMDK files contain a complete and independent virtual machine and are commonly used with VMware virtual appliances.
Das obige ist der detaillierte Inhalt vonSo aktivieren Sie Kopieren und Einfügen für virtuelle VMware-Maschinen. Für weitere Informationen folgen Sie bitte anderen verwandten Artikeln auf der PHP chinesischen Website!
In Verbindung stehende Artikel
Mehr sehen- pandas.DataFrame-Methode zum Erstellen neuer Spalten und zum Zuweisen von Werten basierend auf Bedingungen
- Können statischen Java-Variablen Werte zugewiesen werden?
- Was sind die veralteten Funktionen von jquery?
- Hören Sie auf, herumzualbern, diese Funktionen werden in Java 21 veraltet sein und entfernt!

