Heim >Computer-Tutorials >Computerwissen >So sortieren Sie Fotos nach Aufnahmedatum in Windows 11/10
So sortieren Sie Fotos nach Aufnahmedatum in Windows 11/10
- 王林nach vorne
- 2024-02-19 20:45:032256Durchsuche
In diesem Artikel erfahren Sie, wie Sie Bilder nach dem Aufnahmedatum in Windows 11/10 sortieren und was zu tun ist, wenn Windows Bilder nicht nach Datum sortiert.
In Windows-Systemen ist die ordnungsgemäße Organisation von Fotos von entscheidender Bedeutung, um Bilddateien leicht finden zu können. Benutzer können Ordner mit Fotos basierend auf verschiedenen Sortiermethoden wie Datum, Größe und Name verwalten. Darüber hinaus können Sie je nach Bedarf eine aufsteigende oder absteigende Reihenfolge festlegen, um Dateien flexibler zu organisieren.
So sortieren Sie Fotos nach Aufnahmedatum in Windows 11/10
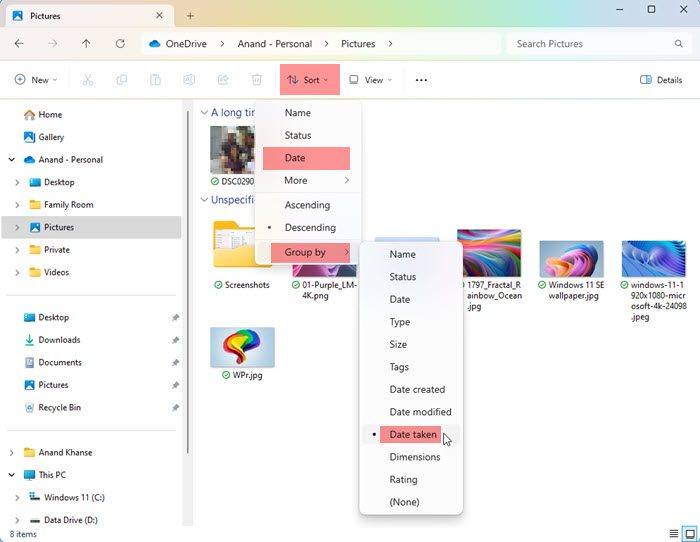
Um Fotos nach dem Aufnahmedatum in Windows zu sortieren, gehen Sie folgendermaßen vor:
Wie sortiere ich Fotos auf dem Desktop nach Datum?
Um Fotos auf Ihrem Desktop nach Datum zu sortieren, befolgen Sie diese Schritte.
- Öffnen Sie den Desktop/Ordner, in dem sich alle Fotos befinden, die Sie nach Datum sortieren möchten.
- Klicken Sie mit der rechten Maustaste auf einen leeren Bereich im Ordner und wählen Sie „Nach Datum sortieren“.
- Sie können wählen, ob die Reihenfolge aufsteigend oder absteigend sein soll.
- Klicken Sie erneut mit der rechten Maustaste und klicken Sie auf Sortieren nach. Als letzte drei Optionen werden Ihnen die Optionen „Aufsteigend“, „Absteigend“ und „Mehr“ angezeigt.
- Nach Auswahl der Option werden Ihre Fotos nach Datum in aufsteigender oder absteigender Reihenfolge sortiert.
- Wenn Sie auf „Mehr“ klicken, erhalten Sie Zugriff auf zahlreiche Optionen, mit denen Sie Ihre Fotos besser sortieren können.
- Klicken Sie auf „Mehr“ und scrollen Sie in den Details nach unten, um weitere Optionen zur Datumssortierung anzuzeigen:
- Termingebühr,
- Datum des Besuchs,
- Hol dir den Termin,
- Archivierungsdatum,
- Fertigstellungsdatum,
- Erstellungsdatum,
- Letztes gespeichertes Datum,
- Änderungsdatum,
- Eingangsdatum,
- Erscheinungsdatum,
- Sendedatum, Empfangsdatum,
- und Datum des Besuchs.
- Aktivieren Sie jede Option, die Sie zum Sortieren Ihrer Fotodateien verwenden möchten. Klicken Sie auf OK, um die Änderungen zu speichern.
So sortieren Sie Fotos mit Microsoft Photos
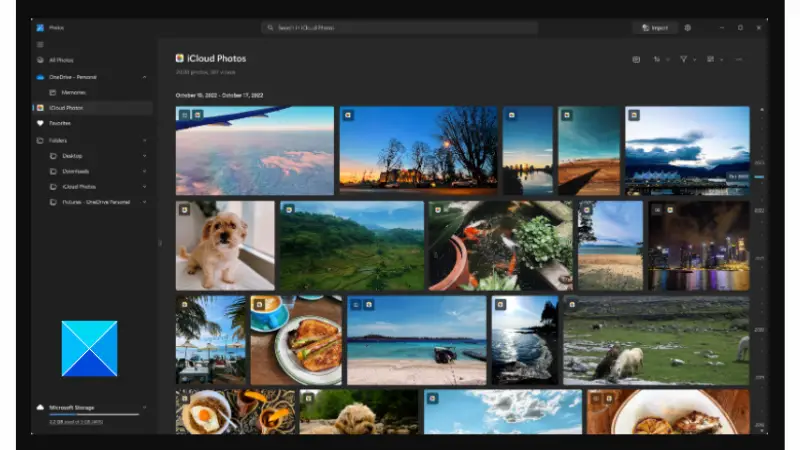
Eine weitere Möglichkeit, Fotos auf Ihrem Windows-Computer zu sortieren, ist die Verwendung der Microsoft Fotos-App. Bitte befolgen Sie diese Schritte:
- Klicken Sie auf das Startmenü und geben Sie „Microsoft Fotos“ ein. Klicken Sie auf die Foto-App, die am besten zu Ihnen passt.
- Klicken Sie im linken Bereich auf den Ordner, den Sie nach Datum sortieren möchten.
- Tippen Sie oben auf dem Bildschirm auf das Sortiersymbol, das wie zwei Pfeile in entgegengesetzte Richtungen aussieht.
- Sie sehen verschiedene Sortieroptionen: Aufnahmedatum, Erstellungsdatum, Änderungsdatum und Name.
- Sie können auch eine aufsteigende oder absteigende Reihenfolge wählen.
- Fotos werden nach der von Ihnen ausgewählten Option sortiert.
Warum sind meine Fotos nicht in der Reihenfolge ihres Datums?
Wenn Windows Fotos auf dem Desktop nicht nach Datum sortiert, kann dies an einer Reihe von Faktoren liegen. Zusätzlich zu den Änderungen an der Windows-Einstellungen-App kann es zu Problemen mit der Microsoft Fotos-App selbst kommen, die sich auf die Sortierung Ihrer Fotos auswirken können.
Unter Windows können Sie Fotos nach Ordnern sortieren oder die Microsoft Fotos-App nutzen, um diese Aufgabe zu erledigen. Wenn die Anwendung jedoch beschädigt oder veraltet ist, kann es zu ähnlichen Problemen kommen.
Was soll ich tun, wenn Windows Fotos nicht nach Datum sortiert?
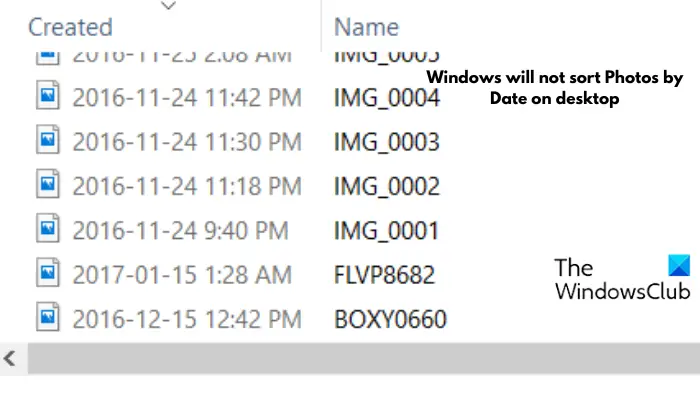
Wenn Windows Fotos nicht nach Datum sortiert, prüfen Sie, ob einer der folgenden Vorschläge Ihnen hilft:
1]Microsoft Fotos zurücksetzen
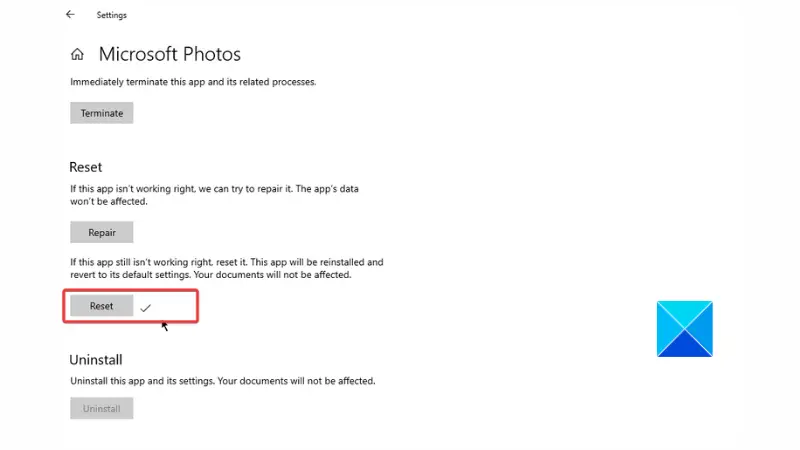
Folgen Sie dem unten aufgeführten Balkendiagramm, um die Fotos-App zurückzusetzen:
- Drücken Sie die Windows-Taste + I, um die Einstellungen zu öffnen und zu Apps zu navigieren.
- Durchsuchen Sie die Microsoft Fotos-Liste und klicken Sie darauf.
- Klicken Sie auf Erweiterte Optionen.
- Scrollen Sie auf der Seite nach unten, um die Schaltfläche zum Zurücksetzen zu finden, und klicken Sie darauf.
- Klicken Sie auf Zurücksetzen, um den Vorgang zu bestätigen.
- Starten Sie anschließend Ihren Computer neu.
2] Aktualisieren Sie Microsoft Fotos
Eine Aktualisierung der App kann ebenfalls zur Lösung dieses Problems beitragen. Bitte befolgen Sie die unten aufgeführten Schritte:
- Öffnen Sie das Startmenü, geben Sie „Microsoft Store“ ein und klicken Sie auf die Microsoft Store-App, die am besten zu Ihnen passt.
- Klicken Sie auf der linken Seite des Bildschirms auf Bibliothek.
- Wenn ein Update verfügbar ist, wird die Microsoft Fotos-App unter Updates und Downloads angezeigt.
- Installieren Sie das Update und starten Sie Ihren Computer neu, nachdem das Update abgeschlossen ist.
Lesen Sie: So zeigen Sie Fotos als Diashow unter Windows 11 an
Wie organisiere ich meine Fotos in Windows?
Die Foto-App ist unter Windows 11/10 verfügbar und Sie können damit Ihre Fotos in Alben organisieren. Diese App ist ein Rich-Media-Erlebnis, mit dem Sie mehr aus Bilddateien und Videos machen können. Für ein besseres Erlebnis sollten Sie sich die neuesten Updates ansehen.
Das obige ist der detaillierte Inhalt vonSo sortieren Sie Fotos nach Aufnahmedatum in Windows 11/10. Für weitere Informationen folgen Sie bitte anderen verwandten Artikeln auf der PHP chinesischen Website!

