Heim >Computer-Tutorials >Computerwissen >Die Outlook-Signatur verschwindet jeden Tag nach dem Neustart
Die Outlook-Signatur verschwindet jeden Tag nach dem Neustart
- 王林nach vorne
- 2024-02-19 17:24:301818Durchsuche
Eine E-Mail-Signatur ist wichtig, um Legitimität und Professionalität zu demonstrieren und enthält Kontaktinformationen und ein Firmenlogo. Outlook-Benutzer beschweren sich häufig darüber, dass Signaturen nach dem Neustart verschwinden, was für diejenigen, die die Sichtbarkeit ihres Unternehmens erhöhen möchten, frustrierend sein kann. In diesem Artikel werden wir verschiedene Lösungen zur Behebung dieses Problems untersuchen.
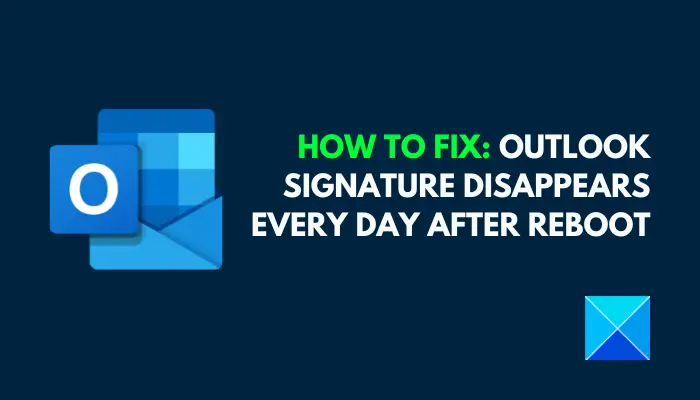
Warum verschwindet meine Microsoft Outlook-Signatur immer wieder?
Wenn Sie Microsoft Outlook zum ersten Mal verwenden, stellen Sie bitte sicher, dass es sich bei Ihrer Version nicht um eine Testversion handelt. Testversionen können dazu führen, dass Signaturen verschwinden. Darüber hinaus sollte die Versionsarchitektur auch mit der Versionsarchitektur des Betriebssystems übereinstimmen.
Wenn Sie feststellen, dass E-Mail-Signaturen in Outlook Web App von Zeit zu Zeit verschwinden, kann dies an Problemen mit temporären Dateien des Browsers liegen. Darüber hinaus kann die Aktivierung der Roaming-Signaturfunktion auch zu Verwirrung in den Signatureinstellungen führen und dazu führen, dass Outlook-Signaturen verschwinden.
Behebung, dass die Outlook-Signatur jeden Tag nach dem Neustart verschwindet
Wenn Sie feststellen, dass Outlook-Signaturen jeden Tag nach dem Neustart Ihres PCs verschwinden, finden Sie hier einige bewährte Lösungen, die Ihnen bei der Lösung dieses Problems helfen.
1] Überprüfen Sie die Signatureinstellungen
Stellen Sie sicher, dass die Standard-Signatureinstellungen korrekt sind, um das Problem mit dem Verschwinden der Outlook-Signatur zu beheben. Wenn Sie die Outlook-Desktop-App verwenden, befolgen Sie diese Schritte:
- Navigieren Sie zu Datei>Optionen>Mail&>Signatur.
- Stellen Sie im Abschnitt „Standardsignatur auswählen“ sicher, dass das E-Mail-Konto korrekt ist.
- Achten Sie außerdem darauf, die richtige Signatur für neue Nachrichten und Antworten/Weiterleitungen auszuwählen.
Wenn Sie die Outlook-Webanwendung verwenden, befolgen Sie bitte diese Schritte:
- Melden Sie sich in Ihrem Browser bei Ihrem Outlook-Konto an und navigieren Sie zu Einstellungen.
- Klicken Sie auf die Option „Alle Outlook-Einstellungen anzeigen“.
- Tippen Sie in der Liste der Optionen auf der linken Seite des Bildschirms auf „Mail“ und dann auf „Verfassen und antworten“.
- Wählen Sie im Abschnitt „Standardsignatur auswählen“ die entsprechende Signatur für „Für neue Nachrichten verwenden“ und „Für Antworten/Weiterleitungen verwenden“ aus.
- Speichern Sie die Einstellungen, damit die Änderungen wirksam werden.
2] Roaming-Signaturfunktion deaktivieren
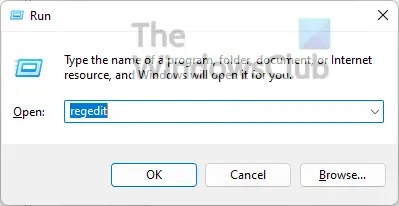
Mit der Roaming-Signaturfunktion von Outlook können Benutzer ihre Signaturen auf verschiedenen Geräten synchronisieren. Dies kann jedoch manchmal dazu führen, dass Signaturen auf einigen Geräten gelegentlich verschwinden, und dieses Problem kann auch nach einem Systemneustart auftreten. Um dieses Problem zu lösen, wird empfohlen, die Roaming-Signaturfunktion zu deaktivieren. Bitte befolgen Sie die folgenden Schritte sorgfältig.
Drücken Sie die Windows-Taste + R, um das Dialogfeld „Ausführen“ zu öffnen.
Geben Sie „regedit“ in das Textfeld ein und klicken Sie auf die Schaltfläche „OK“, um den Windows-Registrierungseditor zu öffnen.
Navigieren Sie in der Adressleiste oben zu:
HKEY_CURRENT_USERSoftwareMicrosoftOffice16.0OutlookSetup
Bitte beachten Sie, dass „16.0“ in der obigen Adresse auf die Office-Version hinweist.
Klicken Sie mit der rechten Maustaste irgendwo im rechten Bereich und wählen Sie Neu > DWORD-Wert (32-Bit).
Nennen Sie den DWORD-Wert DisableRoamingSignaturesTemporaryTogger und drücken Sie die Eingabetaste.
Klicken Sie mit der rechten Maustaste auf den DisableRoamingSignaturesTemporaryToggl-Wert, den Sie gerade erstellt haben, und wählen Sie Ändern.
Geben Sie unter „Wertdaten“ „1“ in das Textfeld ein und klicken Sie auf die Schaltfläche „OK“, um die Änderungen zu speichern.
Starten Sie Ihren Computer neu, damit die Änderungen wirksam werden.
3] OWA-Browserdaten löschen
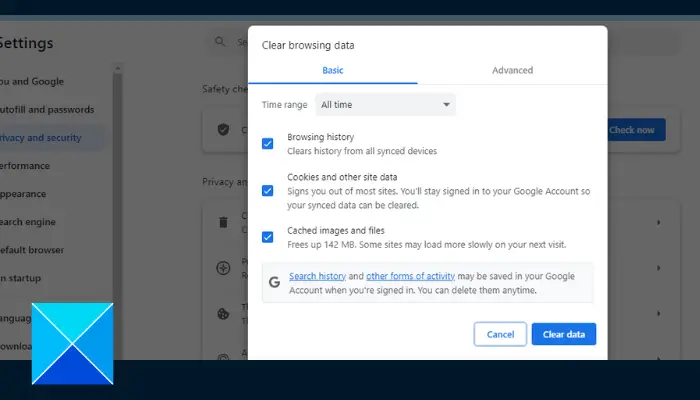
Wenn Sie die Outlook-Webanwendung verwenden, besteht eine hohe Wahrscheinlichkeit, dass die Signatur aufgrund beschädigter Browserdaten verschwindet. Um dieses Problem zu beheben, löschen Sie die temporären Dateien in Ihrem Browser. Befolgen Sie diese Schritte, um dies in Chrome zu tun:
- Öffnen Sie Chrome und drücken Sie Strg+H auf Ihrer Tastatur.
- Klicken Sie im linken Bereich auf Browserdaten löschen.
- Aktivieren Sie die Kontrollkästchen zum Zwischenspeichern von Bildern und Dateien sowie Cookies und anderen Site-Daten.
- Wählen Sie die Option „Alle Zeiten im Zeitbereich“ aus.
- Klicken Sie auf Daten löschen.
4] Verlorene Signaturen wiederherstellen
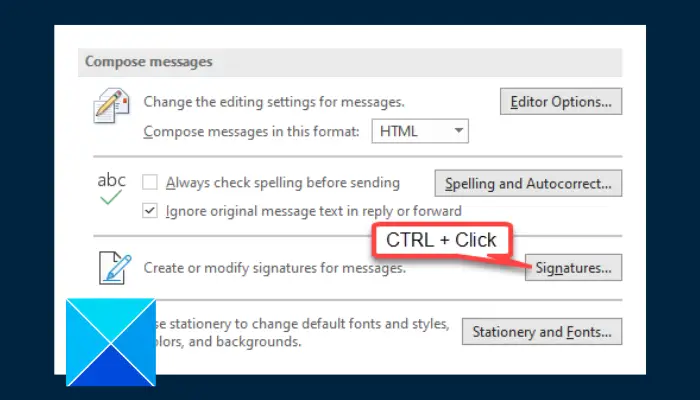
Wenn Ihre Outlook-Signatur immer wieder verschwindet, sollten Sie die verlorene Signatur wiederherstellen, indem Sie den Signaturinhalt kopieren. Bitte befolgen Sie die unten aufgeführten Schritte:
- Gehen Sie zur Dateioption „Mail“ in der Outlook-Desktop-App.
- Halten Sie die Strg-Taste auf Ihrer Tastatur gedrückt und klicken Sie auf die Schaltfläche „Signieren“.
- Der Ordner mit Ihrer Signatur wird im Datei-Explorer geöffnet.
- Öffnen Sie die RTF- oder HTML-Datei Ihrer E-Mail-Signatur.
- Drücken Sie Strg+A, um den Inhalt in der Signaturdatei hervorzuheben, und drücken Sie dann Strg+C, um die Datei zu kopieren.
- Kehren Sie zur Outlook-Desktopanwendung zurück, navigieren Sie zu „Datei“ > „Optionen“ > „Mail“ und klicken Sie auf „Signatur“.
- Wählen Sie auf der Registerkarte „E-Mail-Signatur“ das entsprechende E-Mail-Konto aus, klicken Sie auf „Neu“ und benennen Sie die Signatur.
- Fügen Sie im Textfeld unter dem Abschnitt „Signatur bearbeiten“ den kopierten Signaturinhalt ein. Klicken Sie auf die Schaltfläche Speichern.
- Wählen Sie unter „Standardsignatur auswählen“ die neue Signatur aus, die Sie gerade für „Neue Nachrichten“ erstellt haben, und antworten/weiterleiten.
- Klicken Sie auf die Schaltfläche „OK“, um die Einstellungen zu speichern und das Fenster zu schließen.
- Starten Sie anschließend Ihren Computer neu.
5]Signatur-Cache löschen
Wenn das Problem weiterhin besteht, löschen Sie bitte alle temporären Signaturdateien, um das Problem zu beheben. Bitte befolgen Sie die unten aufgeführten Schritte:
Drücken Sie die Windows-Taste + R, um das Dialogfeld „Ausführen“ zu öffnen.
Geben Sie im Textfeld %userprofile%AppDataRoamingMicrosoftSignatures ein und klicken Sie auf OK.
Wählen Sie alle Dateien in dem Ordner aus, den Sie gerade geöffnet haben, und löschen Sie sie alle.
6] Neues Outlook-Profil erstellen
Dieses Problem hängt möglicherweise mit dem Outlook-Profil zusammen. In diesem Fall sollten Sie ein neues Profil erstellen, um das Problem zu beheben. Bitte befolgen Sie die unten aufgeführten Schritte:
- Gehen Sie zu Datei > Kontoeinstellungen >
- Wählen Sie „Profil anzeigen“ > „Hinzufügen“.
- Geben Sie im Feld Profilname einen Namen für das Profil ein und wählen Sie OK.
Das obige ist der detaillierte Inhalt vonDie Outlook-Signatur verschwindet jeden Tag nach dem Neustart. Für weitere Informationen folgen Sie bitte anderen verwandten Artikeln auf der PHP chinesischen Website!

