Heim >häufiges Problem >So speichern Sie jede MS Outlook-E-Mail als PDF
So speichern Sie jede MS Outlook-E-Mail als PDF
- WBOYWBOYWBOYWBOYWBOYWBOYWBOYWBOYWBOYWBOYWBOYWBOYWBnach vorne
- 2023-05-15 15:31:069310Durchsuche
Einige E-Mails sind wichtig und müssen gespeichert werden. Mit Outlook ist das Speichern von E-Mails ganz einfach. Für die meisten Benutzer kann das Speichern von E-Mails im PDF-Format jedoch etwas schwierig sein. Viele Benutzer fragen sich, ob es eine Möglichkeit gibt, E-Mails direkt aus Outlook im PDF-Format zu speichern. Was ist also unmöglich, wenn wir hier sind, um zu helfen?
Lesen Sie weiter, um zu erfahren, wie Sie E-Mails direkt aus MS Outlook schnell im PDF-Format speichern können. Wir haben die Outlook-App und die Webversionen behandelt. Ich hoffe, Sie fanden diesen Artikel nützlich.
Teil 1: So speichern Sie E-Mails als PDF-Datei in der Outlook-App
Schritt 1: Zuerst DoppelklickenSie auf die E-Mail, die Sie als PDF-Datei speichern möchten. Sobald die Nachricht in einem separaten Fenster geöffnet wird, klicken Sie im oberen Menüband auf die Registerkarte „Datei“.
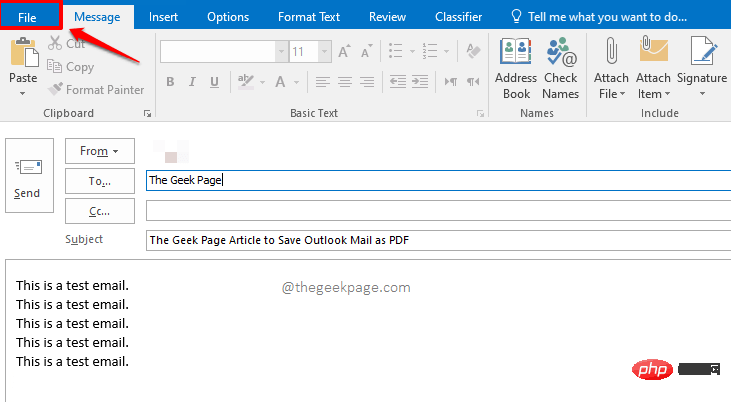
Schritt 2: Klicken Sie im linken Bereich des Fensters auf die Registerkarte Drucken.
Klicken Sie nun auf der rechten Seite auf die Dropdown-Schaltfläche, die der Option Drucker zugeordnet ist.
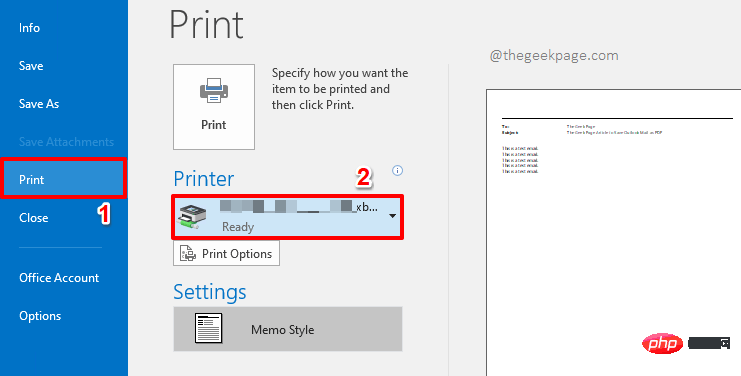
Schritt 3: Klicken Sie in der erweiterten Liste der Optionen auf die Option Microsoft Print to PDF.
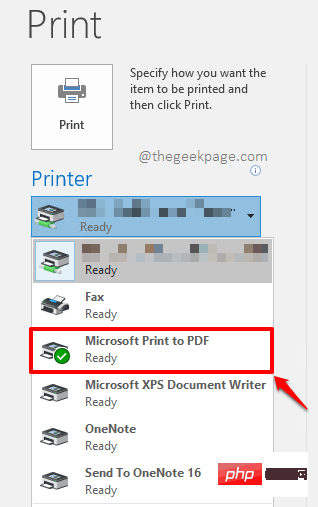
Schritt 4: Nachdem Sie den Drucker auf „Microsoft Print to PDF“ eingestellt haben, klicken Sie wie unten gezeigt auf die Schaltfläche „Drucken“.
Schritt 5: Nun erscheint ein kleines Fenster mit 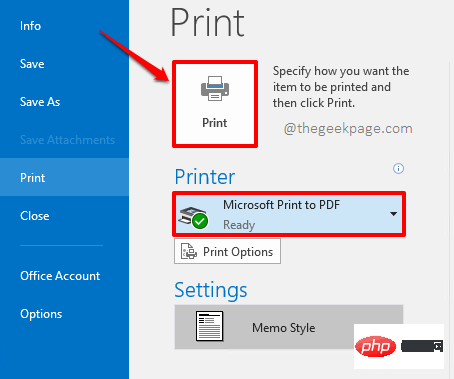
.
Schritt 6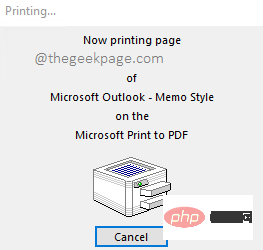 : Sie können das Fenster
: Sie können das Fenster
wie unten gezeigt sehen. Navigieren Sie zu dem Ort, an dem Sie die PDF-Datei speichern möchten.
Als nächstes geben Sie Ihrer PDF-Datei im Abschnitt Dateiname einen Namen. Das Feld
Speichern als Typ wird automatisch als
PDF-Dokument (*.pdf)ausgefüllt. Wenn alles abgeschlossen ist, klicken Sie auf die Schaltfläche Speichern.
Schritt 7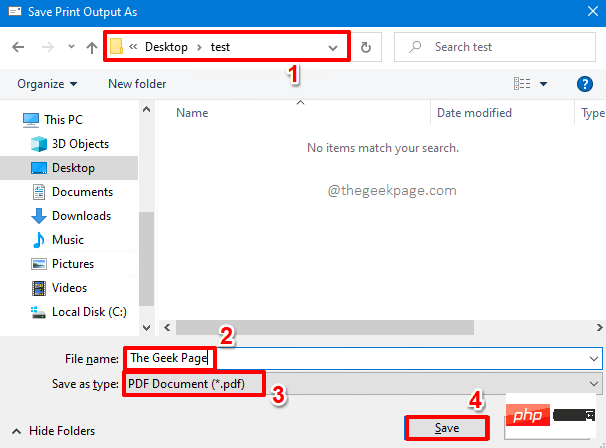 : Das ist es. Sie können nun zu dem Speicherort navigieren, an dem Sie die PDF-Datei gespeichert haben, und darauf doppelklicken, um sie anzuzeigen.
: Das ist es. Sie können nun zu dem Speicherort navigieren, an dem Sie die PDF-Datei gespeichert haben, und darauf doppelklicken, um sie anzuzeigen.
Teil 2: So speichern Sie E-Mails als PDF-Datei in der Outlook-Webversion
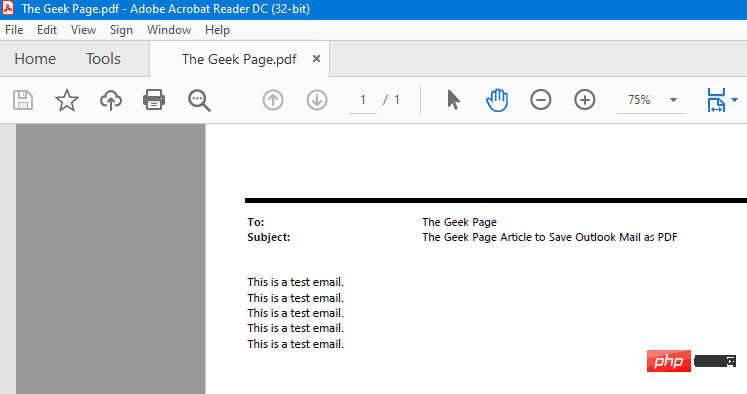
: Starten Sie Outlook im Web und
klickenSie auf die E-Mail, die Sie speichern möchten. Jetzt finden Sie oben in der Nachricht ein 3-Punkte-Symbol für weitere Optionen. Klicken Sie darauf.
Schritt 2: Klicken Sie in der erweiterten Liste der Optionen auf die Option „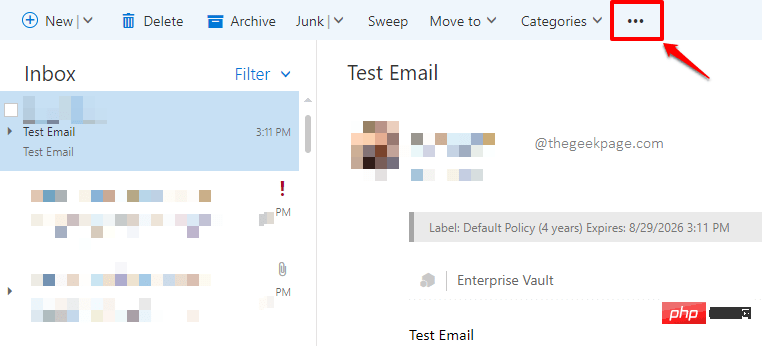 Drucken“.
Drucken“.
Schritt 3
: Klicken Sie im anschließend erscheinenden Fenster oben auf die Schaltfläche „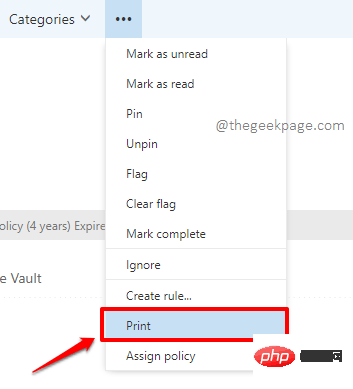 Drucken“.
Drucken“.
Schritt 4:
Druckeinstellungen werden nun vor Ihnen geöffnet. 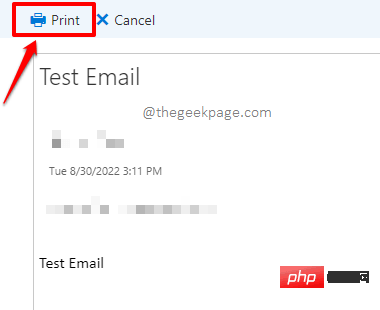
Ziel die Option Als PDF speichern
aus.Wenn Sie fertig sind, klicken Sie unten auf die Schaltfläche Speichern.
Schritt 5
: Navigieren Sie im Fenster „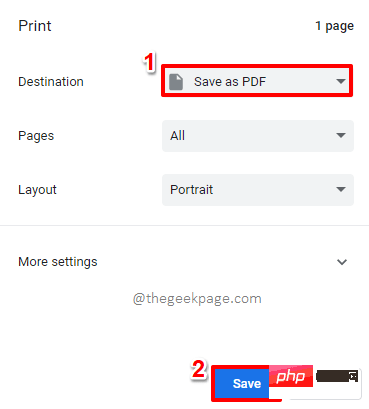 Speichern unter
Speichern unter
wo Sie die Datei speichern möchten. Benennen Sie Ihre Datei im Abschnitt Dateiname . Wenn Sie fertig sind, klicken Sie unten auf die Schaltfläche
Speichern.
Das obige ist der detaillierte Inhalt vonSo speichern Sie jede MS Outlook-E-Mail als PDF. Für weitere Informationen folgen Sie bitte anderen verwandten Artikeln auf der PHP chinesischen Website!

