Heim >Software-Tutorial >Bürosoftware >Wie stelle ich „Bearbeitung einschränken' für einen Teil eines Word-Dokuments ein?
Wie stelle ich „Bearbeitung einschränken' für einen Teil eines Word-Dokuments ein?
- WBOYWBOYWBOYWBOYWBOYWBOYWBOYWBOYWBOYWBOYWBOYWBOYWBnach vorne
- 2024-02-18 14:12:071005Durchsuche
Der PHP-Editor zeigt Ihnen, wie Sie die Bearbeitung für einen Teil des Inhalts eines Word-Dokuments einschränken. Mit dieser Funktion können Sie bestimmte Teile eines Dokuments gezielt vor der Bearbeitung oder Änderung durch andere schützen und so die Integrität und Sicherheit des Dokuments gewährleisten. Die Implementierungsmethode ist einfach und leicht zu bedienen, sodass Sie sie leicht beherrschen können.
Wenn Sie also nur einen Teil des Inhalts im Dokument schützen möchten und andere Inhalte nach Belieben bearbeitet und geändert werden können, können Sie dann einen Teil des Inhalts auf „Bearbeitung einschränken“ einstellen? Die Antwort lautet: Ja. Der Herausgeber wird unten ein Beispiel geben, um die Funktionsweise zu erklären.
Wählen Sie nach dem Öffnen des Word-Dokuments zunächst mit der Maus den Inhalt aus, der geschützt werden soll, und klicken Sie dann in der Menüleiste auf „Überprüfen“ > „Bearbeitung einschränken“.
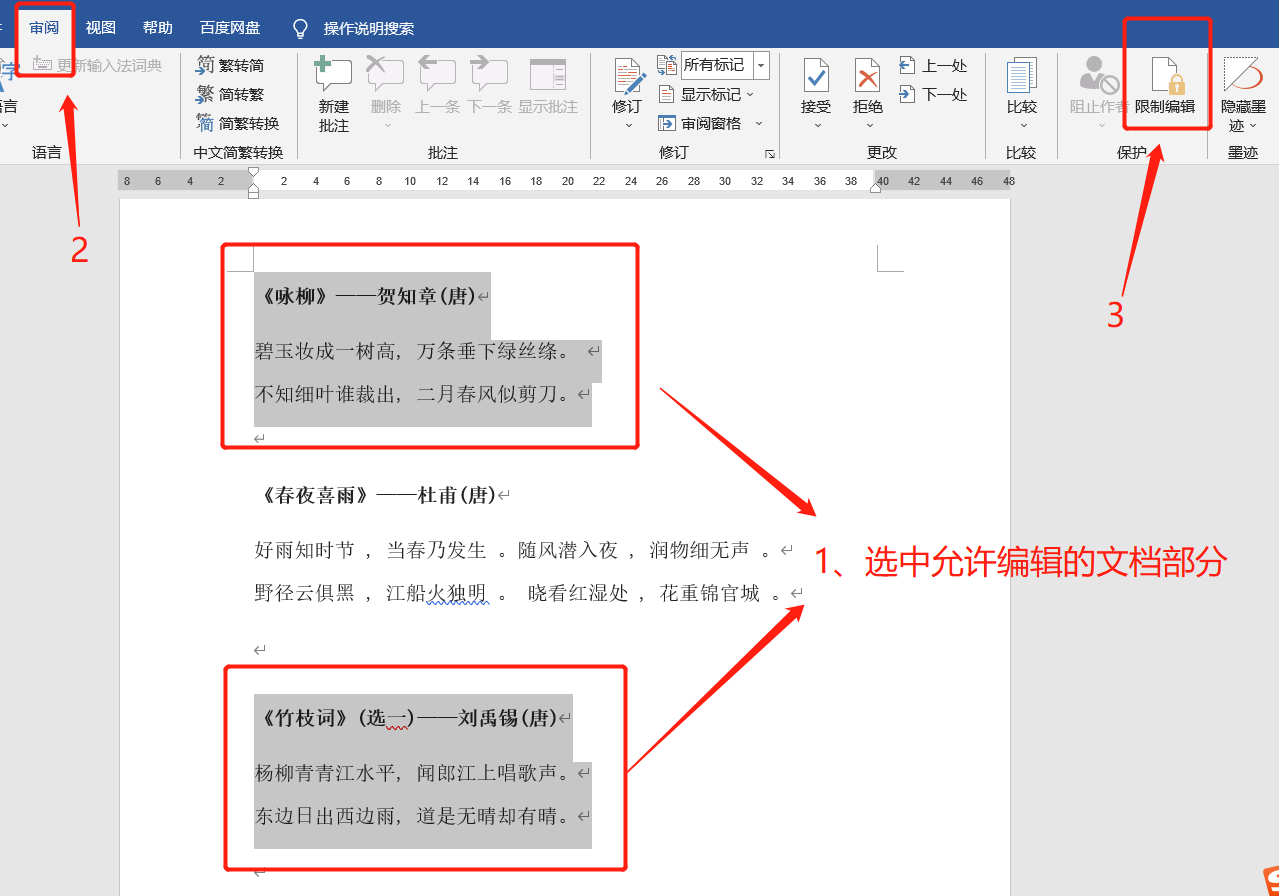 .
.
Nachdem die Seite [Bearbeitung einschränken] angezeigt wird, aktivieren Sie unter der zweiten Option „Bearbeitung einschränken“ die Option „Nur diese Art der Bearbeitung im Dokument zulassen“ und wählen Sie dann in der folgenden Liste „Keine Änderungen zulassen (schreibgeschützt)“ aus je nach Bedarf „Überarbeiten“, „Kommentieren“ oder „Formular ausfüllen“
Dann aktivieren Sie „Jeder“ unter „Ausnahmen (optional)“. Nur durch Aktivieren dieser Option können Sie die teilweise Bearbeitung einschränken;
Wenn Sie „Jeder“ markieren, kann jeder den Inhalt des ausgewählten Dokuments nach Belieben bearbeiten. Wenn Sie möchten, dass nur bestimmte Personen das Recht zum Bearbeiten haben, können Sie auf „Mehr Benutzer“ klicken, um es einzurichten
Nach Abschluss der obigen Auswahl klicken Sie unten auf „Ja, obligatorische Einrichtung starten“, um die Einrichtung zu starten.
.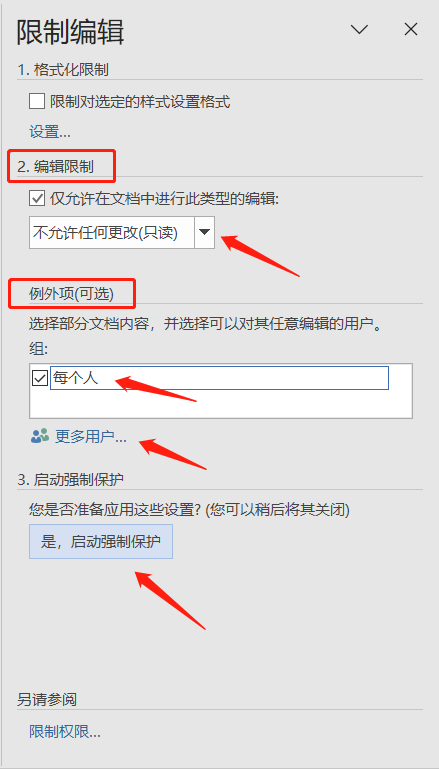
.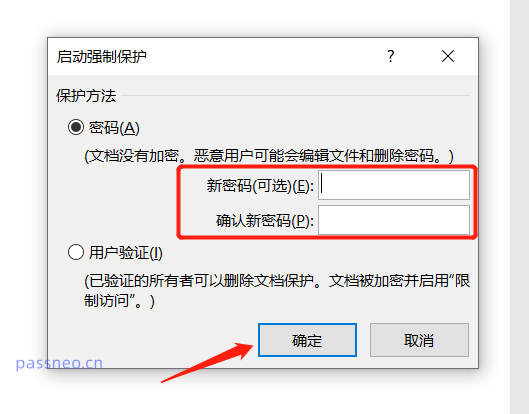
Wenn Sie nicht möchten, dass der bearbeitbare Inhalt angezeigt wird, können Sie auf der Seite „Bearbeitung einschränken“ rechts die Option „Bearbeitbare Bereiche hervorheben“ aktivieren. Die Hintergrundfarbe wird dann nicht angezeigt.
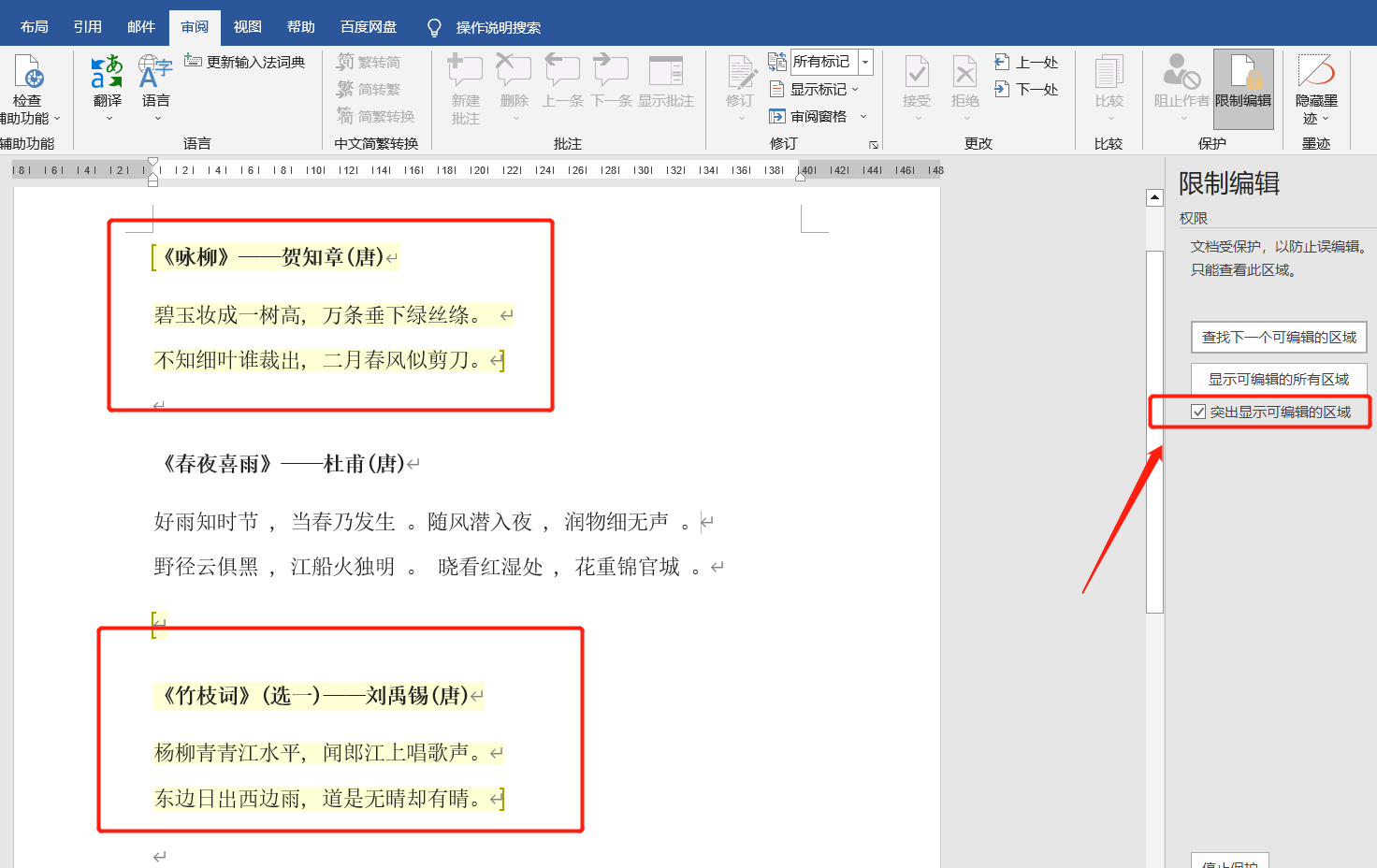
Es besteht in Zukunft keine Notwendigkeit, die Teilbearbeitung einzuschränken, wir können die „Einschränkung“ auch aufheben.
Die Bedienung ist ebenfalls sehr einfach. Klicken Sie in der Menüleiste auf die Option „Bearbeiten“ > „Bearbeiten“. .
 Klicken Sie auf der Seite [Eingeschränkte Bearbeitung] unten auf die Option „Schutz beenden“ und geben Sie dann das ursprünglich festgelegte Passwort in das Popup-Dialogfeld ein. Nachdem Sie auf „OK“ geklickt haben, wird die „Teilweise eingeschränkte Bearbeitung“ des Word-Dokuments aktiviert widerrufen.
Klicken Sie auf der Seite [Eingeschränkte Bearbeitung] unten auf die Option „Schutz beenden“ und geben Sie dann das ursprünglich festgelegte Passwort in das Popup-Dialogfeld ein. Nachdem Sie auf „OK“ geklickt haben, wird die „Teilweise eingeschränkte Bearbeitung“ des Word-Dokuments aktiviert widerrufen.
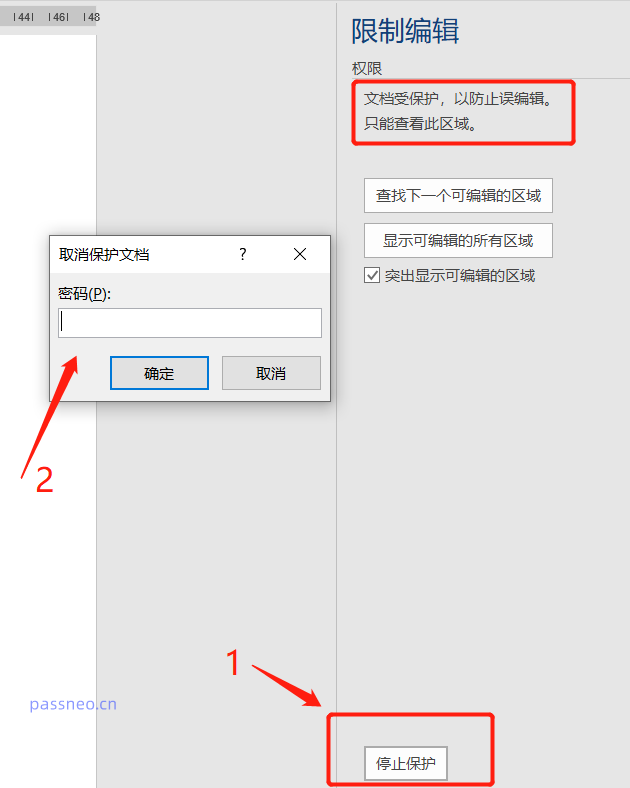 Wie aus den obigen Vorgängen hervorgeht, müssen Sie auch ein Passwort eingeben, um die „Teilweise eingeschränkte Bearbeitung“ aufzuheben. Wir müssen also darauf achten, das ursprünglich festgelegte Passwort zu speichern oder uns daran zu erinnern, da es in Word keine Option „Passwort vergessen“ gibt Dokumente, auch der Autor selbst kann Ihr Passwort nicht abrufen oder die „Einschränkungen“ direkt aufheben.
Wie aus den obigen Vorgängen hervorgeht, müssen Sie auch ein Passwort eingeben, um die „Teilweise eingeschränkte Bearbeitung“ aufzuheben. Wir müssen also darauf achten, das ursprünglich festgelegte Passwort zu speichern oder uns daran zu erinnern, da es in Word keine Option „Passwort vergessen“ gibt Dokumente, auch der Autor selbst kann Ihr Passwort nicht abrufen oder die „Einschränkungen“ direkt aufheben.
In diesem Fall sollten wir besser andere Tools verwenden, um das Problem zu lösen, wie zum Beispiel das Pepsi Niu Word Password Recovery Tool, das die „eingeschränkte Bearbeitung“ des Word-Dokuments ohne Passwort direkt widerrufen kann, also das eingeschränkte Passwort entfernen kann .
Wählen Sie einfach das Modul [Uneinschränkung] im Tool aus und importieren Sie dann das Word-Dokument in das Tool.
Tool-Link: Pepsi Niu Word Password Recovery Tool
.
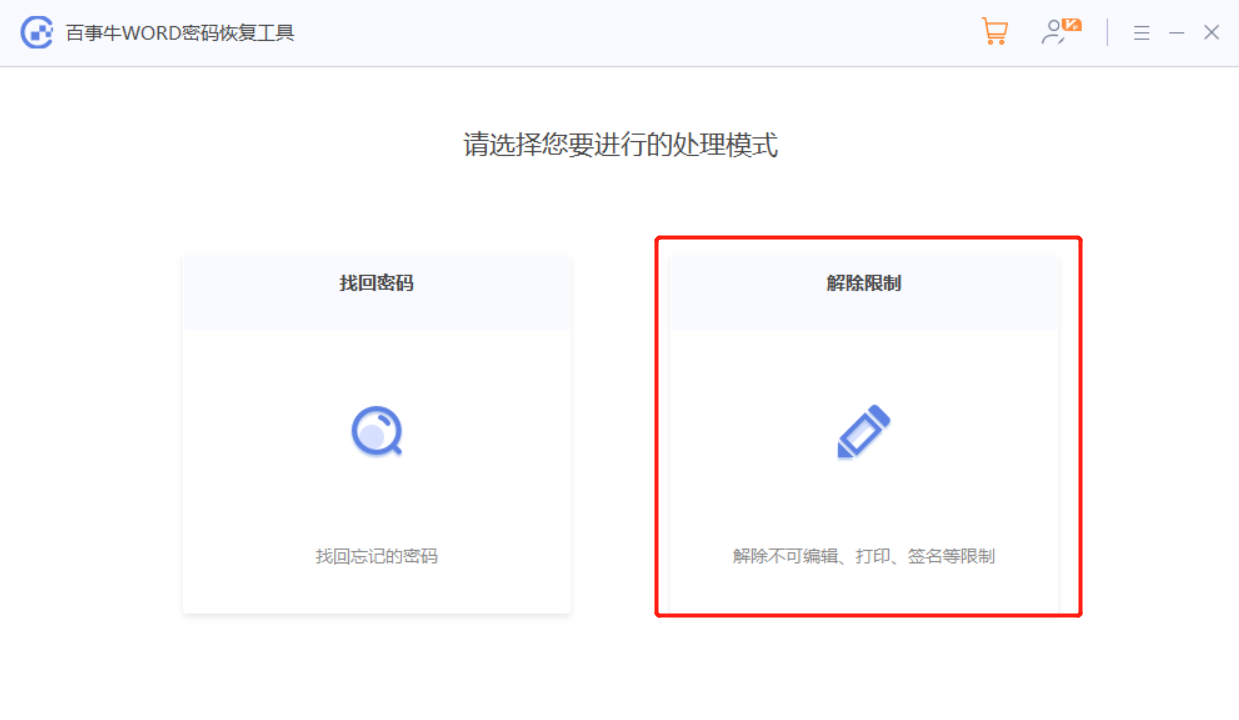 Das Word-Dokument wird nach Aufhebung der Einschränkung als neues Dokument gespeichert. Klicken Sie auf [Gehe zu Ansicht], um den Ordner zu öffnen und es anzuzeigen.
Das Word-Dokument wird nach Aufhebung der Einschränkung als neues Dokument gespeichert. Klicken Sie auf [Gehe zu Ansicht], um den Ordner zu öffnen und es anzuzeigen.
Das obige ist der detaillierte Inhalt vonWie stelle ich „Bearbeitung einschränken' für einen Teil eines Word-Dokuments ein?. Für weitere Informationen folgen Sie bitte anderen verwandten Artikeln auf der PHP chinesischen Website!
In Verbindung stehende Artikel
Mehr sehen- Ausführliche Erklärung zum Öffnen und Lesen von CSV-Dateien
- Schritte und Vorsichtsmaßnahmen zum Öffnen und Verarbeiten von Dateien im CSV-Format
- Methoden und Tipps zum Öffnen von CSV-Dateien: Geeignet für eine Vielzahl von Software
- Eine Kurzanleitung zur CSV-Dateibearbeitung
- Erfahren Sie, wie Sie CSV-Dateien richtig öffnen und verwenden

