Heim >Software-Tutorial >Bürosoftware >Wie stelle ich Schutz und Verschlüsselung in PowerPoint ein?
Wie stelle ich Schutz und Verschlüsselung in PowerPoint ein?
- 王林nach vorne
- 2024-02-18 13:21:141314Durchsuche
php-Editor Yuzi: Möchten Sie Ihre PowerPoint-Präsentation davor schützen, von anderen angezeigt oder bearbeitet zu werden? Dann ist die Einrichtung eines Passwortschutzes und einer Verschlüsselung ein wesentlicher Schritt. Mit einfachen Vorgängen können Sie ganz einfach ein Passwort zu Ihrem PowerPoint-Dokument hinzufügen, um die Sicherheit des Dokuments zu gewährleisten. Als Nächstes stellen wir Ihnen im Detail vor, wie Sie Schutz und Verschlüsselung in PowerPoint einrichten, um Ihre Dateien sicherer und zuverlässiger zu machen.
Öffnen Sie die PPT, klicken Sie auf das Menü [Datei] und dann auf [Informationen]-[Präsentation schützen]. Daraufhin werden 5 Optionen zum Festlegen des Passwortschutzes angezeigt.
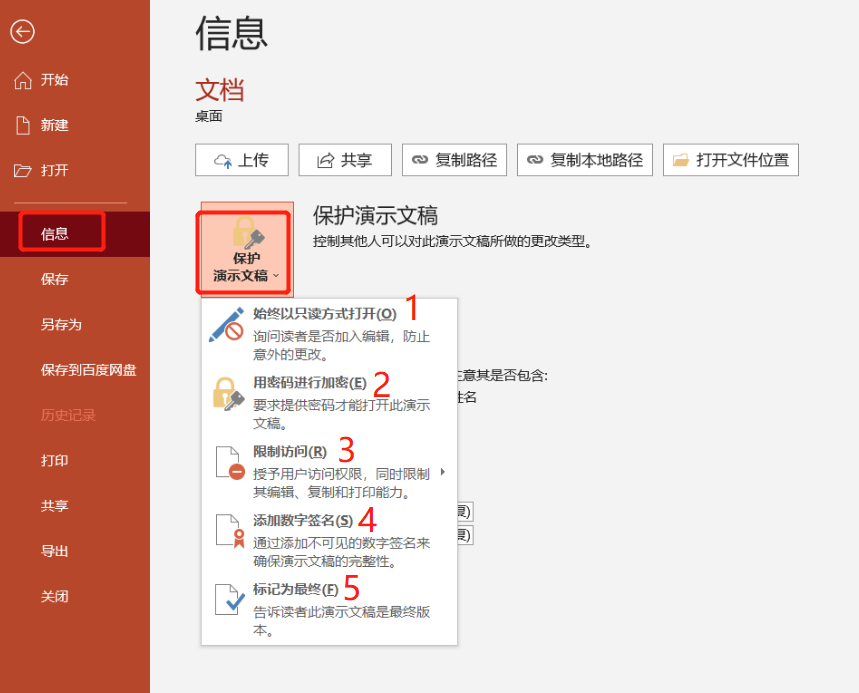
.
Option 1: Immer schreibgeschützt öffnen
Für die Auswahl dieser Option ist keine Festlegung eines Passworts erforderlich. Nach dem Anklicken ist die Einstellung abgeschlossen. Wenn das PPT erneut geöffnet wird, befindet es sich im „schreibgeschützten Modus“.
Das PPT kann in diesem Modus nicht bearbeitet oder geändert werden, aber Sie können es bearbeiten, indem Sie in der Menüleiste auf [Trotzdem bearbeiten] klicken.
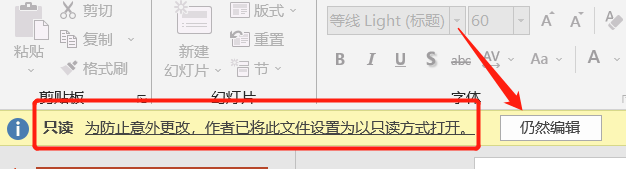
.
Option 2: Mit Passwort verschlüsseln
Dieses Element wird verwendet, um das „Öffnen-Passwort“ festzulegen, was bedeutet, dass Sie das richtige Passwort eingeben müssen, um das PPT-Dokument zu öffnen.
Nachdem Sie auf die Option geklickt haben, wird ein Dialogfeld angezeigt. Geben Sie das Passwort ein, das Sie festlegen möchten. Klicken Sie auf [OK] und geben Sie es erneut ein, um die Passworteinstellung abzuschließen.
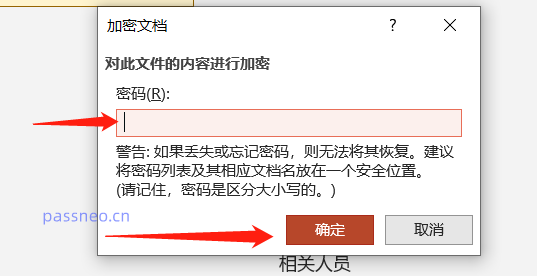 .
.
Öffnen Sie PPT erneut und Sie werden aufgefordert, ein Passwort einzugeben, um die Datei zu öffnen.
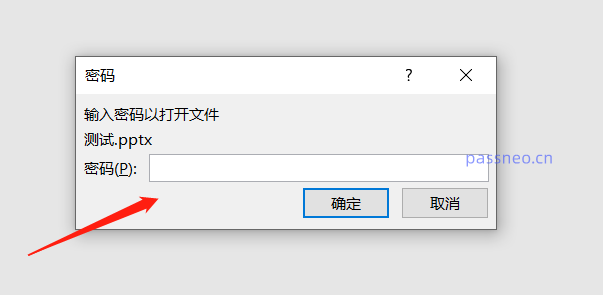
.
Option 3: Zugriff einschränken
Sie können über dieses Element mehrere Benutzer (E-Mail-Konten) einrichten und verschiedene Benutzer können auch unterschiedliche Berechtigungen festlegen. Sie müssen jedoch bei Office angemeldet und mit dem Internet verbunden sein, um es verwenden zu können.
.
Option 4: Digitale Signatur hinzufügen
Das Hinzufügen einer digitalen Signatur kann Ihre Eigentumsrechte schützen und sicherstellen, dass kein Risiko von Änderungen an der PPT besteht.
Bei beiden Optionen 3 und 4 ist jedoch eine Verbindung zum Server erforderlich, um entsprechende Berechtigungen zu erhalten oder Zertifikate zu signieren, was relativ umständlich ist.
.
Option 5: Als endgültig markieren
Die Auswahl dieser Option zeigt an, dass die Bearbeitung des PPT abgeschlossen ist und es sich um die endgültige Version des Dokuments handelt, die nicht geändert werden kann.
Dies ist auch eine passwortlose Schutzmethode. Nachdem Sie auf eine neue Benutzeroberfläche geklickt haben, wählen Sie [OK], um die Einstellung abzuschließen.
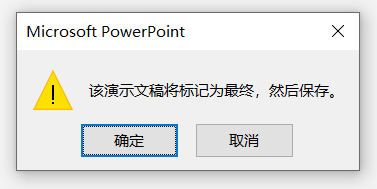 .
.
Nach dem Festlegen kann die PPT nicht mehr bearbeitet oder geändert werden. Klicken Sie jedoch wie bei Option 1 über dem Dokument auf [Trotzdem bearbeiten], um die Einschränkung aufzuheben.
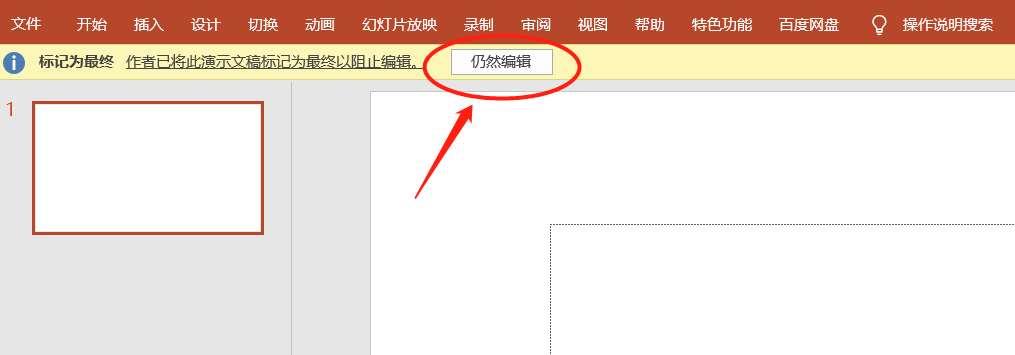
.
Das obige ist der detaillierte Inhalt vonWie stelle ich Schutz und Verschlüsselung in PowerPoint ein?. Für weitere Informationen folgen Sie bitte anderen verwandten Artikeln auf der PHP chinesischen Website!
In Verbindung stehende Artikel
Mehr sehen- Was soll ich tun, wenn Office nach dem Zurücksetzen von Windows 10 nicht mehr verfügbar ist?
- So aktivieren Sie das mit Win10 gelieferte Office
- Was tun, wenn die Office-Aktivierung keine Verbindung zum Server herstellen kann?
- Was ist der Unterschied zwischen WPS und Office?
- Was bedeutet es, wenn ein Office-Produkt inaktiv ist?

