Heim >Software-Tutorial >Bürosoftware >Wie stelle ich den „eingeschränkten Bearbeitungsmodus' von PPT ein?
Wie stelle ich den „eingeschränkten Bearbeitungsmodus' von PPT ein?
- WBOYWBOYWBOYWBOYWBOYWBOYWBOYWBOYWBOYWBOYWBOYWBOYWBnach vorne
- 2024-02-18 13:15:181999Durchsuche
Der PHP-Editor zeigt Ihnen, wie Sie den „eingeschränkten Bearbeitungsmodus“ von PPT festlegen. Durch einfache Vorgänge können Sie den Inhalt Ihrer Präsentation effektiv davor schützen, nach Belieben von anderen geändert oder gelöscht zu werden. Diese Funktion ist sehr nützlich, wenn Sie PPT teilen müssen, aber nicht möchten, dass andere es ändern, wodurch Ihre Präsentation sicherer und zuverlässiger wird.
Eigentlich entspricht der „Nur-Lese-Modus“ von PPT dem „eingeschränkten Bearbeitungsmodus“, da sich der „Nur-Lese-Modus“ von PPT-Dateien vom „Nur-Lese-Modus“ von Word-Dokumenten und Excel-Tabellen unterscheidet Letzteres stellt „nur“ ein. Nachdem Sie den „Nur-Lese-Modus“ eingestellt haben, können Sie weiterhin bearbeiten, die Originaldatei kann jedoch nicht gespeichert werden. Nachdem PPT jedoch auf „Nur-Lese-Modus“ eingestellt wurde, kann es nicht bearbeitet werden, was die Bearbeitung einschränkt.
Wenn wir also möchten, dass die PPT-Datei nicht nach Belieben bearbeitet und verändert wird, müssen wir sie nur auf den „schreibgeschützten Modus“ setzen . Die spezifischen Vorgänge sind wie folgt:
1. Klicken Sie nach dem Öffnen der PPT-Datei auf das Menü [Datei]-[Speichern unter] und wählen Sie dann rechts das Speicherverzeichnis aus.
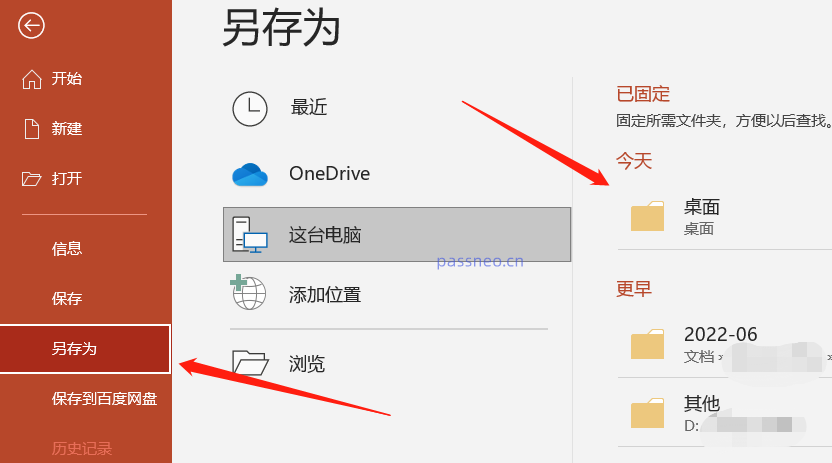 .
.
2. Wenn das Dialogfeld angezeigt wird, klicken Sie in der Liste [Extras] auf [Allgemeine Optionen]. Wenn Sie sie nach der Einstellung als neue Datei speichern möchten, ändern Sie den Dateinamen. Wenn er nicht geändert wird, wird die Originaldatei direkt überschrieben.
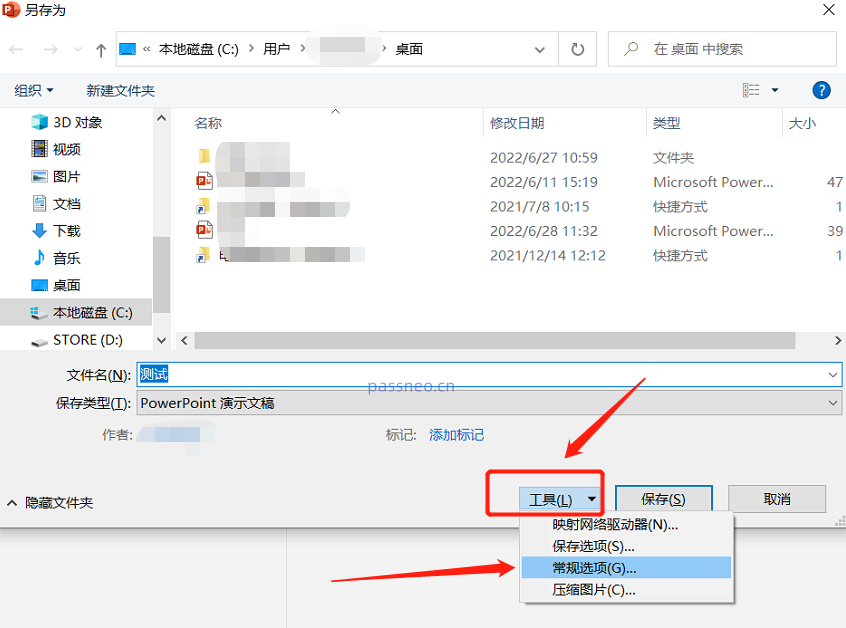 .
.
3. Nachdem Sie auf [Allgemeine Optionen] geklickt haben, geben Sie das Passwort, das Sie festlegen möchten, in die Spalte [Berechtigungspasswort ändern] des Dialogfelds ein. Nachdem Sie auf [OK] geklickt haben, wird der „Nur-Lese-Modus“ des PPT festgelegt.
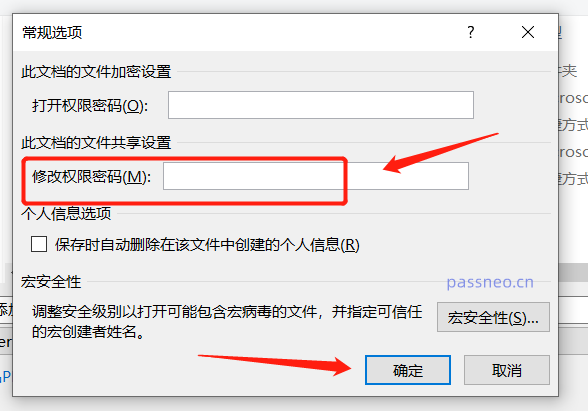 .
.
4. Öffnen Sie das PPT erneut, sobald Sie es öffnen, mit der Aufforderung „Geben Sie das Passwort ein, um es zu ändern oder im schreibgeschützten Modus zu öffnen.“ kann es nicht bearbeiten.
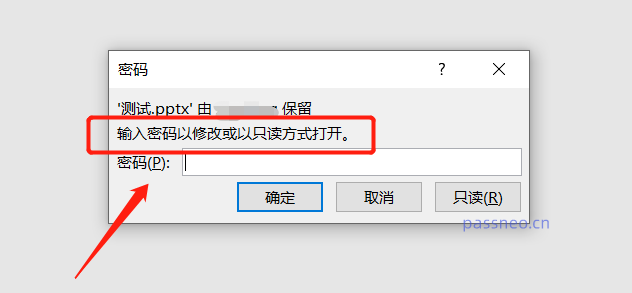 .
.
Sie können sehen, dass für PPT im „schreibgeschützten Modus“ viele Bearbeitungsoptionen grau sind und nicht ausgewählt werden können.
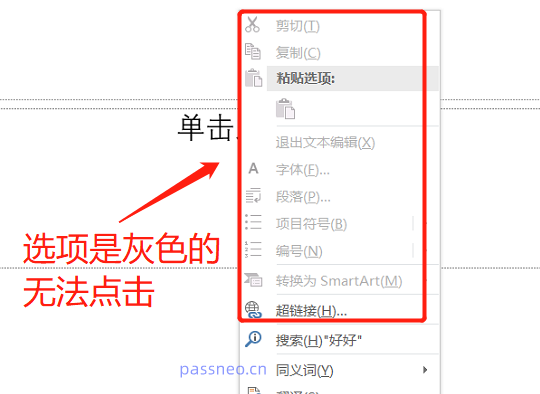
.
Es ist zu beachten, dass der „schreibgeschützte Modus“ von PPT-Dateien nicht mit Word-Dokumenten und Excel-Tabellen vergleichbar ist, die durch „Speichern unter“ freigegeben werden können, da die Option [Speichern unter] in diesem Modus ebenfalls nicht auswählbar ist.
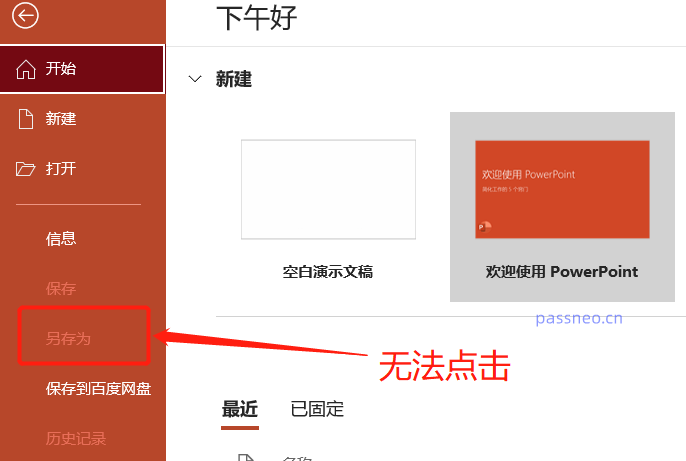
.
Wenn Sie den „schreibgeschützten Modus“ der PPT-Datei freigeben möchten, müssen Sie beim Öffnen der PPT das Passwort eingeben, um in den „bearbeitbaren“ Modus zu gelangen, und können ihn dann über „Speichern unter“ freigeben.
Wenn Sie Ihr Passwort vergessen, können Sie es nicht in PPT abrufen. Wir können jedoch andere Tools wie das PepsiCo PPT Password Recovery Tool verwenden, um den „schreibgeschützten Modus“ der PPT-Datei ohne Passwort direkt zu entfernen.
Wählen Sie im Tool das Modul [Uneinschränkung] aus und importieren Sie dann die PPT-Datei im „schreibgeschützten Modus“.
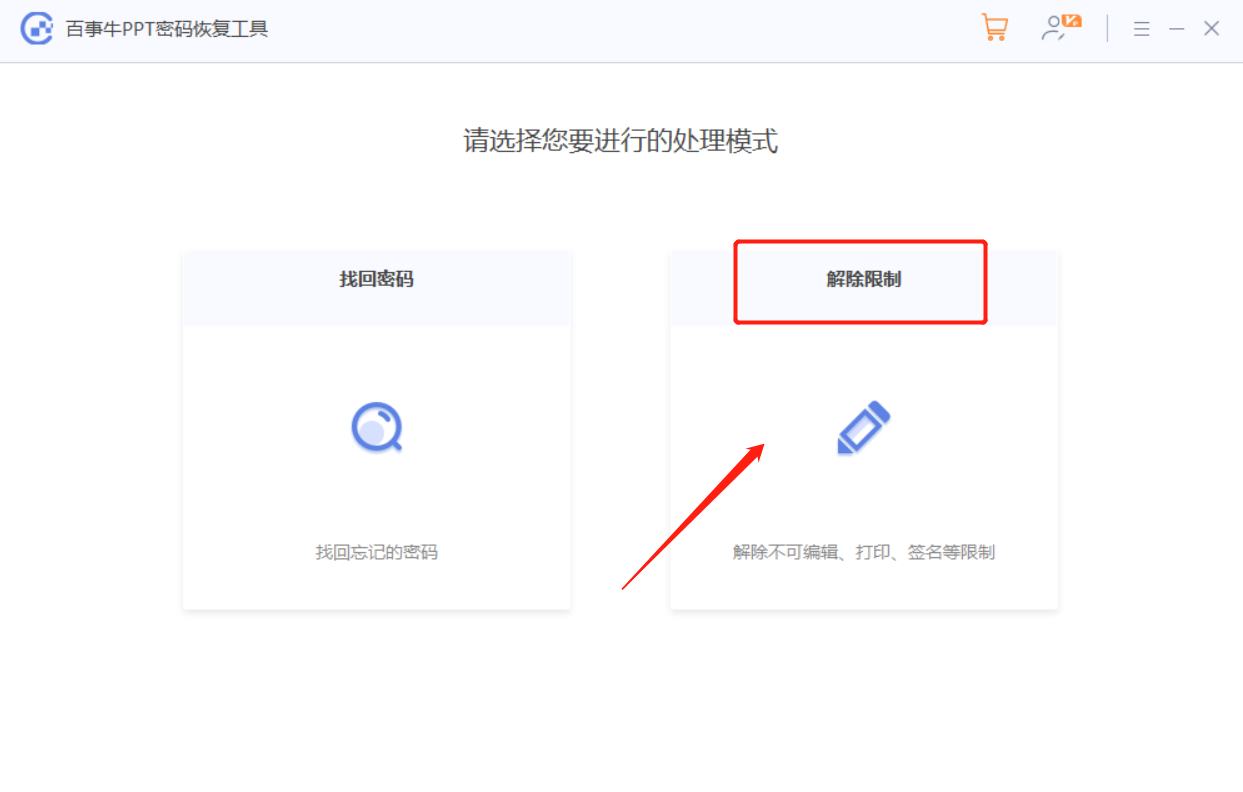
Klicken Sie nach Abschluss auf [Gehe zu Ansicht], um die veröffentlichte PPT-Datei anzuzeigen.
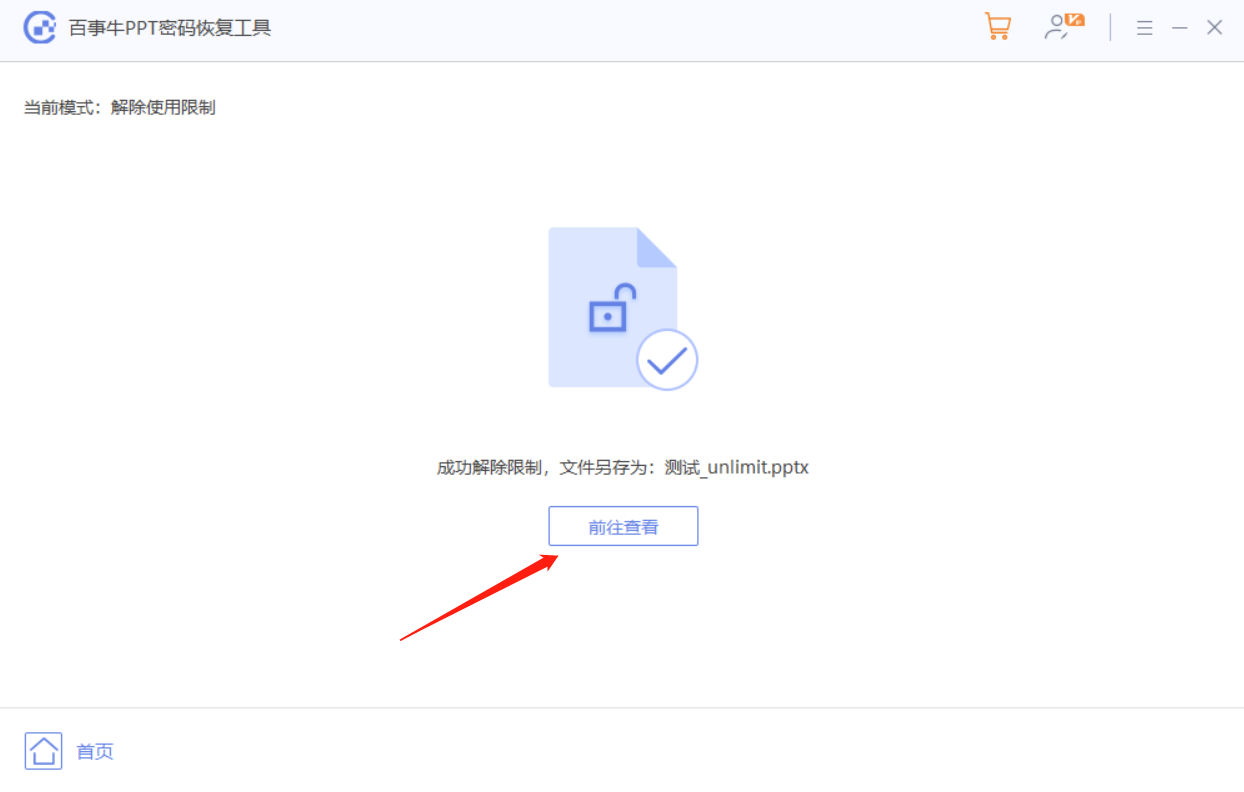
Das obige ist der detaillierte Inhalt vonWie stelle ich den „eingeschränkten Bearbeitungsmodus' von PPT ein?. Für weitere Informationen folgen Sie bitte anderen verwandten Artikeln auf der PHP chinesischen Website!
In Verbindung stehende Artikel
Mehr sehen- Ausführliche Erklärung zum Öffnen und Lesen von CSV-Dateien
- Schritte und Vorsichtsmaßnahmen zum Öffnen und Verarbeiten von Dateien im CSV-Format
- Methoden und Tipps zum Öffnen von CSV-Dateien: Geeignet für eine Vielzahl von Software
- Eine Kurzanleitung zur CSV-Dateibearbeitung
- Erfahren Sie, wie Sie CSV-Dateien richtig öffnen und verwenden

