Heim >Software-Tutorial >Bürosoftware >Festlegen und Aufheben des „schreibgeschützten Modus' von Word
Festlegen und Aufheben des „schreibgeschützten Modus' von Word
- WBOYWBOYWBOYWBOYWBOYWBOYWBOYWBOYWBOYWBOYWBOYWBOYWBnach vorne
- 2024-02-18 13:12:421348Durchsuche
Der
php-Editor Banana hat sorgfältig eine detaillierte Anleitung zum Festlegen und Aufheben des „schreibgeschützten Modus“ von „Word“-Dokumenten verfasst. Im täglichen Gebrauch müssen wir manchmal das Dokument in den schreibgeschützten Modus versetzen, um zu verhindern, dass andere es ändern, oder den schreibgeschützten Modus zum Bearbeiten aufheben. Mit nur wenigen einfachen Schritten können Sie den schreibgeschützten Modus eines „Word“-Dokuments ganz einfach festlegen oder deaktivieren und so Ihre Arbeit effizienter und bequemer gestalten.
Der „schreibgeschützte Modus“ von Word-Dokumenten verfügt über zwei Modi. Für diejenigen, die sich diesbezüglich nicht sicher sind, werfen wir einen Blick darauf, wie man ihn einrichtet und abbricht.
.
Modus 1: „Schreibgeschützter Modus“ ohne Passwort
Einstellungsmethode:
1. Klicken Sie nach dem Öffnen des Word-Dokuments auf die Option [Datei] und dann auf [Informationen] – [Dokument schützen] – [Immer schreibgeschützt öffnen].
Nach dem Speichern des Dokuments wird der „Nur-Lese-Modus“ eingestellt.
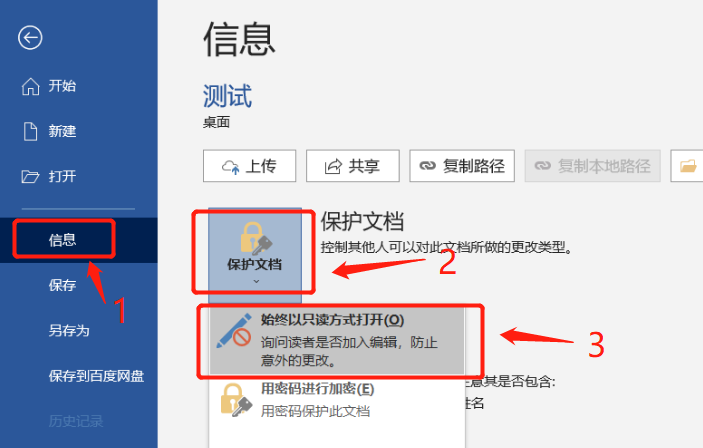 .
.
2. Öffnen Sie das Word-Dokument erneut und Sie können das Dialogfeld mit der Frage sehen, ob es im schreibgeschützten Modus geöffnet werden soll.
Wenn Sie eine versehentliche Änderung des Dokumentinhalts verhindern möchten, können Sie [Ja] auswählen, was bedeutet, dass das Dokument im „schreibgeschützten Modus“ geöffnet wird, sodass das Dokument nicht gespeichert werden kann.
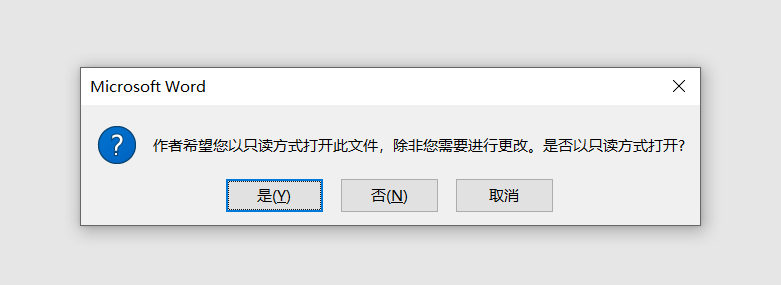
.
Stornierungsmethode:
Wenn Sie das Dokument später normal bearbeiten und speichern möchten oder den „schreibgeschützten Modus“ nicht einstellen müssen, können wir zum Abbrechen die untenstehende Methode verwenden.
1. Wählen Sie nach dem Öffnen des Word-Dokuments in der Eingabeaufforderung [Ob es im schreibgeschützten Modus geöffnet werden soll] die Option [Nein] aus, um in den Bearbeitungsmodus zu wechseln.
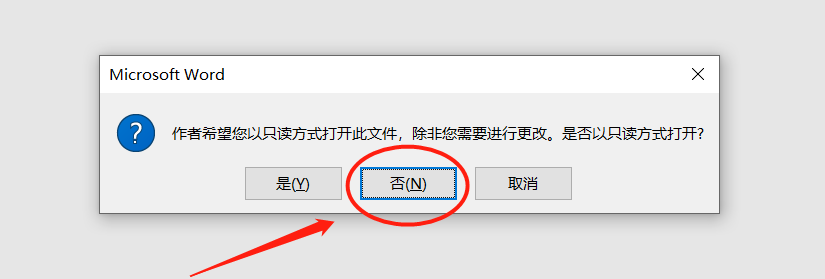 .
.
2. Klicken Sie auf die Option [Datei] und wählen Sie dann [Informationen] – [Dokument schützen] – [Immer schreibgeschützt öffnen].
Nach der Auswahl wird der „Nur-Lese-Modus“ des Dokuments aufgehoben.
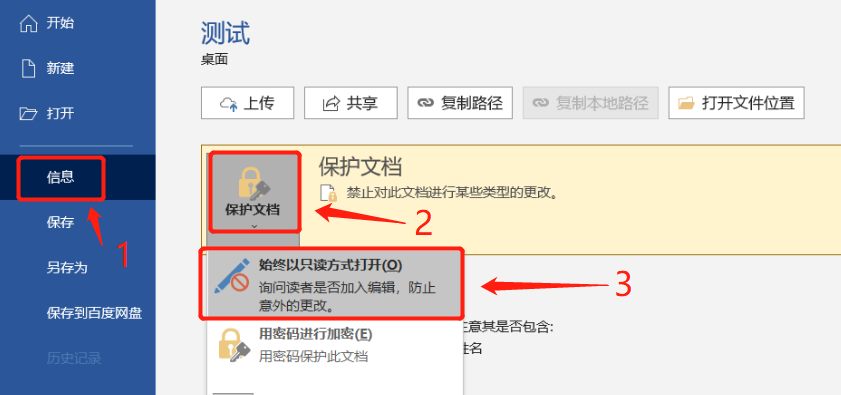
.
Modus 2: „Schreibgeschützter Modus“ mit Passwort
Wenn Sie hoffen, dass der „Nur-Lese-Modus“ des Word-Dokuments nicht beliebig freigegeben werden kann und zum Fortfahren ein „Passwort“ erforderlich ist, können Sie diesen Modus wählen.
Einstellungsmethode:
1. Nachdem Sie das Word-Dokument geöffnet und die Option [Datei] ausgewählt haben, klicken Sie auf der neuen Seite auf [Speichern unter] und wählen Sie nach dem Speichern das Speicherverzeichnis aus.
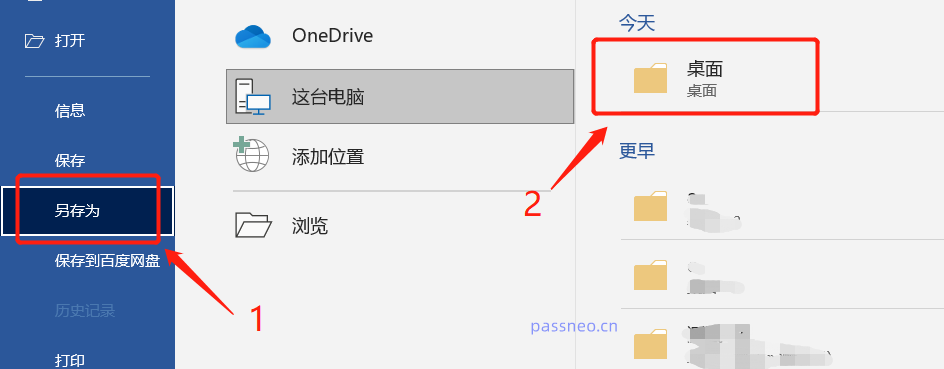 .
.
2. Nachdem die neue Seite angezeigt wird, wählen Sie [Allgemeine Optionen] im Verzeichnis [Extras].
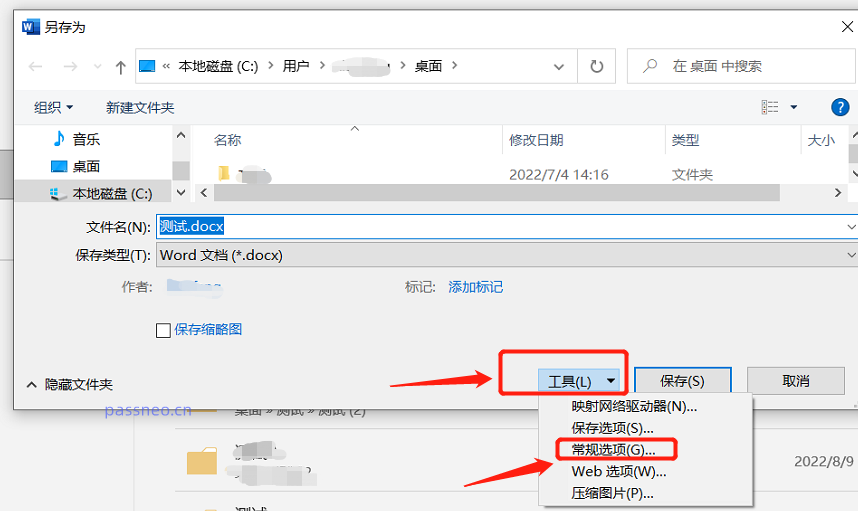 .
.
3. Nachdem die neue Seite erneut angezeigt wird, geben Sie unter [Passwort beim Ändern von Dateien] das Passwort ein, das Sie festlegen möchten. Klicken Sie auf [OK], um die Datei zu speichern, und der „schreibgeschützte Modus“ wird eingestellt.
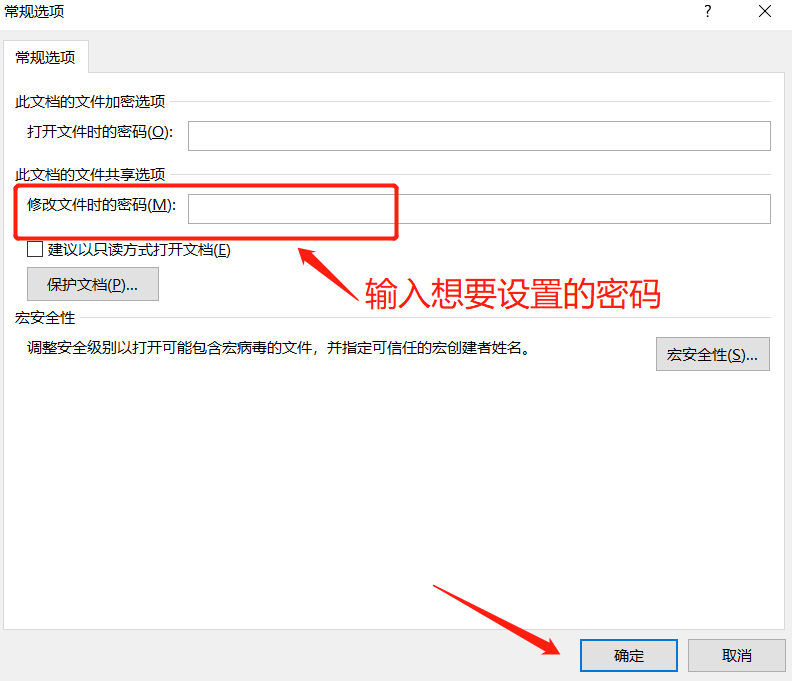 .
.
4. Nachdem Sie die oben genannten Einstellungen vorgenommen haben, wird beim späteren Öffnen des Dokuments ein Dialogfeld angezeigt, in dem Sie gefragt werden, ob Sie [Schreibgeschützt öffnen] möchten.
Wenn Sie eine versehentliche Änderung des Dokumentinhalts verhindern möchten, wählen Sie [Schreibgeschützt], um das Dokument im „schreibgeschützten Modus“ zu öffnen. Wenn Sie das Dokument normal öffnen möchten, müssen Sie das Passwort eingeben und dann auf [OK] klicken ].
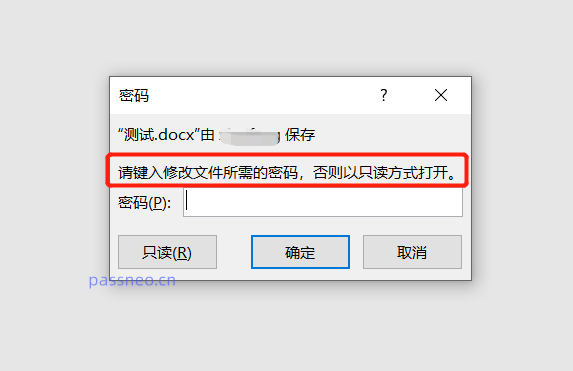
.
Stornierungsmethode:
Der „Nur-Lese-Modus“ mit Passwort kann nicht wie die erste Methode direkt abgebrochen werden. Er muss durch „Als neue Datei speichern“ abgebrochen werden.
1. Nachdem Sie das Word-Dokument geöffnet haben, klicken Sie auf [Schreibgeschützt], um das Dokument aufzurufen. Klicken Sie dann auf [Datei] – [Speichern unter] – [„Speicherverzeichnis nach dem Speichern auswählen“] im gleichen Pfad wie der festgelegte Pfad.
2. Nachdem das Dialogfeld angezeigt wird, ändern Sie den neuen Dateinamen in [Dateiname], speichern Sie ihn also als neue Datei und klicken Sie dann auf [Speichern].
Es gibt keinen „Nur-Lese-Modus“ für neue Dateien.
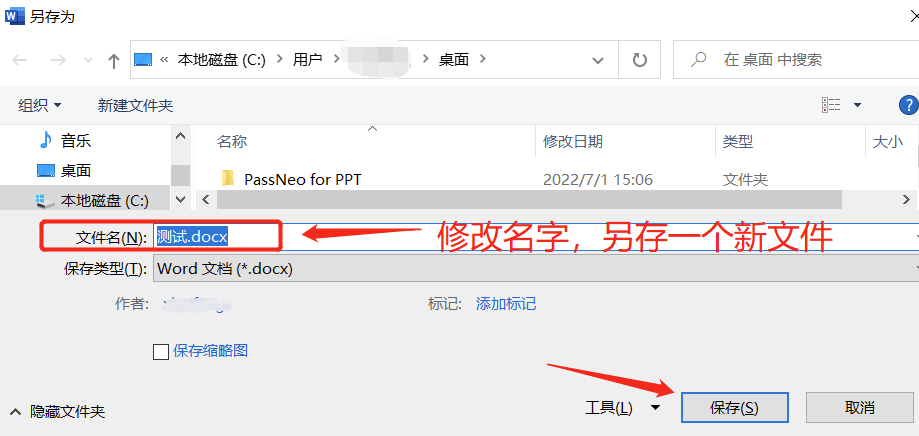
.
Natürlich können wir auch andere Tools verwenden, um den „Nur-Lese-Modus“ des Word-Dokuments mit einem Klick freizugeben, sodass die Datei nicht separat gespeichert werden muss.
Nehmen Sie als Beispiel das Pepsi Niu Word-Passwortwiederherstellungstool. Sie können den „Nur-Lese-Modus“ direkt entfernen, oder Sie können den „eingeschränkten Modus“ entfernen, der verhindert, dass Word-Dokumente normal bearbeitet werden .
Download-Tool: Pepsi Niu Word Password Recovery Tool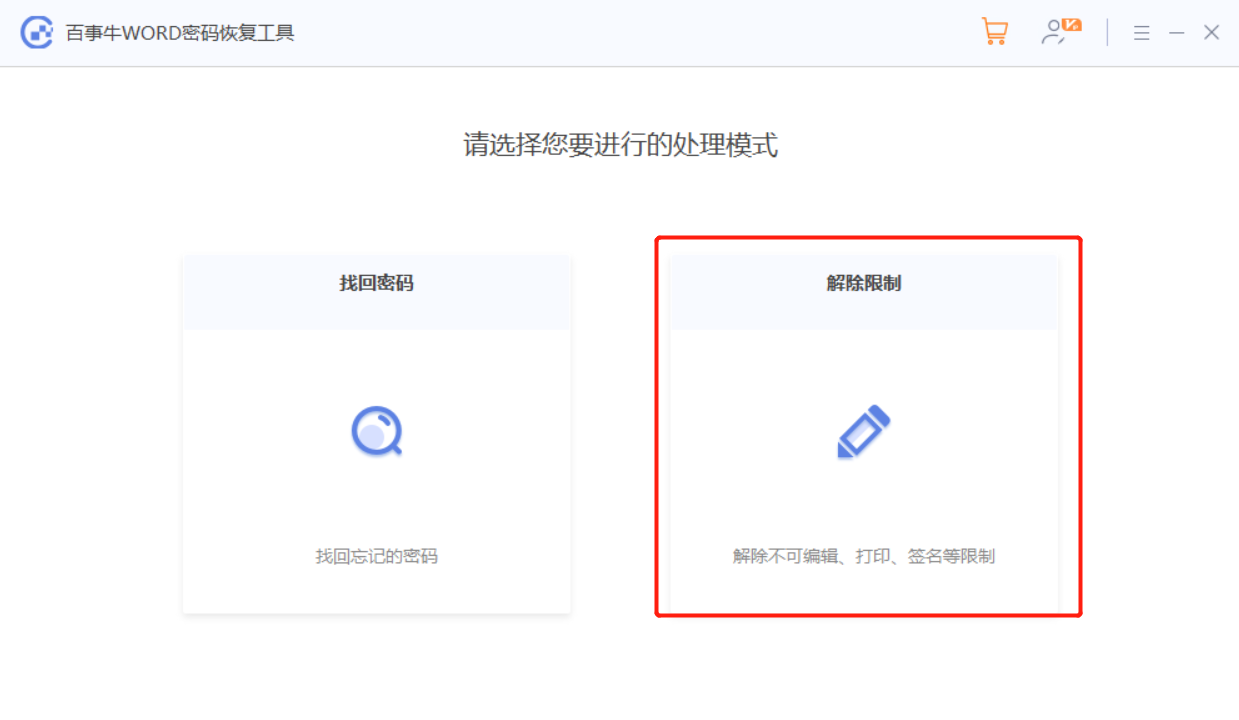 .
.
Das freigegebene Dokument wird als neues Dokument gespeichert. Klicken Sie auf [Zur Ansicht], um es zu finden. 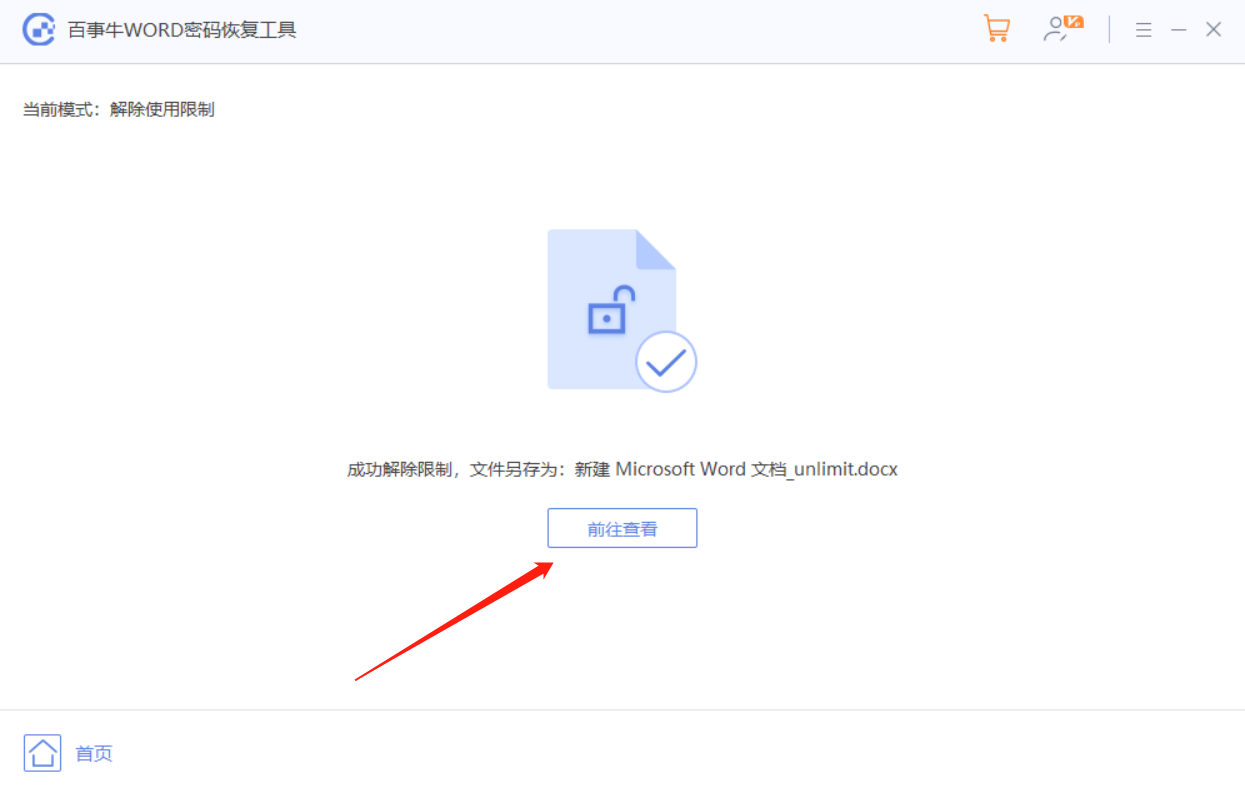
Das obige ist der detaillierte Inhalt vonFestlegen und Aufheben des „schreibgeschützten Modus' von Word. Für weitere Informationen folgen Sie bitte anderen verwandten Artikeln auf der PHP chinesischen Website!
In Verbindung stehende Artikel
Mehr sehen- Ausführliche Erklärung zum Öffnen und Lesen von CSV-Dateien
- Schritte und Vorsichtsmaßnahmen zum Öffnen und Verarbeiten von Dateien im CSV-Format
- Methoden und Tipps zum Öffnen von CSV-Dateien: Geeignet für eine Vielzahl von Software
- Eine Kurzanleitung zur CSV-Dateibearbeitung
- Erfahren Sie, wie Sie CSV-Dateien richtig öffnen und verwenden

