Heim >Software-Tutorial >Bürosoftware >Wie kann ich den „schreibgeschützten Modus' von PowerPoint deaktivieren?
Wie kann ich den „schreibgeschützten Modus' von PowerPoint deaktivieren?
- WBOYWBOYWBOYWBOYWBOYWBOYWBOYWBOYWBOYWBOYWBOYWBOYWBnach vorne
- 2024-02-18 13:12:251371Durchsuche
Der PHP-Editor Xigua antwortet für Sie: Wie kann ich den „Nur-Lese-Modus“ von PowerPoint abbrechen? Nur-Modus, der durch einfache Vorgänge erreicht werden kann. Als Nächstes stellen wir die detaillierten Schritte zum Aufheben des schreibgeschützten Modus von PowerPoint vor, damit Sie dieses Problem leicht lösen können.
Zuerst müssen wir sehen, auf welchen „Nur-Lese-Modus“ das PPT eingestellt ist.Die PPT-Datei ist auf den passwortlosen „Nur-Lese-Modus“ eingestellt und kann direkt geöffnet, aber nicht bearbeitet werden. Unter der Menüleiste wird die Aufforderung „Schreibgeschützt öffnen, um versehentliche Änderungen zu verhindern“ angezeigt.
Wenn Sie in diesem Modus des „schreibgeschützten Modus“ die Datei bearbeiten möchten, müssen Sie nur auf die Option [Trotzdem bearbeiten] auf der rechten Seite der Eingabeaufforderung klicken, um sie zu bearbeiten.
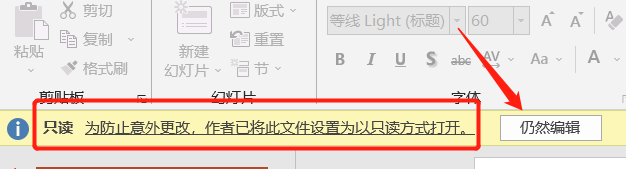
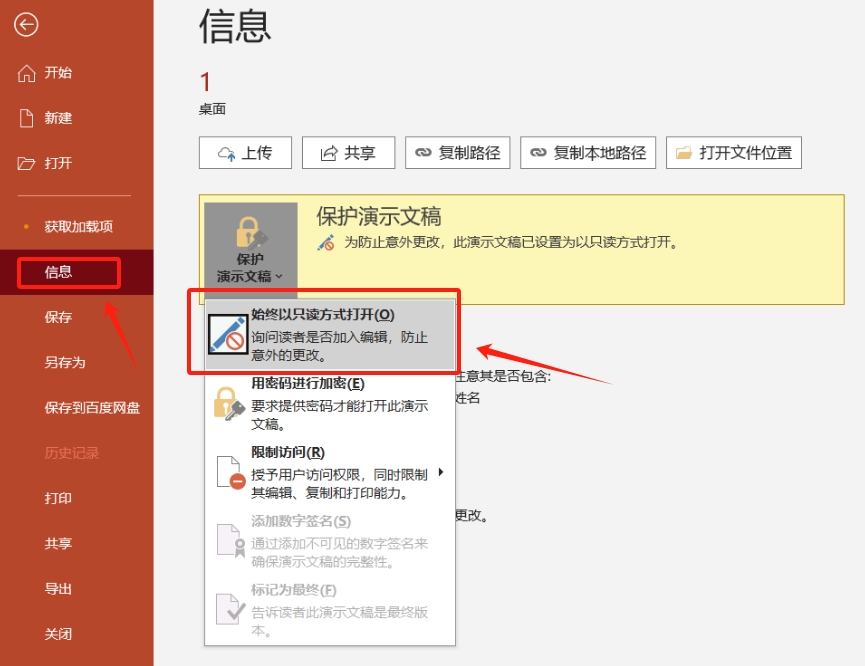
Wenn die PPT mit einem Passwort auf den „schreibgeschützten Modus“ eingestellt ist, erscheint nach dem Öffnen der Datei ein Dialogfeld mit der Aufforderung „Geben Sie das Passwort zum Ändern oder Öffnen im schreibgeschützten Modus ein“, d. h. Enter Geben Sie das Kennwort ein, um die Änderungserlaubnis zu erhalten. Klicken Sie auf [Schreibgeschützt]. Sie können die Datei auch öffnen, aber nicht bearbeiten oder ändern.
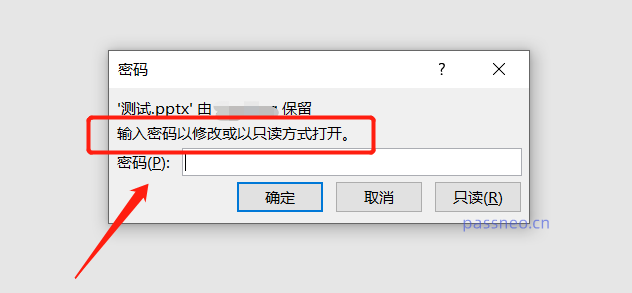
Nach Eingabe des Passworts zum Öffnen des PPT können wir den „Nur-Lese-Modus“ durch „Speichern unter“ entfernen.
Klicken Sie zunächst in der Menüleiste auf [Datei] → [Speichern unter] und wählen Sie dann rechts den Speicherpfad aus
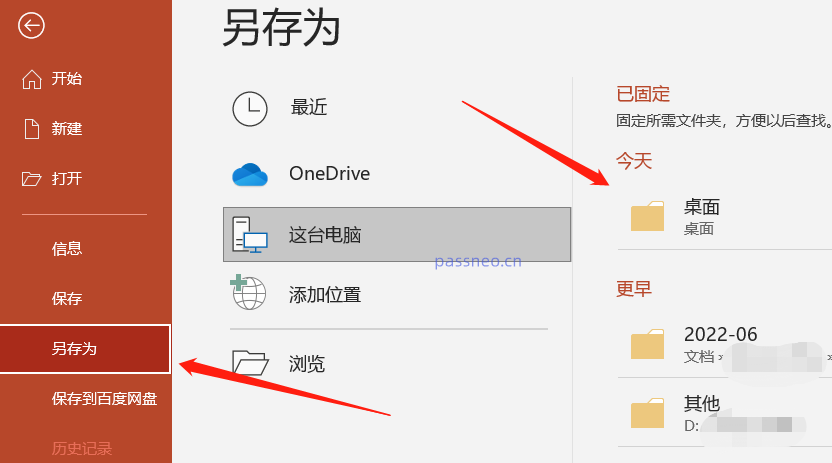
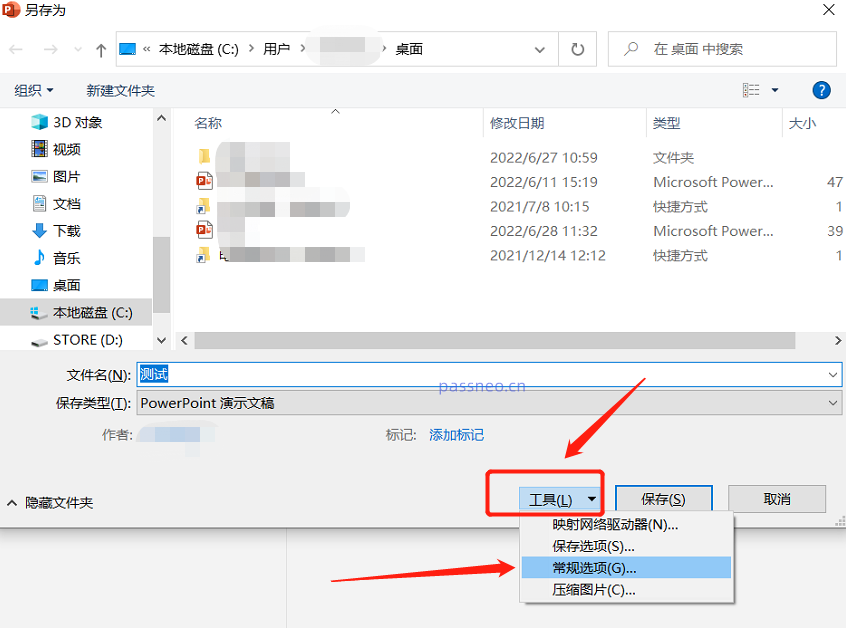
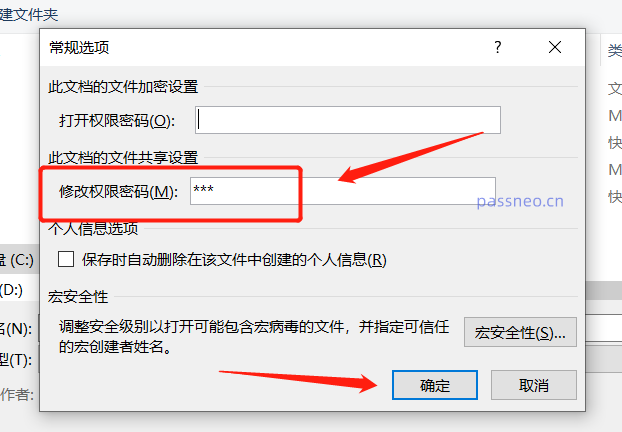
Einige Freunde fragen sich vielleicht: Wenn Sie beim Festlegen des „Nur-Lese-Modus“ von PPT das Passwort vergessen, können Sie den „Nur-Lese-Modus“ dann nicht bearbeiten oder entfernen? Die Antwort lautet „Ja“, da es in der PowerPoint-Software keine Option „Passwort vergessen“ gibt.
Aber es gibt immer noch Möglichkeiten, dieses Problem zu lösen, beispielsweise die Verwendung von PPT-bezogenen Tools.
Nehmen Sie als Beispiel das Pepsi Niu PPT-Passwortwiederherstellungstool. Es kann den „Nur-Lese-Modus“ der PPT-Datei ohne Passwort entfernen. Beide oben genannten „Nur-Lese-Modi“ können direkt entfernt werden.
Wählen Sie im Tool das Modul [Unrestriction] aus und ziehen Sie dann die PPT-Datei mit dem „schreibgeschützten Modus“ in das Tool.
Tool-Link: Pepsi Niu PPT-Passwortwiederherstellungstool
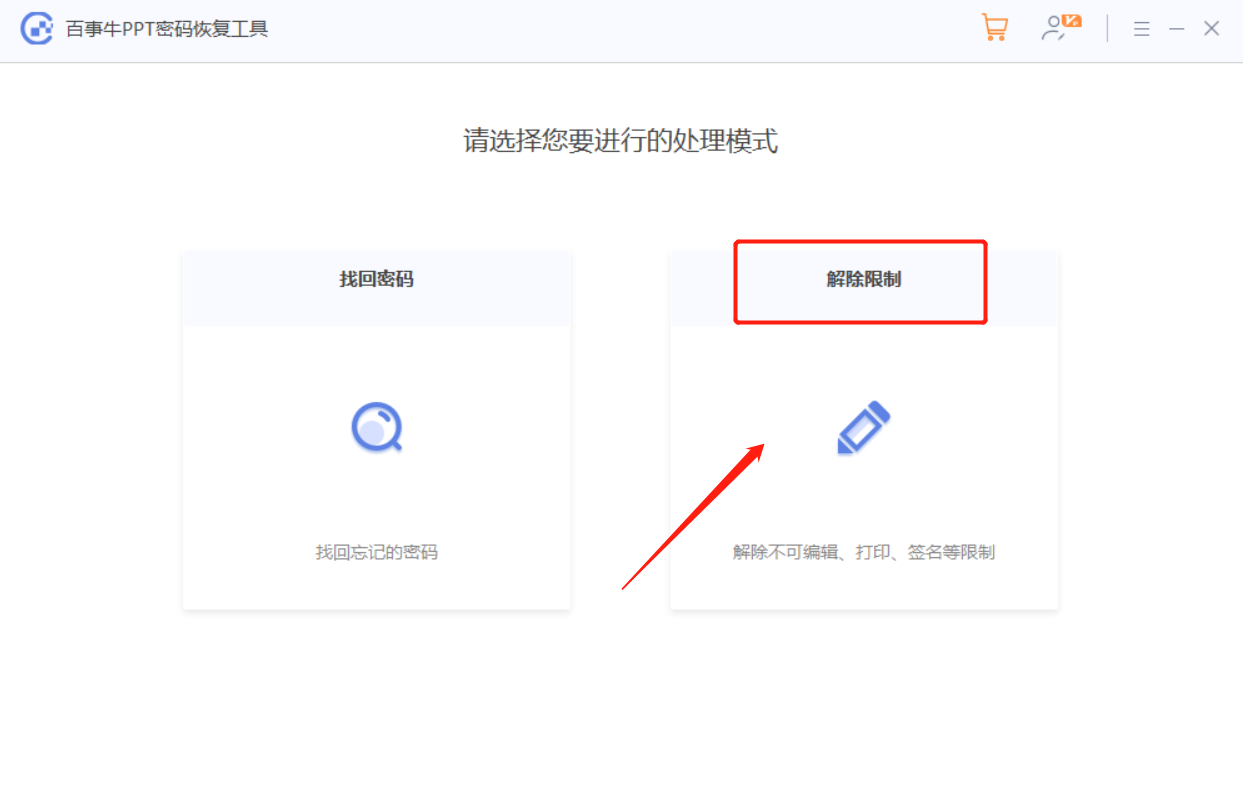
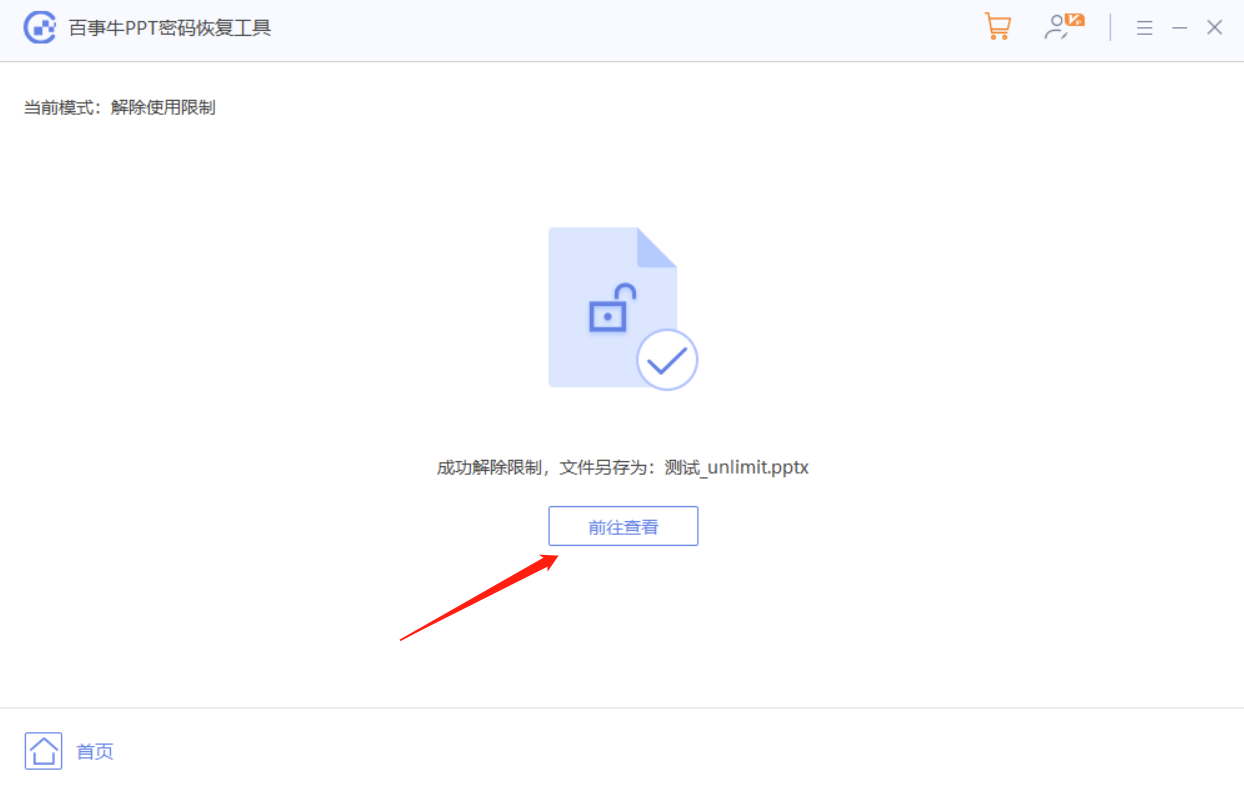
Das obige ist der detaillierte Inhalt vonWie kann ich den „schreibgeschützten Modus' von PowerPoint deaktivieren?. Für weitere Informationen folgen Sie bitte anderen verwandten Artikeln auf der PHP chinesischen Website!
Stellungnahme:
Dieser Artikel ist reproduziert unter:passneo.cn. Bei Verstößen wenden Sie sich bitte an admin@php.cn löschen
Vorheriger Artikel:Wie überspringe ich unnötige Seiten beim Drucken von PDF-Dateien?Nächster Artikel:Wie überspringe ich unnötige Seiten beim Drucken von PDF-Dateien?
In Verbindung stehende Artikel
Mehr sehen- Ausführliche Erklärung zum Öffnen und Lesen von CSV-Dateien
- Schritte und Vorsichtsmaßnahmen zum Öffnen und Verarbeiten von Dateien im CSV-Format
- Methoden und Tipps zum Öffnen von CSV-Dateien: Geeignet für eine Vielzahl von Software
- Eine Kurzanleitung zur CSV-Dateibearbeitung
- Erfahren Sie, wie Sie CSV-Dateien richtig öffnen und verwenden

