PHP速学视频免费教程(入门到精通)
PHP怎么学习?PHP怎么入门?PHP在哪学?PHP怎么学才快?不用担心,这里为大家提供了PHP速学教程(入门到精通),有需要的小伙伴保存下载就能学习啦!
php小编鱼仔为你介绍一款实用的win7软件——延时启动程序。在启动电脑时,我们经常会遇到开机启动项过多导致启动速度变慢的问题。而延时启动程序可以帮助我们解决这个问题,通过设置启动延时时间,让我们的电脑在开机时逐步加载启动项,提高启动速度。这款软件简单易用,可根据个人需求自定义设置,让我们的电脑开机更加顺畅快速。
1. 自启动程序不合适
Windows启动时自启动程序加载缓慢可能导致桌面图标延迟显示。
在Windows 10系统中,要禁用自启动程序并测试桌面启动刷新速度,首先按下Ctrl+Shift+Esc组合键启动任务管理器。然后,点击任务管理器窗口的“启动”选项卡,即可看到所有自启动程序(图1)。从中选择怀疑的项目,点击右下角的“禁用”按钮将其禁用,然后再测试桌面启动刷新速度。逐个禁用并逐个测试,直到找到导致启动缓慢的程序。

在Windows 7或Windows 8系统中,你可以通过以下步骤来管理启动项并测试桌面显示情况。首先,打开“运行”对话框,可以通过按下Win键+R来快速打开。然后,在对话框中输入“msconfig”命令并按下回车键。这将打开“系统配置”程序。在程序中,点击“启动”选项卡。接下来,点击“打开任务管理器”按钮。这将打开任务管理器并显示启动部分的项目(参见图2)。你可以逐个禁用这些项目,并在禁用后测试桌面显示情况。这样,你就可以找到可能引起问题的启动项,并进行相应的调整。
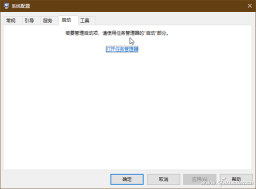
通过使用第三方软件,如免费软件WinPatrol,可以实现自启动程序的延迟启动(图3)。这样一来,可以更加灵活地控制自启动程序。

2. 用户配置文件损坏
若怀疑用户配置文件损坏导致系统桌面图标显示缓慢,可尝试通过其他用户身份登录以观察是否有改善。
点击“开始”按钮,选择“关机或注销→注销”,然后选择其他用户登录(图4)。如只有一个用户,请新建一个用户进行测试。

3. 图标缓存文件损坏
桌面图标刷新缓慢的另一个原因,可能是图标缓存文件已损坏所致。这时,可以运行专为Windows10设计的缩略图和图标缓存重建程序Thumbnail & icon cache rebuilder,重建桌面图标缓存(图5)。如果用工具重建缓存之后,重启系统问题再次出现,可手动重建图标缓存。
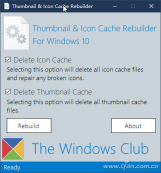
4. 加大图标缓存文件容量
桌面图标刷新缓慢,除了可能是图标缓存文件损坏引起外,图标缓存文件太小也是该问题产生的原因之一。为此,可通过修改注册表的办法,增加桌面图标能够使用的缓存的大小。具体方法是,将注册表中“HKEY_LOCAL_MACHINE\SOFTWARE\Microsoft\Windows\CurrentVersion\Explorer”分支下的Max Cached Icons字符串值的数值数据修改为8192(图6)。
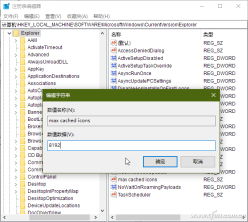
5. 移除电脑预装的多余软件
如果电脑中预装的软件有多余不用的,它们的存在也可能在某种程度上造成桌面加载缓慢,最好将其移除。移除预装多余软件的方法,最省事的莫过于直接点击程序组中的软件卸载项。但有的软件不会在程序组菜单中留下该卸载项目。这时,可进入软件的安装目录,查看是否有UNINSTALL.EXE或类似的卸载程序,如果有直接运行卸载即可(图7)。
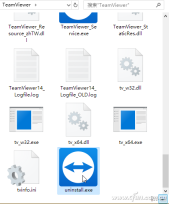
更有甚至,为了防止用户轻易卸载软件,有的预装软件统统不设上述两种卸载方式。这时,我们只能通过“开始”按钮右键菜单选项“应用和功能”,选择卸载相应的软件。如果电脑中安装了软件管家之类的工具,可以直接在软件快捷方式上,使用右键菜单命令“强力卸载此软件”来快速卸载预装软件。
6. 在清洁启动状态下排除故障
如果经过上述操作后仍加载缓慢,则可以进入Windows清洁启动状态排除故障。具体方法是,右击开始按钮并选择“运行”,在运行框中输入MSCONFIG并回车,进入系统配置窗口,在“常规”选项卡下选中“有选择的启动”,选中“加载系统服务”,去掉“加载启动项”(图8)。随后,再逐一放行“启动”项目以排除。
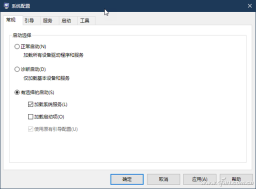

已抢6799个
抢
已抢91599个
抢
已抢14416个
抢
已抢50595个
抢
已抢190538个
抢
已抢86251个
抢