Heim >System-Tutorial >Windows-Serie >Wie bereinige ich das rote Laufwerk C auf einem Windows 10-Computer? So bereinigen Sie das Win10C-Laufwerk, das rot wird
Wie bereinige ich das rote Laufwerk C auf einem Windows 10-Computer? So bereinigen Sie das Win10C-Laufwerk, das rot wird
- 王林nach vorne
- 2024-02-15 10:12:151245Durchsuche
Der PHP-Editor Xiaoxin zeigt Ihnen, wie Sie die rote Warnung auf dem Laufwerk C des Win10-Computers bereinigen. Bei der Verwendung eines Win10-Computers werden Sie manchmal feststellen, dass der verfügbare Speicherplatz auf dem Laufwerk C sehr begrenzt wird und sogar eine rote Warnung angezeigt wird. Dies bedeutet, dass der Speicherplatz des Laufwerks C an seine Grenzen stößt und bereinigt werden muss, um mehr Speicherplatz freizugeben. Als Nächstes stellen wir Ihnen einige einfache und effektive Methoden vor, die Ihnen dabei helfen, Ihr Laufwerk C zu bereinigen und die Computerleistung zu optimieren. Lass uns einen Blick darauf werfen!
Methode 1: Cache-Dateien löschen
1. Tastenkombination „win+R“ zum Starten, „%temp%“ eingeben und zum Öffnen die Eingabetaste drücken.
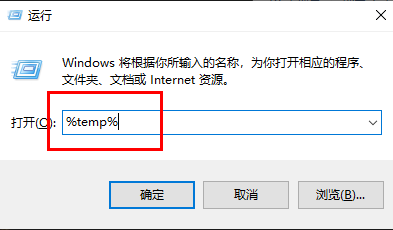
2. Nach dem Aufrufen der neuen Schnittstelle sind die Dateien in diesem Ordner Cache-Dateien und können direkt bereinigt werden. „Strg+A“ wählt alle aus, Umschalt+Entf löscht direkt dauerhaft.
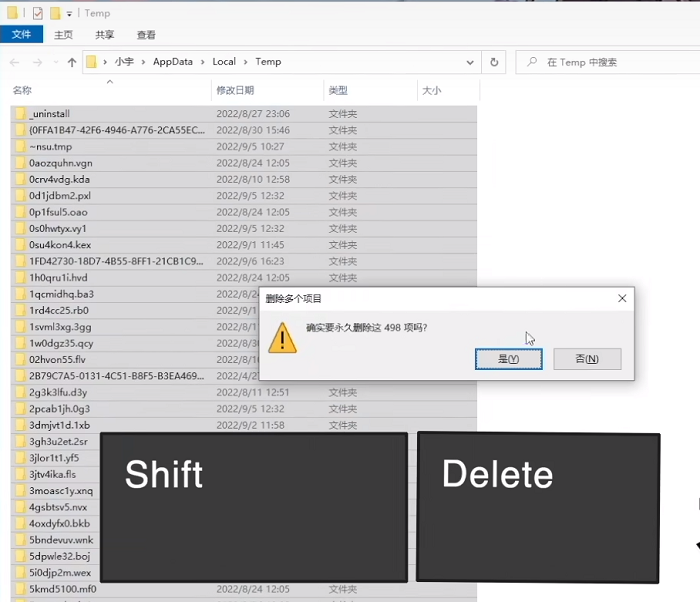
Methode 2: Datenträgerbereinigung
1. Doppelklicken Sie, um „Dieser PC“ einzugeben, klicken Sie mit der rechten Maustaste auf das Laufwerk C und wählen Sie „Eigenschaften“ in der Optionsliste, um es zu öffnen.
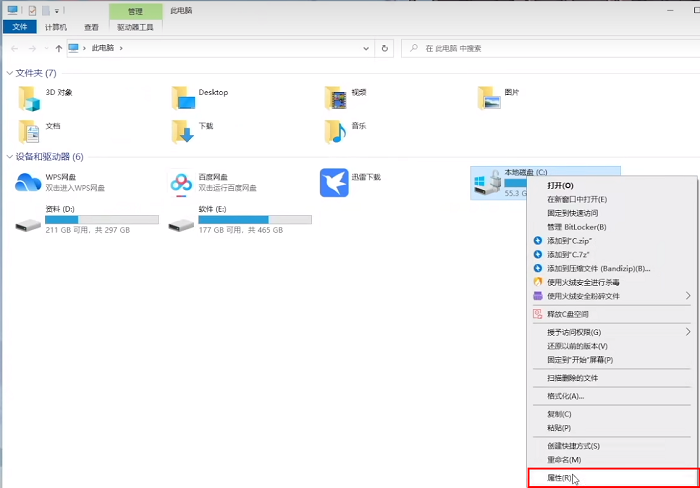
2. Klicken Sie dann auf „Datenträgerbereinigung“.
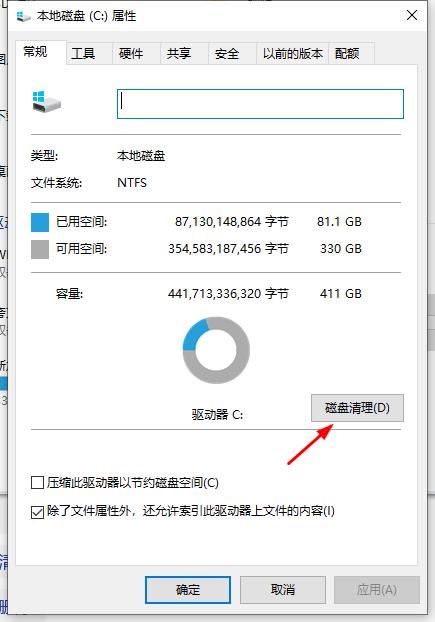
3. Wählen Sie im Fenster die Dateien aus, die Sie löschen möchten. Wenn keine besonderen Anforderungen bestehen, können Sie sie alle auswählen und direkt löschen.
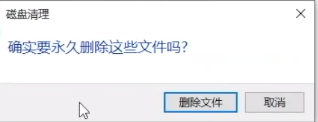
Methode 3: Es wird nicht empfohlen, den Desktop zu verschieben
1 Öffnen Sie diesen Computer, wählen Sie die Desktop-Option, klicken Sie mit der rechten Maustaste und wählen Sie „Eigenschaften“.
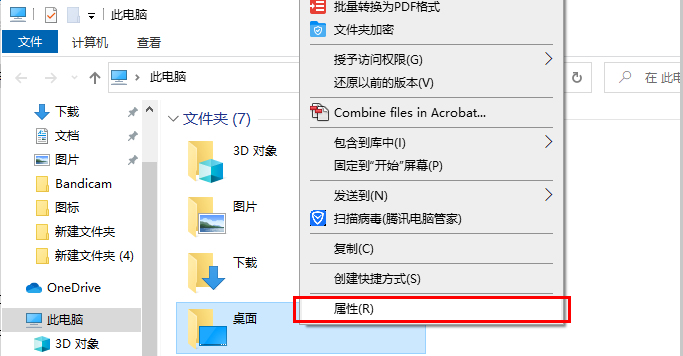
2. Wechseln Sie zur Registerkarte „Speicherort“ oben im Fenster, und Sie können den Speicherort des Desktops auf einen anderen Laufwerksbuchstaben als das Laufwerk C ändern, sodass die Desktop-Dateien nicht mehr das Laufwerk C belegen Speicherplatz auf dem Laufwerk. Es können jedoch leicht verschiedene Fehler auftreten, und der Desktop ist der auffälligste und am einfachsten zu reinigende Speicherort. Es wird nicht empfohlen, den Desktop-Speicherort rechtzeitig zu bereinigen.
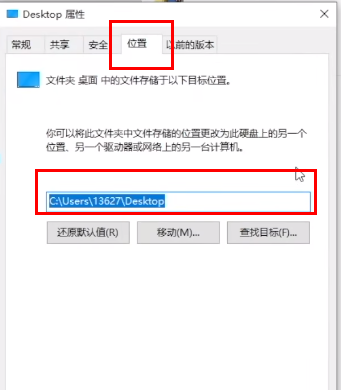
Methode 4: Ändern Sie den virtuellen Speicher nicht beiläufig
1. Geben Sie das Laufwerk C ein, klicken Sie oben auf die Registerkarte „Ansicht“ und klicken Sie in der Menüleiste auf „Optionen“.
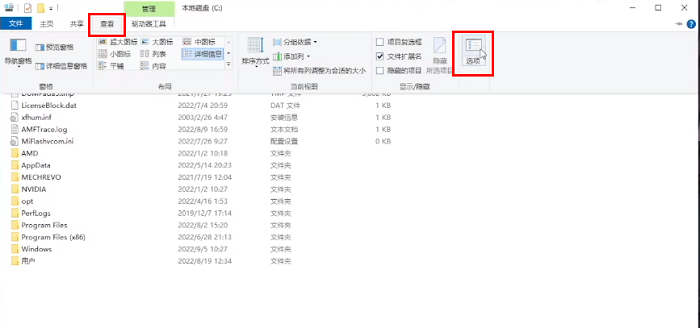
2. Deaktivieren Sie „Geschützte Betriebssystemdateien ausblenden“ im Fenster und klicken Sie im Popup-Eingabeaufforderungsfenster auf „Ja“.
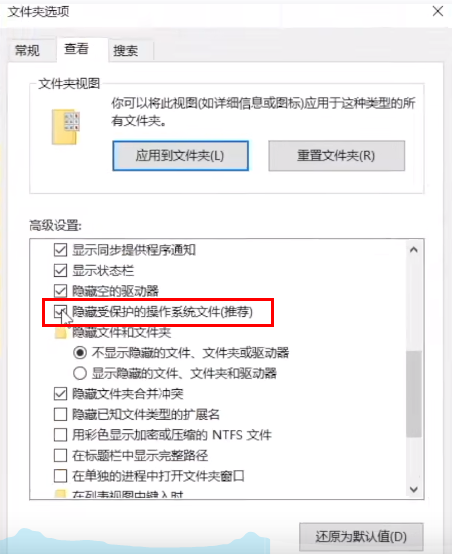
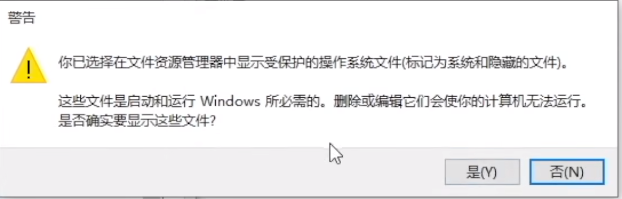
3. Aktivieren Sie dann „Versteckte Dateien, Ordner und Laufwerke anzeigen“.
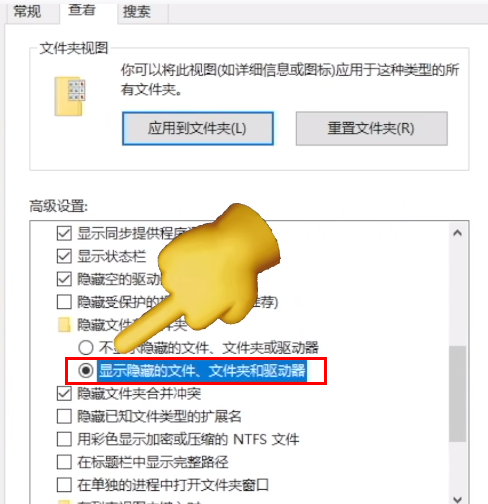
4. Dann sehen Sie zwei größere versteckte Systemdateien.
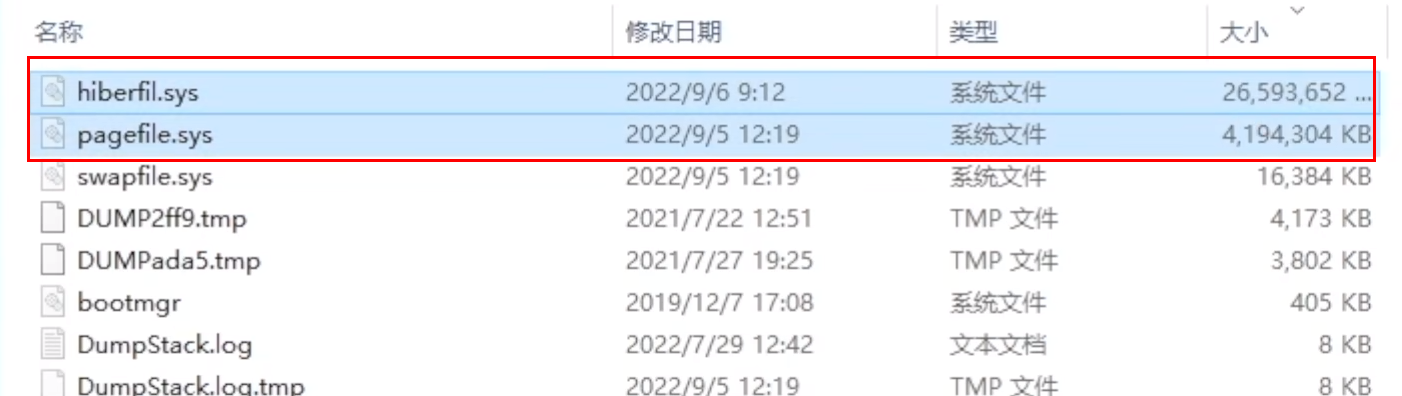
5. Geben Sie „cmd“ in das Suchfeld ein und wählen Sie „Als Administrator ausführen“.
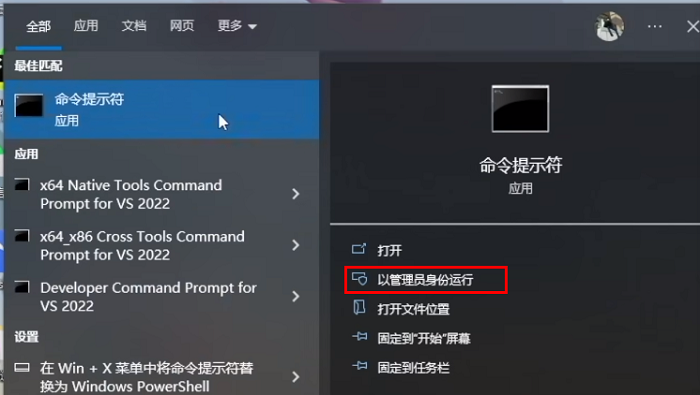
6. Geben Sie nach dem Öffnen des neuen Fensters „powercfg -h off“ ein, um die Ruhezustandsdatei zu schließen.
7. Wenn Sie die Ruhezustandsdatei später verwenden müssen, geben Sie einfach „powercfg -h on“ ein.
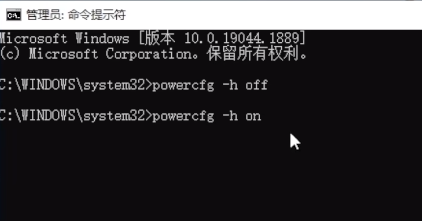
Das obige ist der detaillierte Inhalt vonWie bereinige ich das rote Laufwerk C auf einem Windows 10-Computer? So bereinigen Sie das Win10C-Laufwerk, das rot wird. Für weitere Informationen folgen Sie bitte anderen verwandten Artikeln auf der PHP chinesischen Website!

