Heim >System-Tutorial >Windows-Serie >Wie richte ich die Gesichtserkennung auf einem Win11-Laptop ein? So aktivieren Sie die Gesichtserkennung in Win11
Wie richte ich die Gesichtserkennung auf einem Win11-Laptop ein? So aktivieren Sie die Gesichtserkennung in Win11
- PHPznach vorne
- 2024-02-13 17:42:341428Durchsuche
Der PHP-Editor Youzi zeigt Ihnen, wie Sie die Gesichtserkennungsfunktion Ihres Laptops unter Win11 einrichten und die Gesichtserkennung aktivieren. Als neuestes von Microsoft veröffentlichtes Betriebssystem verfügt Win11 über eine intelligentere Gesichtserkennungsfunktion und kann eine bequemere Anmeldemethode bieten. Durch einfache Einstellungen und Vorgänge können Sie sich problemlos per Gesichtserkennung beim Win11-System anmelden und so das Benutzererlebnis verbessern. Schauen wir uns die einzelnen Einrichtungsschritte genauer an!
So richten Sie die Gesichtserkennung auf einem Win11-Laptop ein
1. Geben Sie die Win-Einstellungen ein und klicken Sie auf „Konto“.
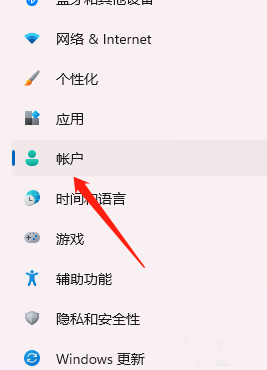
2. Klicken Sie rechts auf „Anmeldeoptionen“.

3. Suchen Sie nach der Gesichtserkennung und öffnen Sie sie, um einzutreten.

Das obige ist der detaillierte Inhalt vonWie richte ich die Gesichtserkennung auf einem Win11-Laptop ein? So aktivieren Sie die Gesichtserkennung in Win11. Für weitere Informationen folgen Sie bitte anderen verwandten Artikeln auf der PHP chinesischen Website!
In Verbindung stehende Artikel
Mehr sehen- Wie kann ich den Win11-Schlüssel anzeigen? Wie kann ich den Win11-Schlüssel anzeigen?
- So lösen Sie das Problem, dass der Befehl ipconfig im Win11-System nicht verwendet werden kann
- Lösung für die Bluescreen-Meldung, dass die Wiederherstellungsumgebung beim Booten des Win11-Systems nicht gefunden werden kann
- Wie stelle ich das Startmenü in Win11 auf den klassischen Modus ein?
- Eine Anleitung zum Spielen von Heroes of the Three Kingdoms im Win11-System

