Heim >häufiges Problem >Lösung für die Bluescreen-Meldung, dass die Wiederherstellungsumgebung beim Booten des Win11-Systems nicht gefunden werden kann
Lösung für die Bluescreen-Meldung, dass die Wiederherstellungsumgebung beim Booten des Win11-Systems nicht gefunden werden kann
- PHPznach vorne
- 2023-06-29 15:06:434236Durchsuche
In letzter Zeit verwenden einige Benutzer das Win11-System. Aufgrund eines Win11-System-Reset-Fehlers startet der Computer mit einem Bluescreen und das System meldet, dass die Wiederherstellungsumgebung nicht gefunden werden kann. Werfen wir einen Blick auf die Funktionsweise des Editors. Ich hoffe, dass die folgenden Tutorials für Sie hilfreich sind.
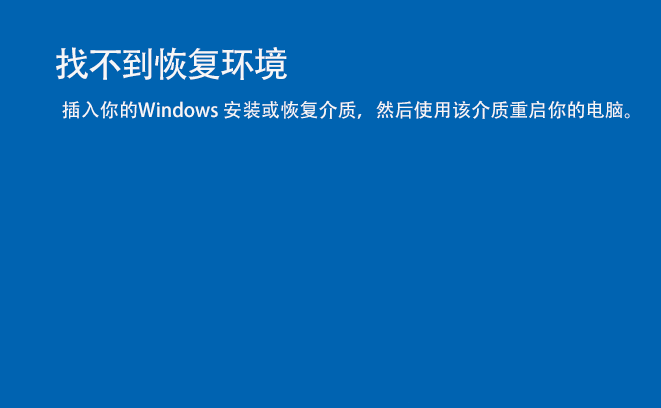
Beim Versuch einer Neuinstallation kommt nach einem Neustart die Meldung „Windows kann die Installation nicht abschließen“, Fehlercode 0x80070002-0x2009. Selbst die mit dem System gelieferte Ein-Klick-Wiederherstellung kann nicht genutzt werden. Was ist los? Wie installiere ich neu? Kann die Datei nicht aufbewahrt werden?
Wenn Sie versuchen, Ihren Computer im Wiederherstellungsmodus zu starten, werden Sie feststellen, dass in der Fehlerbehebung keine Optionen zur Auswahl stehen. Unter normalen Umständen stehen unter „Erweiterte Optionen“ in der „Fehlerbehebung“ viele Reparaturfunktionen zur Verfügung. Derzeit können Sie diese Reparaturfunktionen nicht verwenden, ohne das Windows-Installations- oder Wiederherstellungsmedium anzuschließen. Der Hauptgrund dafür, dass die Umgebung nicht wiederhergestellt werden kann, ist in der Regel das Deaktivieren oder versehentliche Löschen der Windows-Wiederherstellungsumgebung.
Mögliche Gründe für die Meldung „Wiederherstellungsumgebung nicht gefunden“
Im Allgemeinen liegt der Hauptgrund darin, dass die Windows-Wiederherstellungsumgebung deaktiviert oder versehentlich gelöscht wurde. Natürlich gibt es auch andere Gründe
1. Die Datei Winre.wim ist beschädigt oder geht verloren2. Es gibt keinen Wiederherstellungsmodus in BCD
3. Es liegt ein Fehler in der Windows RE-Konfigurationsdatei ReAgent.xml vor
4. Es liegt ein Problem oder eine Beschädigung in der Windows-Registrierung vor
Lösung
Methode 1: Aktivieren Sie die Windows-Wiederherstellungsumgebung
Geben Sie im Eingabeaufforderungsfenster die Eingabetaste ein und drücken Sie die Eingabetaste, um den Befehl „Reagenzc /info“ auszuführen. Wenn die Eingabeaufforderung deaktiviert ist, geben Sie die Eingabetaste ein und drücken Sie die Eingabetaste, um den Befehl „Reagenzc /enable“ auszuführen
Hinweis: Wenn der Status der Wiederherstellungsumgebung aktiviert ist, aber dennoch die Meldung angezeigt wird, dass die Wiederherstellungsumgebung nicht gefunden werden kann, sollten Sie überprüfen, ob die Datei Winre.wim beschädigt ist oder fehlt
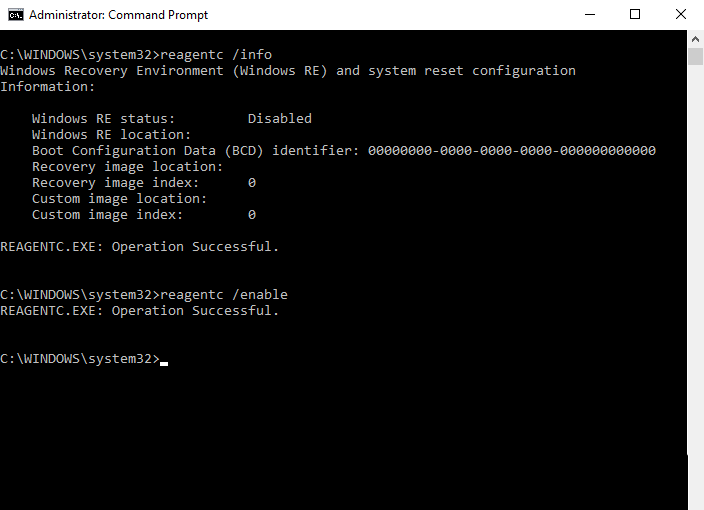 Methode 2: Beschädigte oder fehlende Winre.wim-Datei reparieren
Methode 2: Beschädigte oder fehlende Winre.wim-Datei reparieren
1. Geben Sie in die Eingabeaufforderung ein und drücken Sie die Eingabetaste, um den Befehl dir /a /s c:winre.wim auszuführen
Bitte beachten Sie: Unter bestimmten Umständen kann die Datei Winre.wim an einem anderen Ort als dem Laufwerk C gespeichert werden. Sie müssen c: in diesem Befehl in den entsprechenden Laufwerksbuchstaben ändern
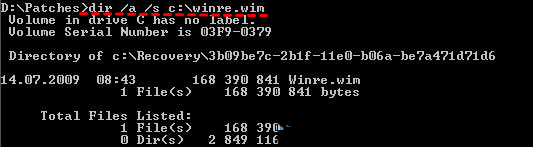 2. Nachdem Sie die Datei Winre.wim gefunden haben, geben Sie den folgenden Befehl in die Eingabeaufforderung ein, um diese Datei an den Standardspeicherort zu kopieren
2. Nachdem Sie die Datei Winre.wim gefunden haben, geben Sie den folgenden Befehl in die Eingabeaufforderung ein, um diese Datei an den Standardspeicherort zu kopieren
attrib -h -s c:Recovery3b09be7c-2b1f-11e0-b06a-be7a471d71d6winre.wim xcopy /h c:Recovery3b09be7c-2b1f-11e0-b06a-be7a471d71d6winre.wim c:WindowsSystem32Recovery
3. Ersetzen Sie den Dateipfad „Winre.wim“ durch den standardmäßig konfigurierten Pfad. Bitte geben Sie den folgenden Befehl ein:
reagentc /setreimage /path C:windowssystem32recovery
4. Aktivieren Sie die Wiederherstellungsumgebung und überprüfen Sie ihren Status. Bitte geben Sie den folgenden Befehl ein:
reagentc /reagenz aktivierenc /info
Wenn die Datei Winre.wim beschädigt ist, können Sie die Datei Winre.wim von einem anderen Computer extrahieren und sie dann an den richtigen Speicherort auf Ihrem Computer kopieren. Oder wenn Sie die Datei „Install.esd“ auf Ihrem Computer haben, können Sie die Datei entpacken und dann die Datei „Winre.wim“ am richtigen Speicherort ablegen. Verwenden Sie dann den Befehl Reagenzc /setreimage /path C:RecoveryWindowsRE, um WinRE.wim als Standard-Startbild der Systemwiederherstellungsumgebung zu konfigurieren.
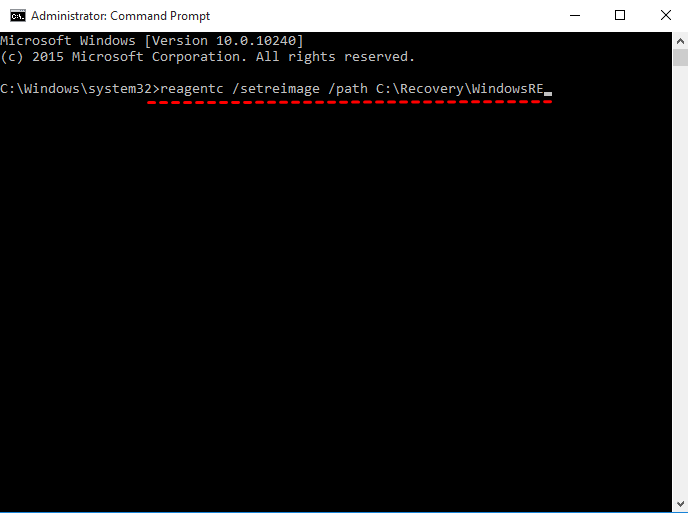 Methode 3: Installations- oder Wiederherstellungsmedien verwenden
Methode 3: Installations- oder Wiederherstellungsmedien verwenden
Wenn Sie beim Zurücksetzen Ihres Computers unsachgemäße Vorgänge ausführen, kann dies auch dazu führen, dass der Computer die Wiederherstellungsumgebung nicht findet, wenn Sie den Computer auf die Werkseinstellungen zurücksetzen. Wenn Sie über eine Windows 10/11-Installations-CD oder ein Wiederherstellungsmedium verfügen, können Sie damit Windows 10/11 zurücksetzen oder wiederherstellen, ohne diesen Fehler zu beheben.
Erstellen Sie eine Installations-CD auf einem Windows 10/11-Computer, auf dem dieselbe Version normal ausgeführt werden kann.
Schließen Sie die CD an den Computer mit dem Problem an und legen Sie sie als vorrangiges Startelement fest.
Wählen Sie im Popup-Fenster „Weiter“.
Klicken Sie auf „Computer reparieren“ und wählen Sie dann „Fehlerbehebung“.
Klicken Sie auf „Erweiterte Optionen“ und wählen Sie dann das Wiederherstellungstool aus, um das Problem „Wiederherstellungsumgebung nicht gefunden“ zu beheben.
Wenn das Problem am Ende nicht gelöst werden kann, bleibt nur noch eine Neuinstallation des Systems!
Das obige ist der detaillierte Inhalt vonLösung für die Bluescreen-Meldung, dass die Wiederherstellungsumgebung beim Booten des Win11-Systems nicht gefunden werden kann. Für weitere Informationen folgen Sie bitte anderen verwandten Artikeln auf der PHP chinesischen Website!

