Heim >System-Tutorial >Windows-Serie >Was soll ich tun, wenn Win10 das drahtlose Netzwerk nicht erkennen kann? Lösung für den Ausfall eines drahtlosen Netzwerks
Was soll ich tun, wenn Win10 das drahtlose Netzwerk nicht erkennen kann? Lösung für den Ausfall eines drahtlosen Netzwerks
- PHPznach vorne
- 2024-02-13 11:57:122294Durchsuche
Kürzlich nutzte ein Benutzer einen Computer, um eine Verbindung zu einem drahtlosen WLAN-Netzwerk herzustellen, stellte jedoch fest, dass das WLAN-Netzwerk nicht gefunden werden konnte, d. h. das drahtlose Netzwerk konnte im Win10-System nicht gefunden werden Wenn Win10 das drahtlose Netzwerk nicht finden konnte, ist es eigentlich ganz einfach. Wir haben unseren Freunden vier Netzwerklösungen mitgebracht, auf die Sie als Referenz zurückgreifen können.
Methode 1: Netzwerk-Reset
1 Sie können die [Win]-Taste drücken oder auf das [Startmenü] in der unteren linken Ecke klicken und dann auf das Zahnradsymbol über dem Netzschalter im Menü klicken, um den [ Einstellungen (Win +i)] Schnittstelle;
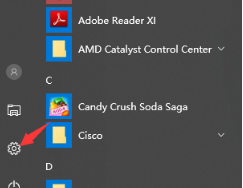
2 Im Windows-Einstellungsfenster können Sie die Einstellungen finden oder direkt auf die Option [Netzwerk und Internet] klicken 3. Klicken Sie auf der Einstellungsseite auf der linken Seite auf die Option [Netzwerk zurücksetzen]. In der Statusleiste finden Sie
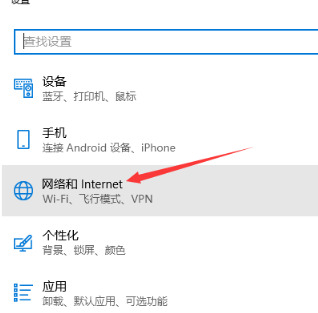
4 Beim Zurücksetzen des Netzwerks führt das System diesen Vorgang aus. Ein kurzer Hinweis: Bei einem Netzwerk-Reset werden alle Netzwerkadapter entfernt und neu installiert. Außerdem werden andere Netzwerkkomponenten auf ihre ursprünglichen Einstellungen zurückgesetzt. Wenn Sie bestätigen, dass kein Problem vorliegt, können Sie auf die Schaltfläche [Jetzt zurücksetzen] klicken. 5. Nachdem Sie auf die Schaltfläche [Jetzt zurücksetzen] geklickt haben, wird ein Bestätigungsfeld angezeigt Klicken Sie zur Bestätigung auf [Ja]. Dann werden alle Netzwerkgerätetreiber entfernt und neu installiert.
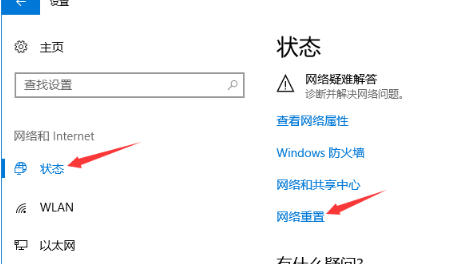
Methode 2: Windows-Netzwerkdiagnose
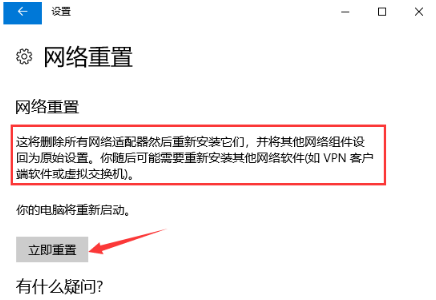

4 Klicken Sie mit der rechten Maustaste auf das WLAN-Netzwerksymbol und wählen Sie im sich öffnenden Menüpunkt [Diagnose] aus; das System erkennt Probleme Einen Moment lang werden die Diagnoseergebnisse angezeigt.
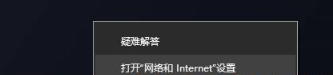


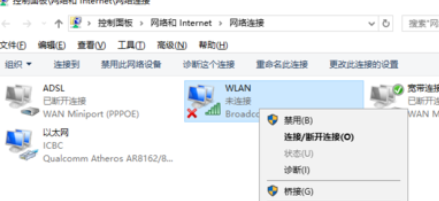

3. Wechseln Sie im Fenster mit den Eigenschaften des drahtlosen Netzwerkgeräts zur Registerkarte [Treiber], wählen Sie [Gerät deaktivieren] und aktivieren Sie das Gerät dann erneut.
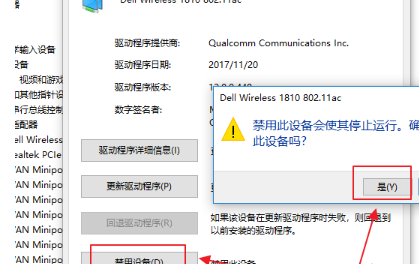
Methode 4: Überprüfen Sie den WLAN-Kartendienst im Dienst.
Um die Dienste unter „Computerverwaltungsdienste und -anwendungen“ anzuzeigen, können Sie „Computerverwaltung“ öffnen, „Dienste und Anwendungen“ erweitern, den Dienst suchen und dann den Namen anzeigen auf der rechten Seite [Drahtlose Netzwerkdienstelemente von WLANAutoConfig]. Wenn der Dienst beendet wurde, müssen Sie den Starttyp auf [Auto] und den Dienststatus auf [Start] setzen.

Das obige ist der detaillierte Inhalt vonWas soll ich tun, wenn Win10 das drahtlose Netzwerk nicht erkennen kann? Lösung für den Ausfall eines drahtlosen Netzwerks. Für weitere Informationen folgen Sie bitte anderen verwandten Artikeln auf der PHP chinesischen Website!

