Heim >System-Tutorial >Windows-Serie >Wie kann ich schreibgeschützte Ordner in Windows 10 erzwingen? Einführung in das erzwungene Löschen schreibgeschützter Ordner in Windows 10
Wie kann ich schreibgeschützte Ordner in Windows 10 erzwingen? Einführung in das erzwungene Löschen schreibgeschützter Ordner in Windows 10
- WBOYWBOYWBOYWBOYWBOYWBOYWBOYWBOYWBOYWBOYWBOYWBOYWBnach vorne
- 2024-02-12 10:00:09818Durchsuche
Der
php-Editor Yuzai zeigt Ihnen, wie Sie schreibgeschützte Ordner in Win10 zwangsweise löschen. Bei der Verwendung des Win10-Systems stoßen wir manchmal auf das Problem, dass schreibgeschützte Ordner nicht gelöscht werden können, was zu großen Problemen für unseren Betrieb führt. Aber keine Sorge, wir können dieses Problem mit einigen einfachen Methoden lösen. In diesem Artikel stellen wir Ihnen verschiedene Methoden zum erzwungenen Löschen von schreibgeschützten Ordnern in Win10 vor. Ich hoffe, es kann Ihnen helfen.
Einführung in die Methode zum erzwungenen Löschen von schreibgeschützten Ordnern in Win10
Methode 1: Erhalten Sie Vollzugriffsberechtigungen
1. Wählen Sie den zu löschenden Ordner aus, klicken Sie mit der rechten Maustaste und wählen Sie „Eigenschaften“, um ihn zu öffnen.
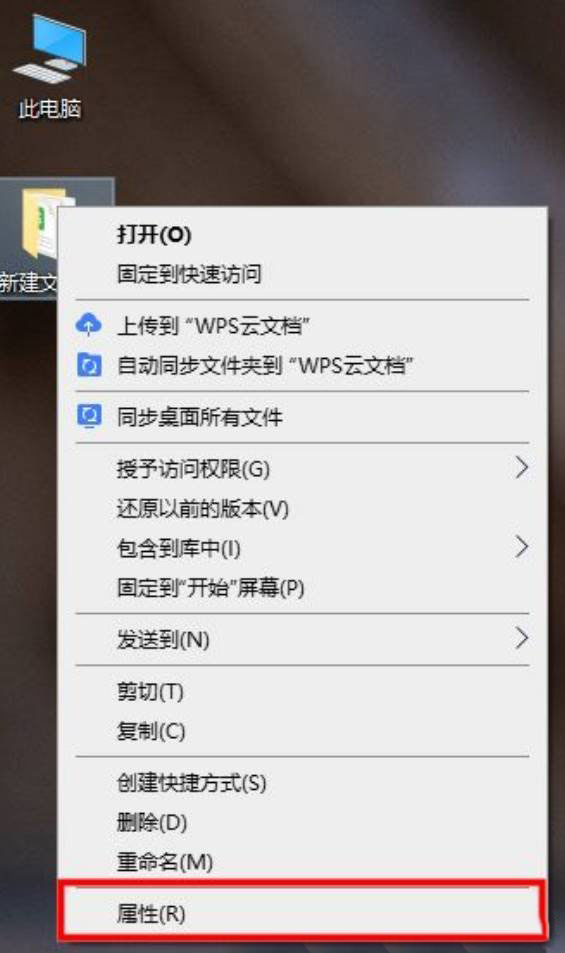
2. Geben Sie im Fenster die Registerkarte „Sicherheit“ ein.
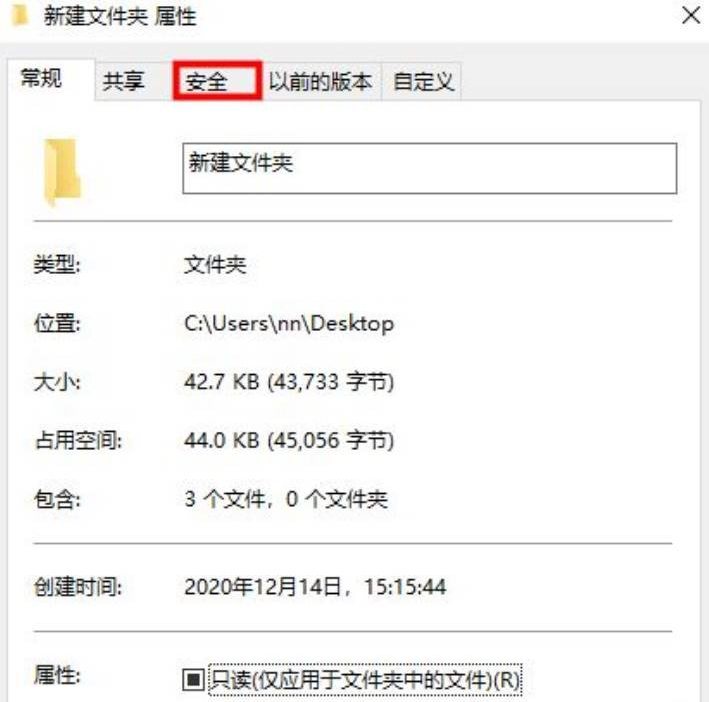
3. Wählen Sie unter „Gruppe oder Benutzername“ den von Ihnen verwendeten Benutzernamen aus und klicken Sie dann auf die Schaltfläche „Bearbeiten“.
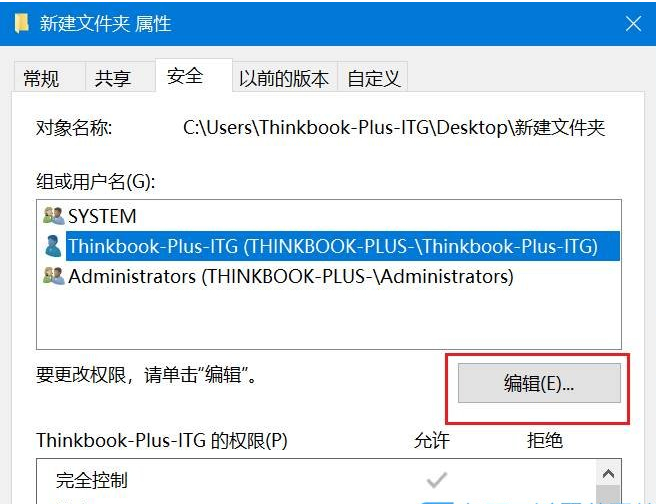
4. Aktivieren Sie „Vollzugriff“ in den Berechtigungen, klicken Sie zum Speichern auf „OK“, und der Ordner kann gelöscht werden.
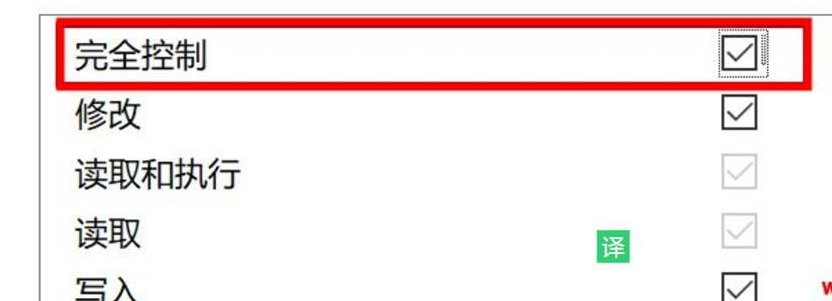
Methode 2: Verwenden Sie den Befehl cmd, um das Löschen zu erzwingen
1 Klicken Sie in der Taskleiste auf „Start“, wählen Sie „Eingabeaufforderung“ in den Menüoptionen, klicken Sie mit der rechten Maustaste und wählen Sie „Als Administrator ausführen“.
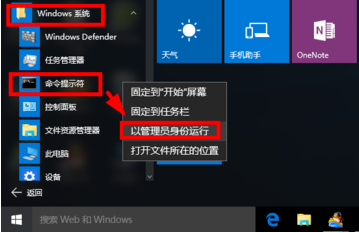
2. Geben Sie nach dem Öffnen des Fensters „del /?“ ein, um zu sehen, wie dieser Befehl verwendet wird.
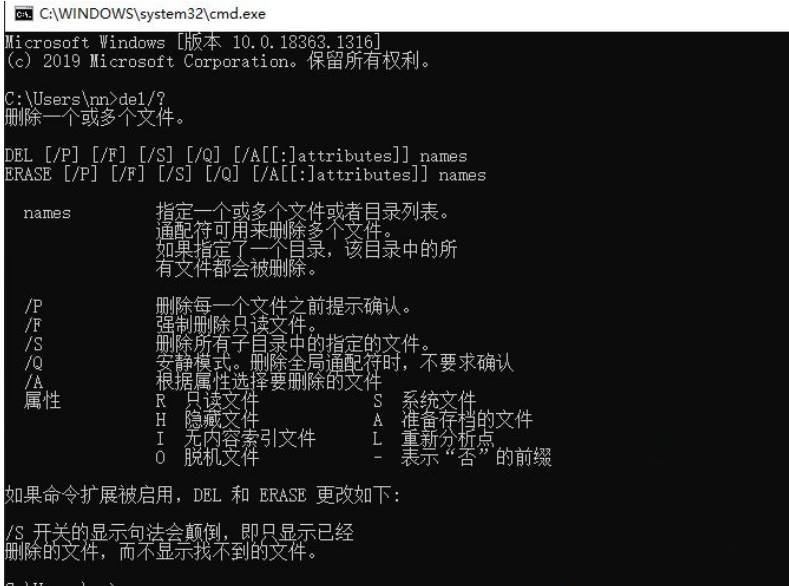
3. Nehmen Sie als Beispiel den Ordner 123456 unter dem Laufwerk C.
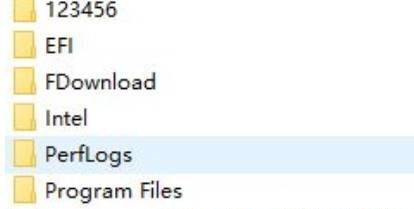
4. Geben Sie den Befehl „del /F/S/Q C:123456“ ein und drücken Sie die Eingabetaste, um ihn auszuführen.
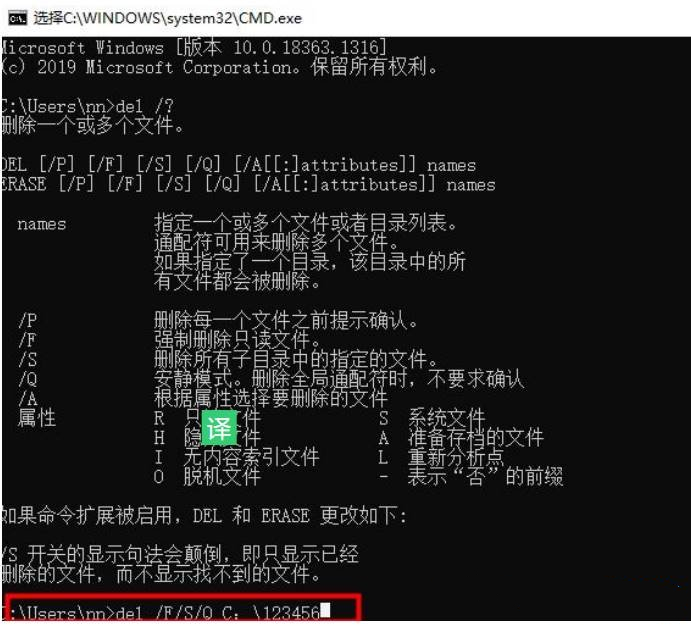
5. Geben Sie dann das Laufwerk C ein und Sie werden feststellen, dass der Ordner mit dem Namen 123456 gelöscht wurde.
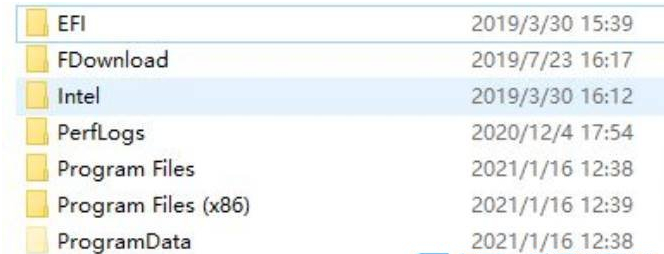
Das obige ist der detaillierte Inhalt vonWie kann ich schreibgeschützte Ordner in Windows 10 erzwingen? Einführung in das erzwungene Löschen schreibgeschützter Ordner in Windows 10. Für weitere Informationen folgen Sie bitte anderen verwandten Artikeln auf der PHP chinesischen Website!
In Verbindung stehende Artikel
Mehr sehen- Detaillierte Schritte zur Neuinstallation des Win10-Systems von einem USB-Datenträger
- Was soll ich tun, wenn das Anwendungssymbol nicht in der Win10-System-Taskleiste angezeigt wird?
- Was soll ich tun, wenn in den Win10-Netzwerkeinstellungen kein WLAN vorhanden ist?
- Was soll ich tun, wenn mein Win10-Desktop einfriert und sich nur die Maus bewegen kann?
- So aktivieren Sie Administratorrechte in Win10

