Heim >System-Tutorial >Windows-Serie >Wie teile ich in Win11 im LAN? Tutorial zu Win11-LAN-Freigabeeinstellungen
Wie teile ich in Win11 im LAN? Tutorial zu Win11-LAN-Freigabeeinstellungen
- WBOYWBOYWBOYWBOYWBOYWBOYWBOYWBOYWBOYWBOYWBOYWBOYWBnach vorne
- 2024-02-12 09:57:321309Durchsuche
Der
php-Editor Baicao bietet Ihnen ein Tutorial zum Einrichten der Win11-LAN-Freigabe. Als neuestes Betriebssystem von Microsoft bringt Win11 viele neue Funktionen und Verbesserungen mit sich. Unter diesen ist die LAN-Freigabe eine sehr praktische Funktion, mit der Ressourcen wie Dateien und Drucker problemlos gemeinsam genutzt werden können. In diesem Tutorial erfahren Sie im Detail, wie Sie die LAN-Freigabe in Win11 einrichten, sodass Sie auf einfache Weise eine nahtlose Verbindung und Ressourcenfreigabe zwischen Geräten erreichen können. Ob in einem Heimnetzwerk oder einer Büroumgebung, es kann Ihnen helfen, effizienter zu arbeiten und zu leben. Schauen wir uns als Nächstes an, wie man die LAN-Freigabe unter Win11 einrichtet!
Win11 LAN-Freigabeeinstellungen-Tutorial
1. Drücken Sie die Tastenkombination Win + S oder klicken Sie auf das Suchsymbol in der Taskleiste, öffnen Sie die Windows-Suche, geben Sie im oberen Suchfeld „Systemsteuerung“ ein und klicken Sie dann, um die beste Übereinstimmung zu öffnen wird von der Systemsteuerungs-App bereitgestellt.
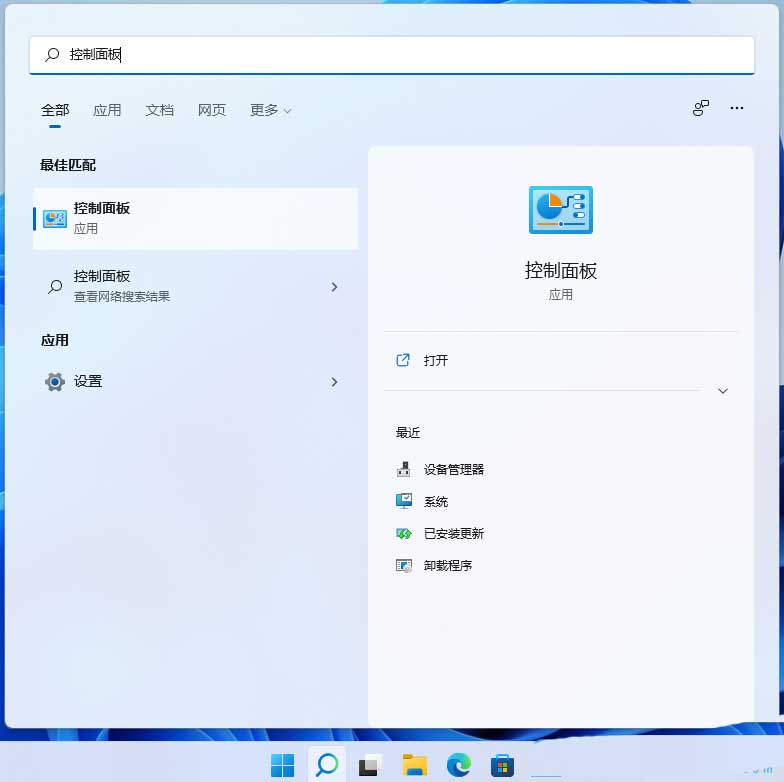
2. Klicken Sie im Fenster „Systemsteuerung“ unter „Kategorieansichtsmodus“ auf „Netzwerk und Internet“ unter „Computereinstellungen anpassen“.
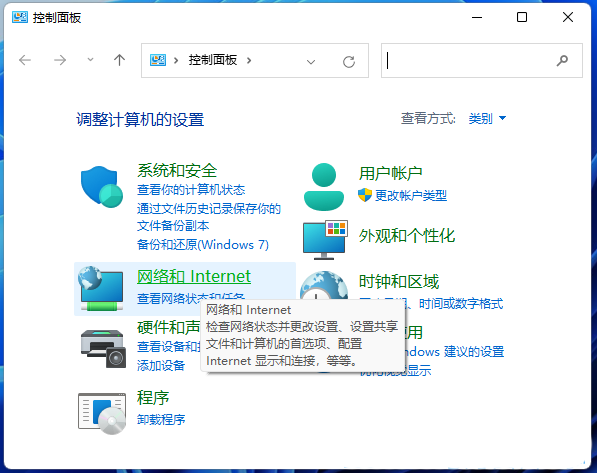
3. Klicken Sie im Fenster „Netzwerk und Internet“ auf Netzwerk- und Freigabecenter.
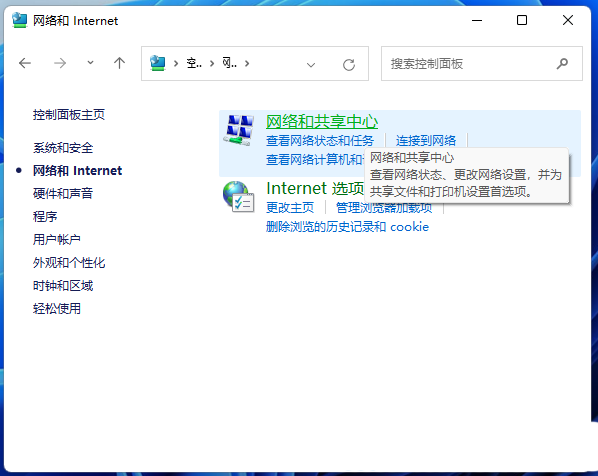
4. Klicken Sie im Fenster Netzwerk- und Freigabecenter in der linken Seitenleiste auf Erweiterte Freigabeeinstellungen ändern.
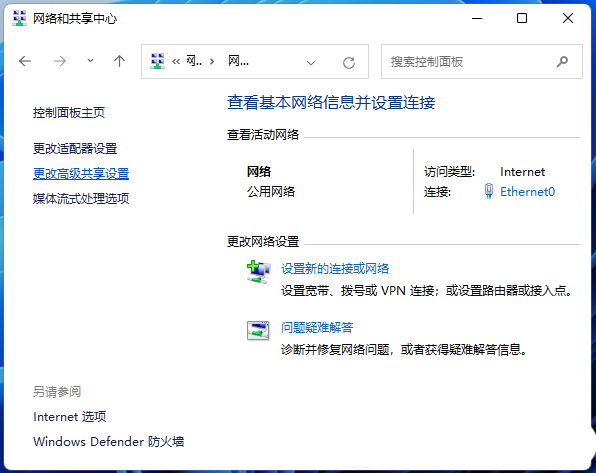
5. Wählen Sie im Fenster „Erweiterte Freigabeeinstellungen“ die Option „Netzwerkerkennung aktivieren“ für die Netzwerkerkennung, wählen Sie „Datei- und Druckerfreigabe aktivieren“ für Datei- und Druckerfreigabe und klicken Sie dann auf „Änderungen speichern“.
Anhang: SMB 1.0/CIFS-Dateifreigabeunterstützung aktivieren
1 Drücken Sie die Tastenkombination Win + S oder klicken Sie auf das Suchsymbol in der Taskleiste, öffnen Sie die Windows-Suche, geben Sie im oberen Suchfeld die Systemsteuerung ein und klicken Sie dann auf Öffnen System zur am besten passenden Bedienfeldanwendung auf dem Markt.
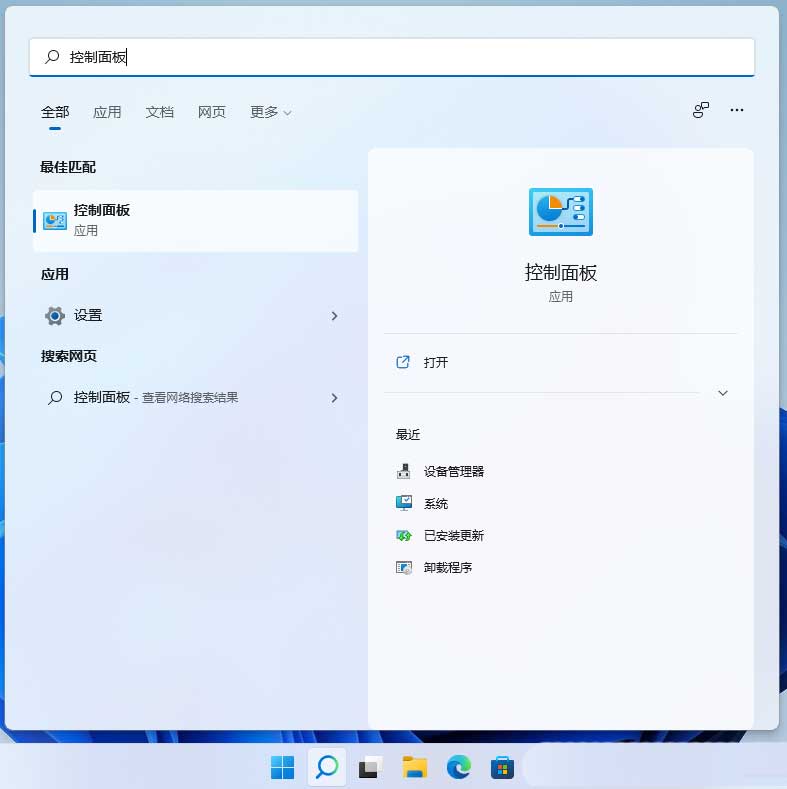
2. Klicken Sie im Fenster „Systemsteuerung“ unter „Kategorieansicht“ auf „Programm deinstallieren“ unter „Computereinstellungen anpassen“.
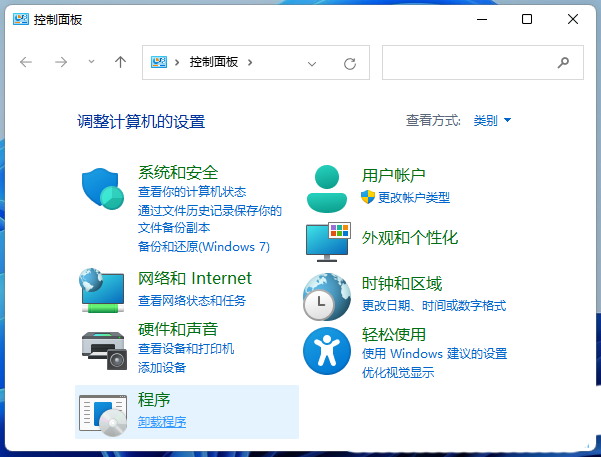
3. Klicken Sie im Fenster „Programme und Funktionen“ in der linken Seitenleiste auf , um die Windows-Funktionen zu aktivieren oder zu deaktivieren.
4. Windows-Funktionen: Aktivieren oder deaktivieren Sie die Windows-Funktionen, indem Sie deren Kontrollkästchen aktivieren. Um eine Funktion zu deaktivieren, deaktivieren Sie das entsprechende Kontrollkästchen. Das ausgefüllte Kästchen bedeutet, dass nur ein Teil der Funktion aktiviert ist. Suchen und prüfen Sie die SMB 1.0/CIFS-Dateifreigabeunterstützung. Zu diesem Zeitpunkt müssen wir nur geduldig warten, bis die Funktion abgeschlossen ist.
Das obige ist der detaillierte Inhalt vonWie teile ich in Win11 im LAN? Tutorial zu Win11-LAN-Freigabeeinstellungen. Für weitere Informationen folgen Sie bitte anderen verwandten Artikeln auf der PHP chinesischen Website!

