Heim >System-Tutorial >Windows-Serie >Sechs Lösungen für das Problem, dass Desktop-Gadgets in Windows 10 nicht geöffnet werden können
Sechs Lösungen für das Problem, dass Desktop-Gadgets in Windows 10 nicht geöffnet werden können
- PHPznach vorne
- 2024-02-11 22:57:231237Durchsuche
Der PHP-Editor Xiaoxin bietet Ihnen sechs Lösungen, die Ihnen helfen, das Problem zu lösen, dass Win10-Desktop-Gadgets nicht geöffnet werden können. Bei der Verwendung von Win10 stellen wir manchmal fest, dass Desktop-Gadgets nicht ordnungsgemäß ausgeführt werden können, was zu Problemen bei der Verwendung führt. Keine Sorge, im Folgenden stellen wir Ihnen sechs Lösungen vor, die Ihnen bei der Lösung dieses Problems helfen. Lass uns einen Blick darauf werfen!
Sechs Lösungen für das Problem, dass Win10-Desktop-Gadgets nicht geöffnet werden können
Methode 1. Erstellen Sie den Symbol-Cache neu
1. Klicken Sie auf Cortana-Suche, geben Sie cmd ein, klicken Sie mit der rechten Maustaste auf „Eingabeaufforderung“ und wählen Sie „Als Administrator ausführen“. .

2. Geben Sie assoc.exe=exefile ein, drücken Sie dann die Eingabetaste (Enter) und schließen Sie das Fenster, wenn Sie fertig sind. Doppelklicken Sie dann mit der Maus auf das Softwaresymbol, um zu prüfen, ob es normal geöffnet werden kann.
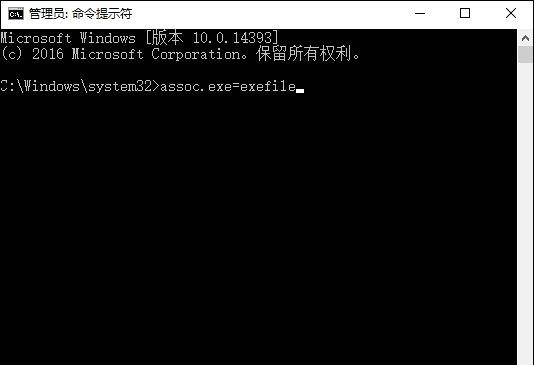
Methode 2: Passen Sie die Mausempfindlichkeit an
Es gibt noch eine andere Möglichkeit: Ein Doppelklick mit der Maus funktioniert nicht. Die Lösung besteht darin, die Mausklickgeschwindigkeit zu debuggen. Stellen Sie es einfach auf „Mittel“ ein.

Methode drei: Installieren Sie das Programm neu.
1 Überprüfen Sie zunächst die Eigenschaften eines Desktopsymbols und suchen Sie anhand des Ziels und der Startposition in den Eigenschaften nach dem Installationsordner, in dem sich das Symbol befindet ,
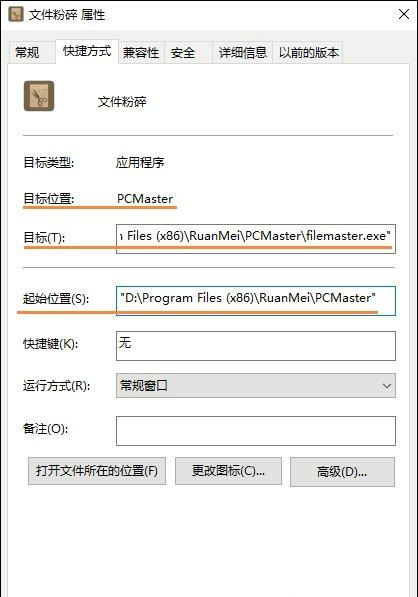
2. Wenn das Programm nicht am Zielort und Startort des Desktopsymbols gefunden wird, ist das Programm möglicherweise beschädigt und die Software muss neu installiert werden.
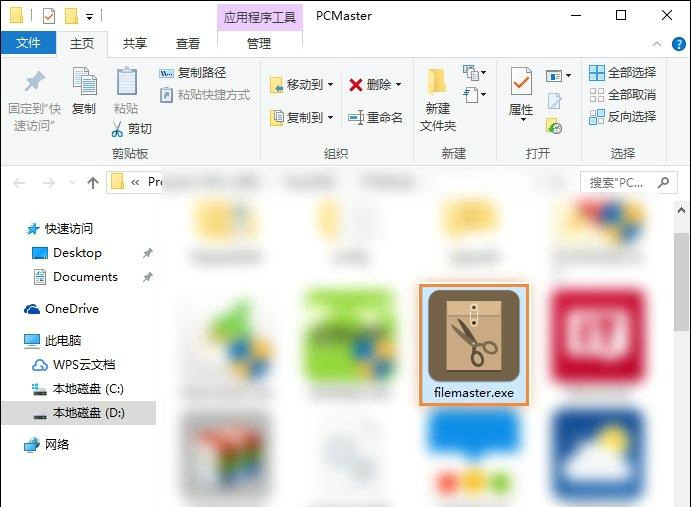
Methode 4: Verwenden Sie Sicherheitsschutztools zur Reparatur
Ein weiterer Grund ist, dass der Symbollink nach der Vergiftung des Computers in böswilliger Absicht geändert wird. Sie können Sicherheitssoftware verwenden, um den Trojaner abzutöten und den Virus zu löschen, z. B. Computer Manager oder 360 Sicherheitskräfte und mehr.
Methode 5: UAC-Einstellungen ändern
Klicken Sie auf den Task-Manager des Computers und wählen Sie im Task-Manager „Programm als Administrator ausführen“ aus. Zu diesem Zeitpunkt können Sie versuchen, die Berechtigungen anzupassen, indem Sie das Kontrollkästchen aktivieren, und dann ändern Mit der Benutzerkontensteuerung können Sie auf das Widget-Bild klicken, um den gewünschten Effekt zu erzielen.
Methode 6: sidebar.exe im Ressourcenmanager beenden
Diese Methode ist relativ einfach, aber der Effekt ist nicht gut. Erfahrenen Windows-Internetnutzern wird empfohlen, diese Methode nicht mehr zu verwenden, und unerfahrene Internetnutzer können sie ausprobieren. Die spezifische Methode besteht darin, auf den Task-Manager zu klicken, dann den Verwaltungsprozess zu öffnen, dann sidebar.exe zu finden, den Prozess zu öffnen und zu beenden.
Das obige ist der detaillierte Inhalt vonSechs Lösungen für das Problem, dass Desktop-Gadgets in Windows 10 nicht geöffnet werden können. Für weitere Informationen folgen Sie bitte anderen verwandten Artikeln auf der PHP chinesischen Website!
In Verbindung stehende Artikel
Mehr sehen- Was soll ich tun, wenn mein Win10-WLAN-Adapter fehlt?
- So passen Sie die Bildschirmhelligkeit in Win10 an
- So partitionieren Sie die Festplatte in Win10
- Was tun, wenn der lokale Gruppenrichtlinien-Editor von Win10 nicht gefunden werden kann?
- Was soll ich tun, wenn das Wortauswahlfeld der Win10-Eingabemethode fehlt?

