Heim >System-Tutorial >Windows-Serie >Was tun, wenn der Festplattenspeicher von Win10 ohne Grund kleiner wird? So stellen Sie den in Windows 10 unerklärlicherweise reduzierten Festplattenspeicher wieder her
Was tun, wenn der Festplattenspeicher von Win10 ohne Grund kleiner wird? So stellen Sie den in Windows 10 unerklärlicherweise reduzierten Festplattenspeicher wieder her
- PHPznach vorne
- 2024-02-11 21:00:181289Durchsuche
PHP-Editor Xinyi teilt die Methode zur Lösung des Problems der unangemessenen Reduzierung des Festplattenspeichers in Win10. Im Win10-System wird manchmal der Festplattenspeicher aus unerklärlichen Gründen kleiner, was Benutzer verwirrt. Angesichts dieses Problems müssen wir einige Maßnahmen ergreifen, um den Festplattenspeicher wiederherzustellen. In diesem Artikel stellen wir Ihnen einige einfache und effektive Methoden vor, mit denen Sie dieses Problem lösen können. Unabhängig davon, ob Sie temporäre Dateien bereinigen oder ein Festplattenreinigungstool verwenden, kann es Ihnen dabei helfen, belegten Festplattenspeicher wiederherzustellen und Ihren Computer wieder geräumig und komfortabel zu machen. Als nächstes werden wir Ihnen diese Wiederherstellungsmethoden einzeln im Detail vorstellen.
Wiederherstellungsmethode für Win10-Festplattenspeicher ohne Grund reduziert
1. Windows.old-Datei löschen
Wenn Ihr Computer von Win 7 oder Win 8 auf Win10 aktualisiert wird und der Speicherplatz auf Laufwerk C immer kleiner wird, wird dies der Fall sein Es wird empfohlen, die Datei Windows.old zu löschen, wodurch viel Speicherplatz auf dem Laufwerk C frei werden kann.
Die Windows.old-Datei ist eine Win7/8-Systemsicherungsdatei, die automatisch erstellt wird, wenn das Win7/Win8-System auf Win10 aktualisiert wird, was es Benutzern erleichtert, später zum alten System zurückzukehren. Wenn Sie nach dem Upgrade auf Win10 nicht vorhaben, den Preis später auf das Win7/8-System zu senken, können Sie diese Windows.old-Datei löschen.
Die Größe von Windows.old-Dateien übersteigt im Allgemeinen 5 GB, und einige erreichen sogar 10 GB. Durch das Löschen dieser Datei wird zweifellos ein großer Teil des Speicherplatzes auf dem Laufwerk C freigegeben.
Es ist sehr einfach, die Datei „windows.old“ zu löschen. Sie müssen nur die Datenträgerbereinigung aufrufen und sie löschen. Die spezifischen Schritte sind wie folgt:
1.
2. Klicken Sie mit der rechten Maustaste auf das Systemlaufwerk C und klicken Sie dann, um „Eigenschaften“ zu öffnen.
3. Klicken Sie unter der Registerkarte „Allgemein“ der Festplatteneigenschaft auf „Datenträgerbereinigung“ und dann auf „Systemdateien bereinigen“.
4. Aktivieren Sie abschließend „Vorherige Windows-Installation“ und klicken Sie dann unten auf „OK“, um mit der Bereinigung zu beginnen.
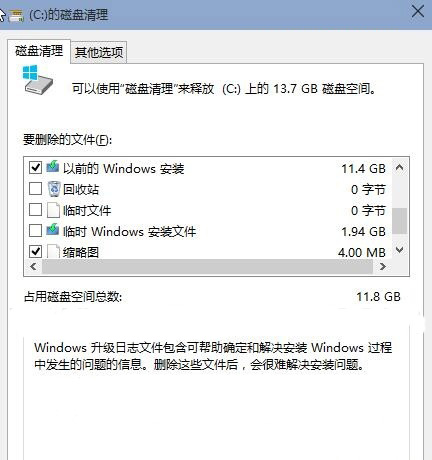
Dann geben Sie den folgenden Befehl ein oder kopieren Sie ihn und fügen Sie ihn in das CMD-Befehlsfeld ein:
powercfg hibernate size XX
Hinweis: Das „XX“ am Ende des obigen Befehls steht für a Prozentwert im Bereich von 40 bis 100. Empfohlen wird ein Wert von 40 oder 80. Der Benutzer kann einen Wert unter 40 eingeben, um die Größe der Ruhezustandsdatei bei 40 % der Systemspeichergröße zu halten, wie in der folgenden Abbildung dargestellt Schauen wir uns die Größe der Ruhezustandsdatei an, nachdem das Komprimierungsverhältnis 80 und 40 beträgt. Änderungen, wie in der Abbildung gezeigt
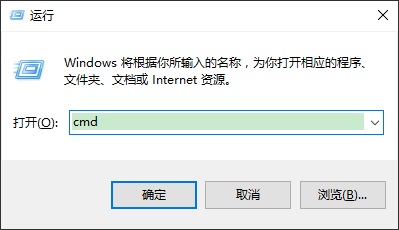
80 % und 40 & Ruhezustandsdateigröße nach dem Komprimierungsbefehl
Durch Komprimieren der Ruhezustandsdateien, System Außerdem kann Speicherplatz effektiv freigegeben werden und die Peinlichkeit, dass das Laufwerk C nicht ausreicht, kann gemildert werden.
Das obige ist der detaillierte Inhalt vonWas tun, wenn der Festplattenspeicher von Win10 ohne Grund kleiner wird? So stellen Sie den in Windows 10 unerklärlicherweise reduzierten Festplattenspeicher wieder her. Für weitere Informationen folgen Sie bitte anderen verwandten Artikeln auf der PHP chinesischen Website!

