Heim >System-Tutorial >Windows-Serie >Wie füge ich einen vertrauenswürdigen Ordner in Win11 hinzu? So fügen Sie einen vertrauenswürdigen Ordner in Win11 hinzu
Wie füge ich einen vertrauenswürdigen Ordner in Win11 hinzu? So fügen Sie einen vertrauenswürdigen Ordner in Win11 hinzu
- WBOYnach vorne
- 2024-02-11 18:30:241834Durchsuche
Wie füge ich einen vertrauenswürdigen Ordner in Win11 hinzu? Die Methode zum Hinzufügen vertrauenswürdiger Ordner in Win11 bereitet vielen Benutzern Sorgen. Im Betriebssystem Win11 können Vertrauensordner Benutzern dabei helfen, die Systemsicherheit zu verbessern und das Eindringen von Malware zu verhindern. Der PHP-Editor Yuzai hat einfache und leicht verständliche Schritte für alle eingeführt. Mit nur wenigen Handgriffen können Sie ganz einfach einen Vertrauensordner hinzufügen. Im Folgenden finden Sie detaillierte Schritte. Lassen Sie uns gemeinsam mehr darüber erfahren!
So fügen Sie einen vertrauenswürdigen Ordner in Win11 hinzu
1 Klicken Sie auf [Startmenüsymbol], das Optionsfenster wird angezeigt, und klicken Sie dann auf [Einstellungen].
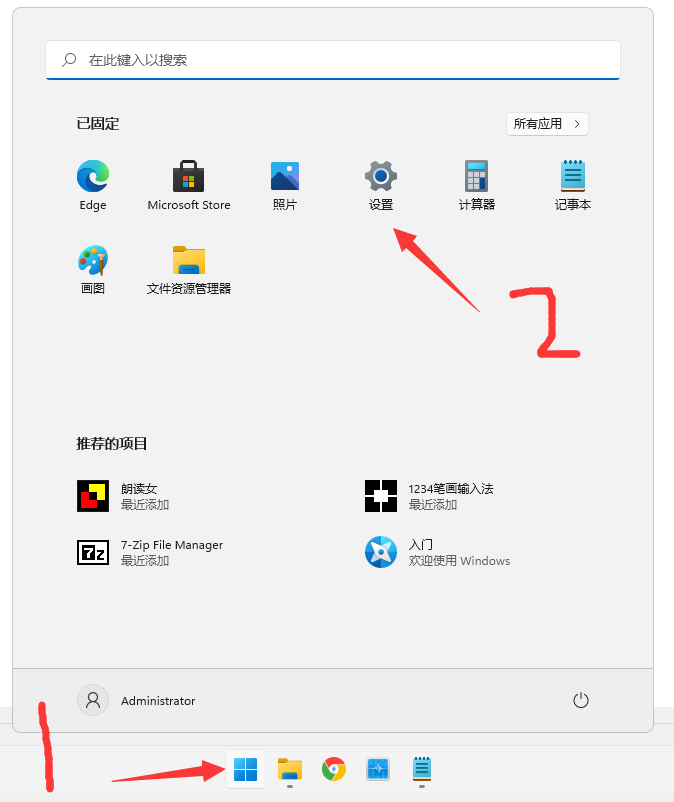
2. Nachdem Sie das Fenster [Einstellungen] aufgerufen haben, suchen Sie nach [Datenschutz und Sicherheit] und klicken Sie darauf.
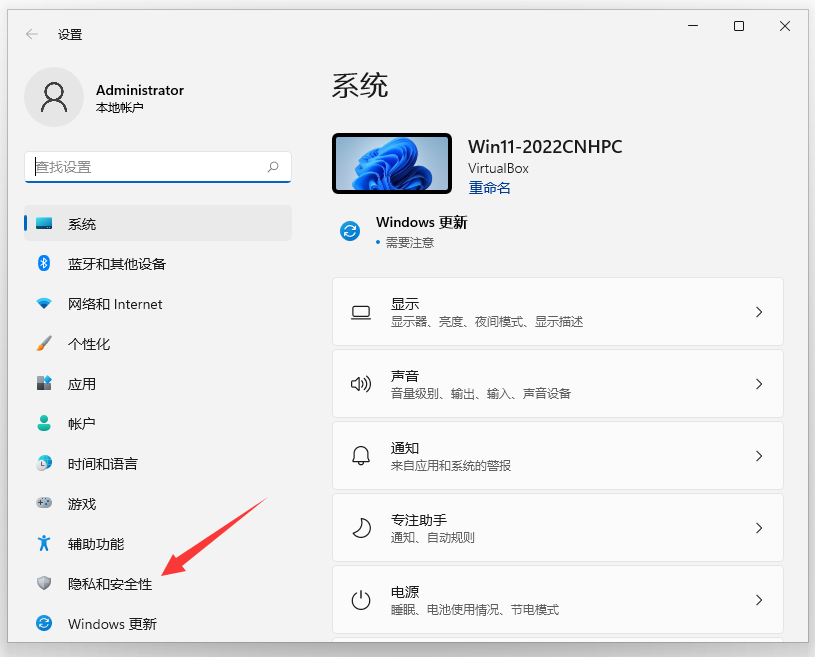
3. Klicken Sie dann auf [Windows-Sicherheitscenter].
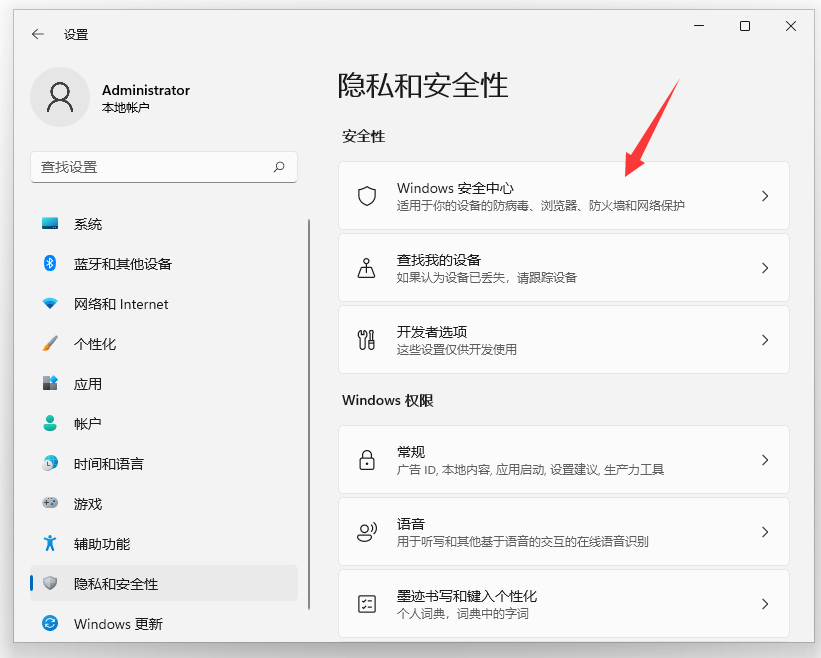
4. Klicken Sie dann auf [Viren- und Bedrohungsschutz].
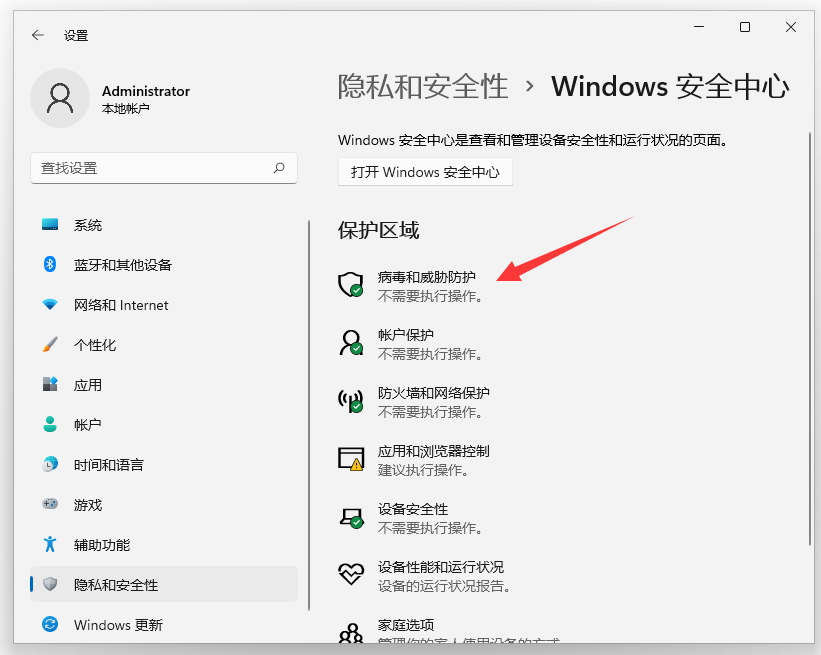
5. Nachdem Sie die Benutzeroberfläche [Viren- und Bedrohungsschutz] aufgerufen haben, suchen Sie die Einstellungen „Viren- und Bedrohungsschutz“ und klicken Sie dann auf [Einstellungen verwalten].
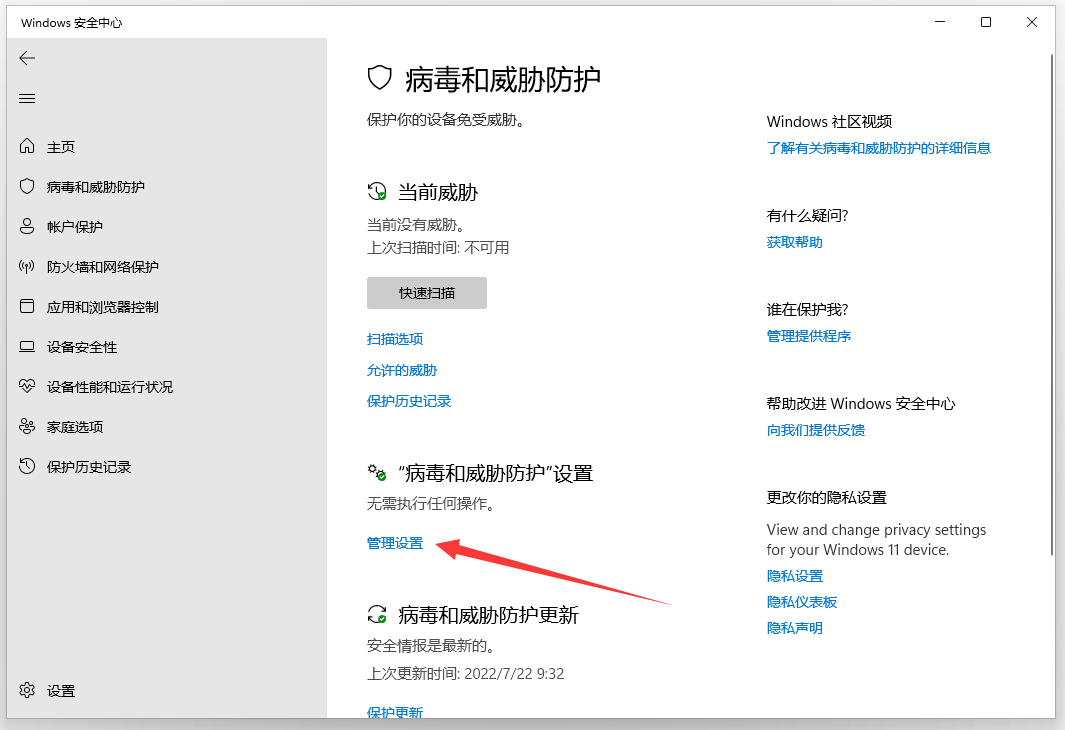
6. Nachdem Sie die Einstellungsoberfläche „Viren- und Bedrohungsschutz“ aufgerufen haben, suchen Sie nach [Ausschlüsse] und klicken Sie auf [Ausschlüsse hinzufügen oder entfernen].
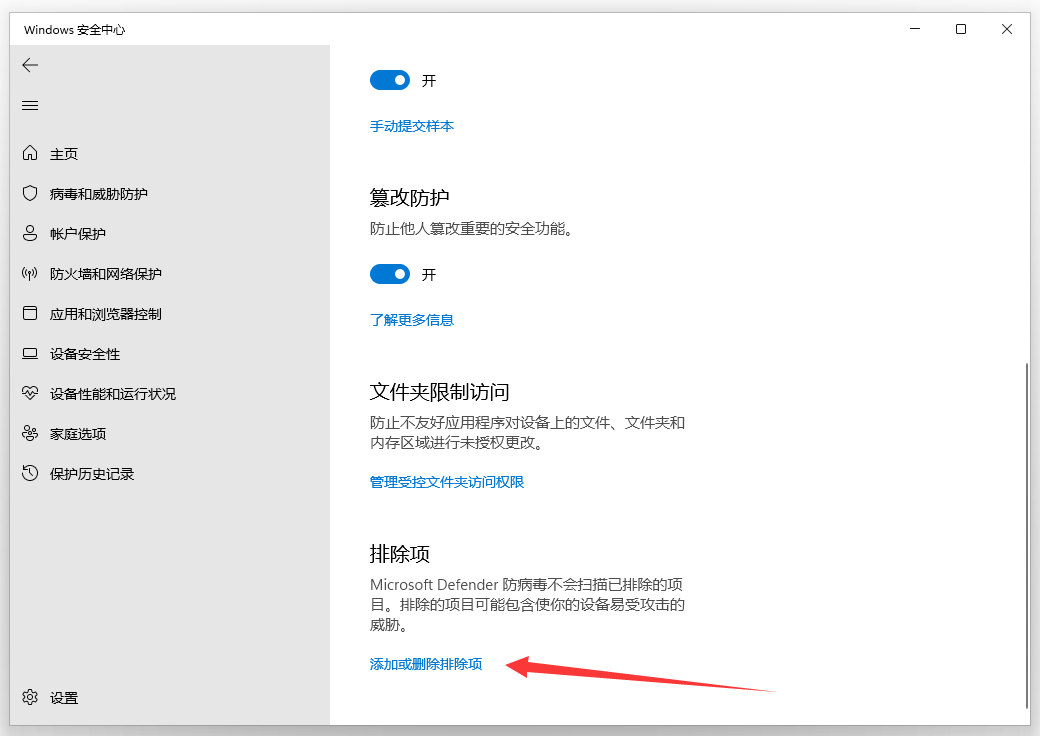
7. Nachdem Sie die Benutzeroberfläche [Ausschlüsse] aufgerufen haben, klicken Sie auf [Ausschlüsse hinzufügen] und dann auf [Ordner], nachdem das Menü angezeigt wird.
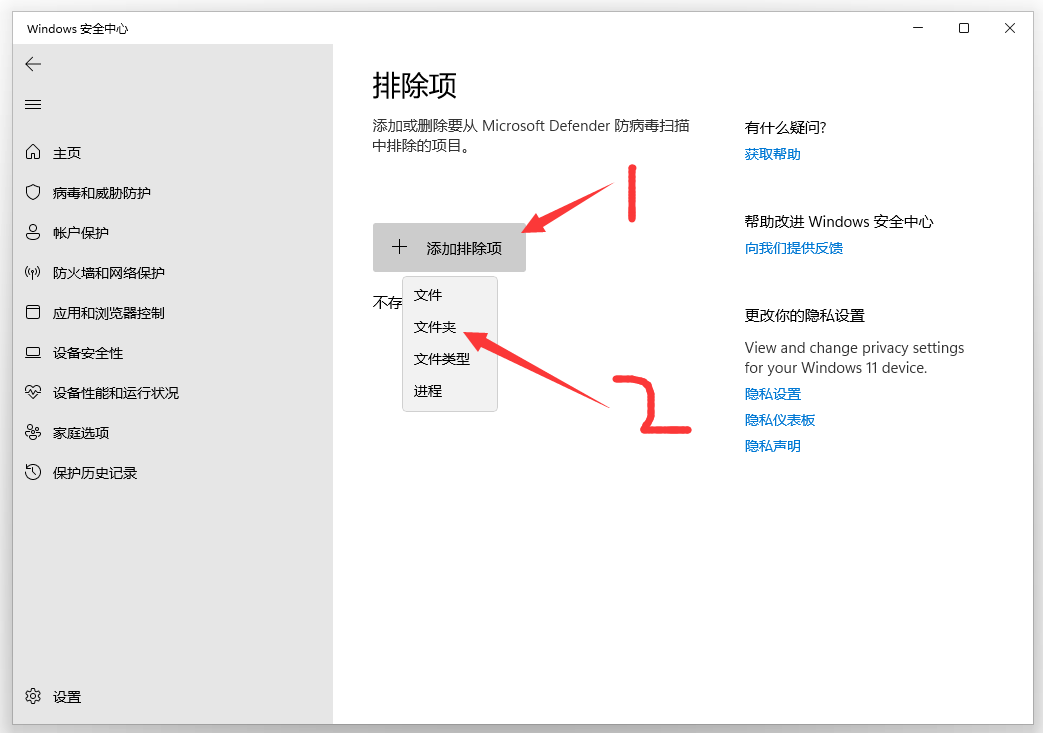
8. Suchen Sie den neu erstellten Ordner 00 (oder andere Ordner, denen Sie vertrauen möchten), wählen Sie den Ordner aus und klicken Sie dann auf [Ordner auswählen].
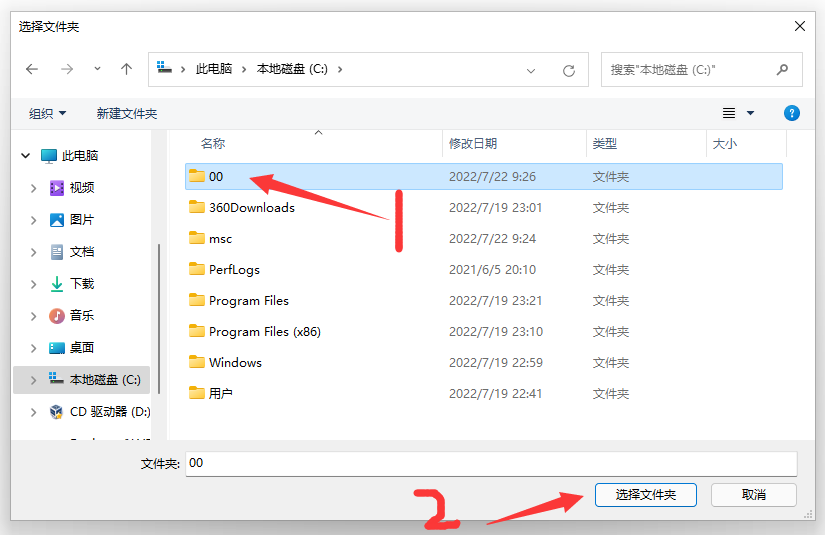
9. Zu diesem Zeitpunkt wurde der Systemvertrauensordner erfolgreich zu den [Ausschlüssen] hinzugefügt.
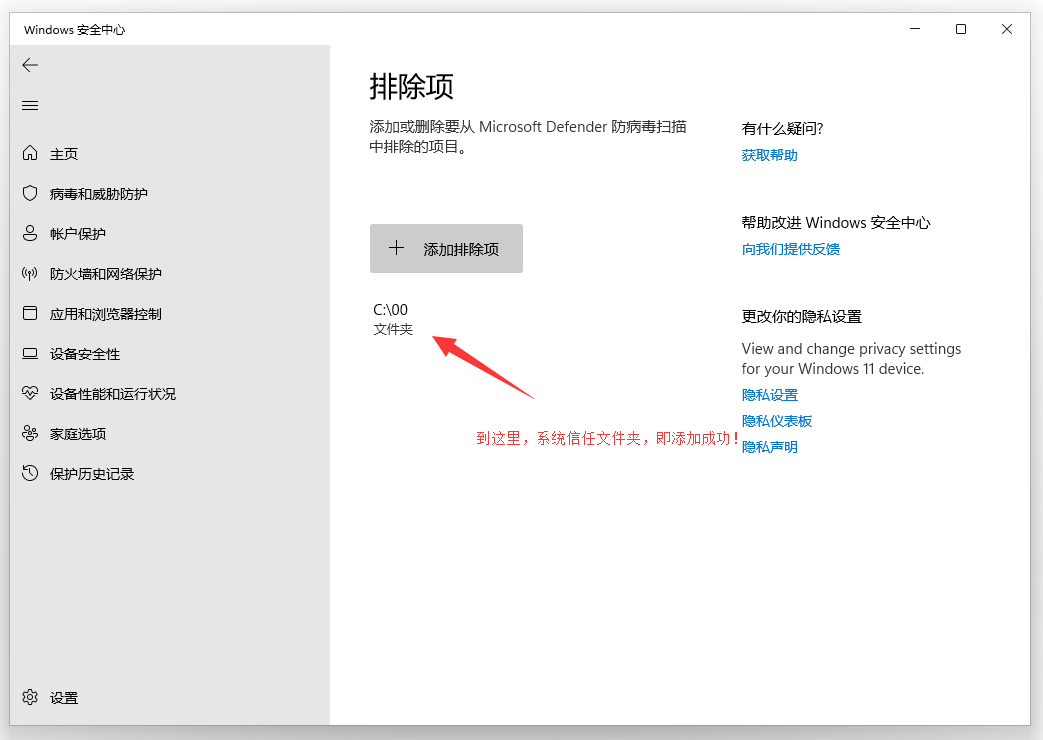
10. Wenn Sie die Software in Zukunft in diesem 00-Ordner herunterladen und installieren, wird sie von der mit dem Win11-System gelieferten Antivirensoftware nicht mehr automatisch gelöscht!
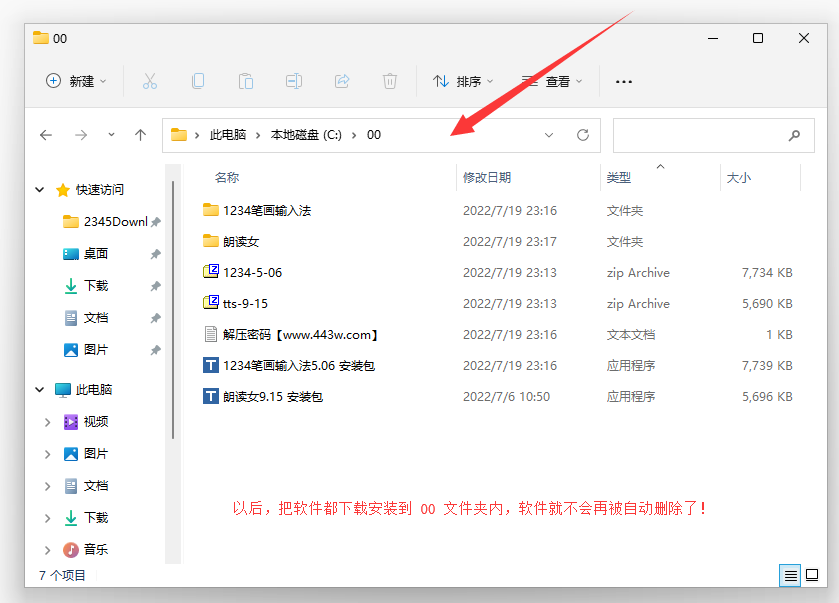
Das obige ist der detaillierte Inhalt vonWie füge ich einen vertrauenswürdigen Ordner in Win11 hinzu? So fügen Sie einen vertrauenswürdigen Ordner in Win11 hinzu. Für weitere Informationen folgen Sie bitte anderen verwandten Artikeln auf der PHP chinesischen Website!
In Verbindung stehende Artikel
Mehr sehen- So überprüfen Sie die Win11-Computerkonfiguration
- Was soll ich tun, wenn mein Win11-Browser meldet, dass die Verbindung zu dieser Site nicht sicher ist?
- Schritt-für-Schritt-Anleitung zur Rückkehr von Win11 zu Win10
- Bild- und Textdemonstrations-Tutorial zur Installation des Win11-Systems von einem USB-Datenträger
- Wird das System beim Upgrade von Win7 auf Win11 hängen bleiben?

