Heim >System-Tutorial >Windows-Serie >Wie stelle ich die Audiobalance in Win11 ein? (Win11 passt die Lautstärke des linken und rechten Kanals an)
Wie stelle ich die Audiobalance in Win11 ein? (Win11 passt die Lautstärke des linken und rechten Kanals an)
- WBOYWBOYWBOYWBOYWBOYWBOYWBOYWBOYWBOYWBOYWBOYWBOYWBnach vorne
- 2024-02-11 17:57:132299Durchsuche
Wie stelle ich die Audiobalance in Win11 ein? Dies ist ein häufiges Problem, das viele Benutzer nach dem Upgrade auf Windows 11 haben. Im neuen Betriebssystem hat Microsoft einige Änderungen an den Audioeinstellungen vorgenommen, darunter auch die Anpassung der Audiobalance. Unter Win11 wird das Anpassen der Lautstärke des linken und rechten Kanals einfacher und intuitiver. Als nächstes stellt der PHP-Editor Xigua vor, wie man die Audiobalance in Win11 anpasst.
Wie gleicht man den linken und rechten Audiokanal in Windows 11 aus?
Methode 1: Verwenden der Einstellungen-App
Tippen Sie auf die Taste und klicken Sie auf Einstellungen. Windows
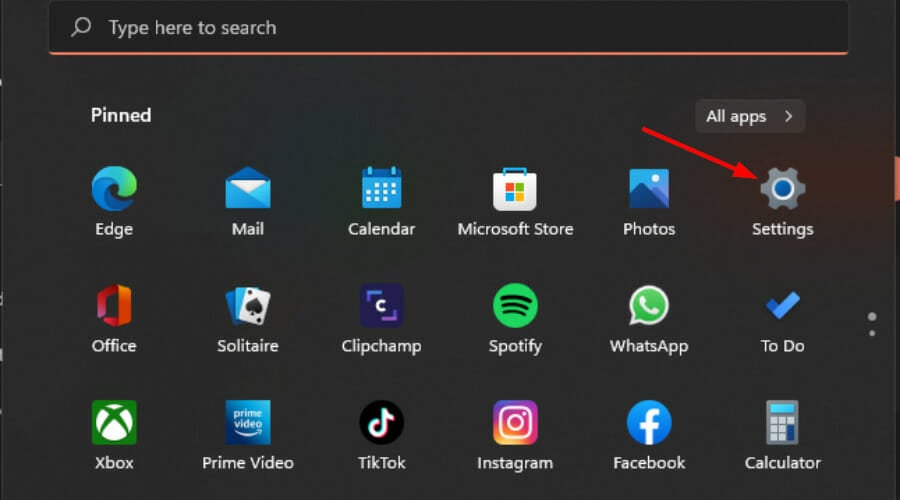
Klicken Sie auf System und wählen Sie Sound.
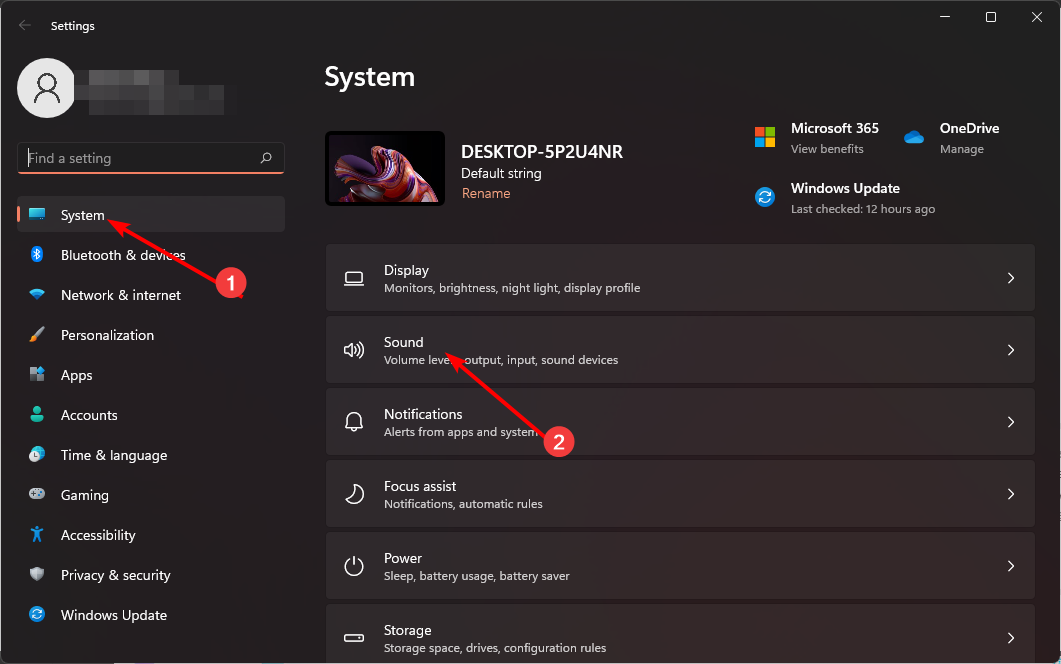
Wählen Sie weitere Toneinstellungen.
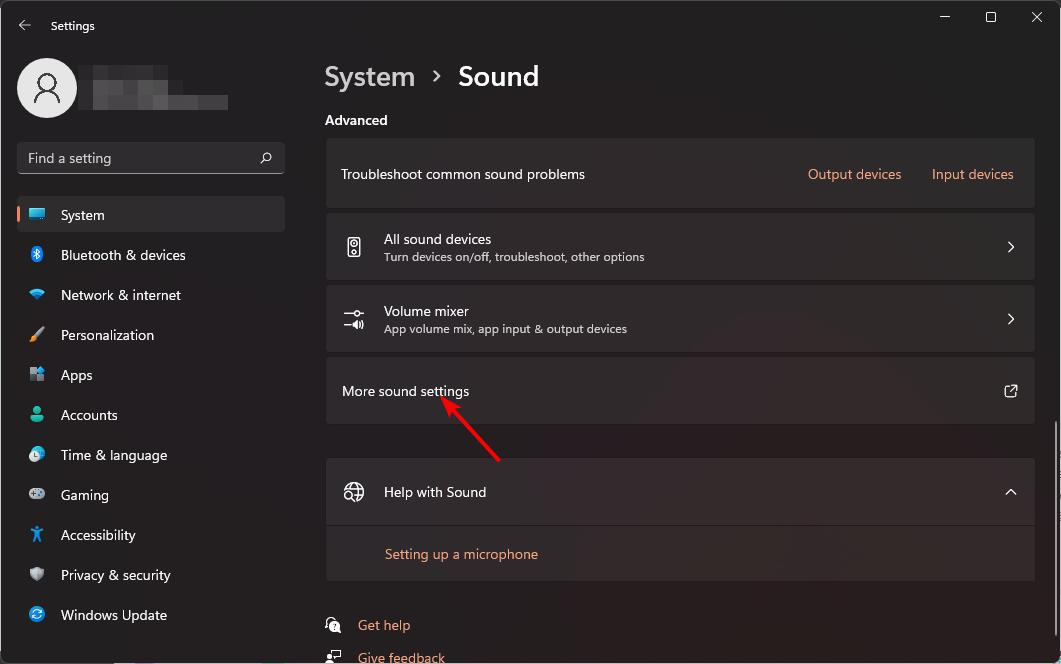
Klicken Sie auf Ihre Lautsprecher/Kopfhörer und wählen Sie Eigenschaften.
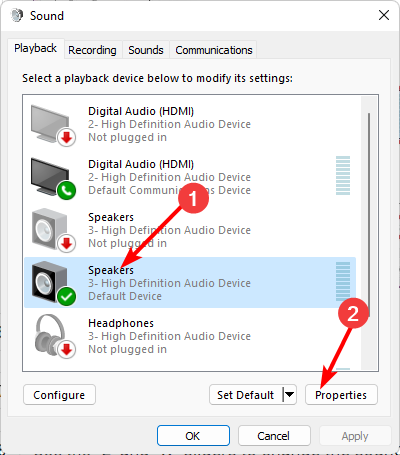
Navigieren Sie zur Registerkarte „Ebenen“ und klicken Sie auf „Balance“.
Stellen Sie sicher, dass die Pegelwerte „Links“ und „Rechts“ gleich sind.
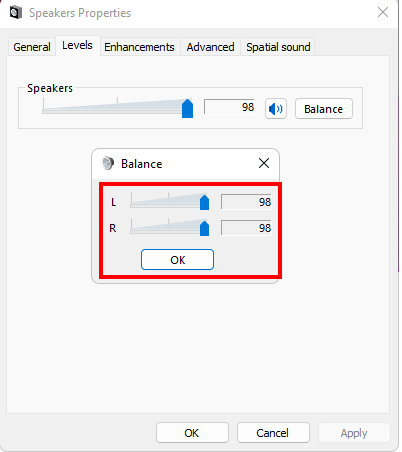
Klicken Sie auf „Übernehmen“ und dann auf „OK“, um die Änderungen zu speichern.
Methode 2: Mithilfe der Systemsteuerung
Klicken Sie auf das Startmenüsymbol, geben Sie „Systemsteuerung“ in die Suchleiste ein und klicken Sie auf „Öffnen“.
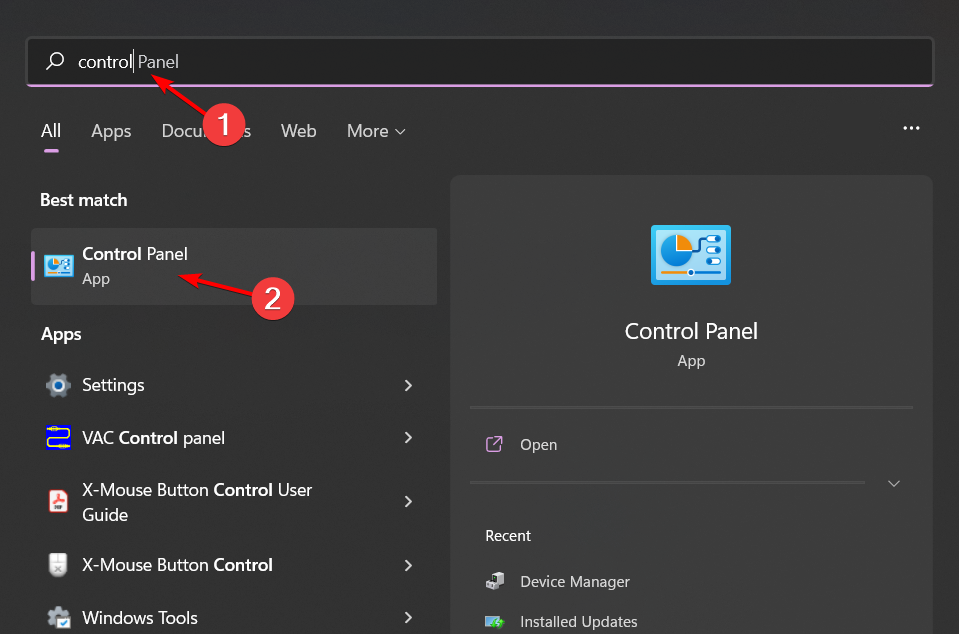
Klicken Sie auf Hardware und Sound.
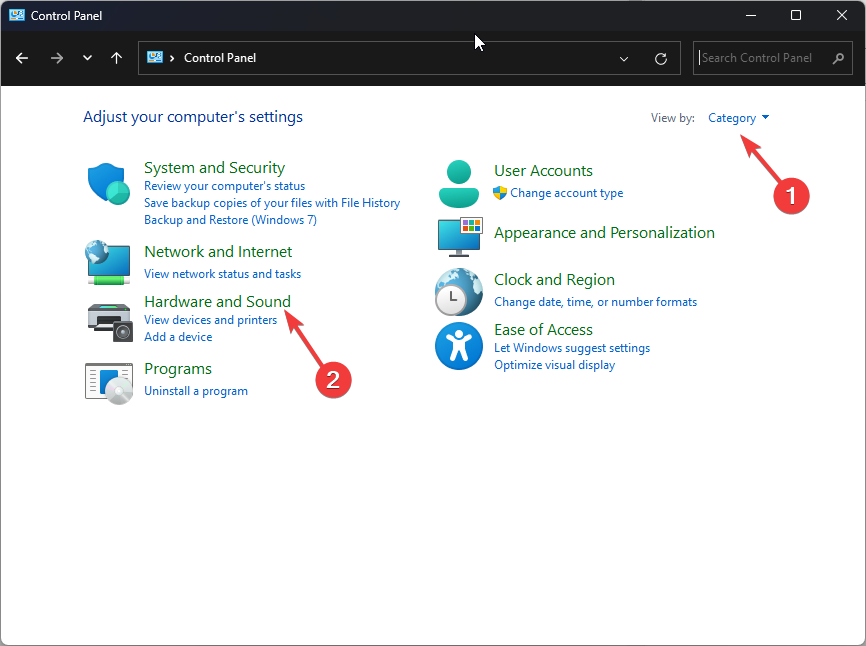
Wählen Sie einen Ton.
Klicken Sie auf Ihre Lautsprecher/Kopfhörer und wählen Sie Eigenschaften.
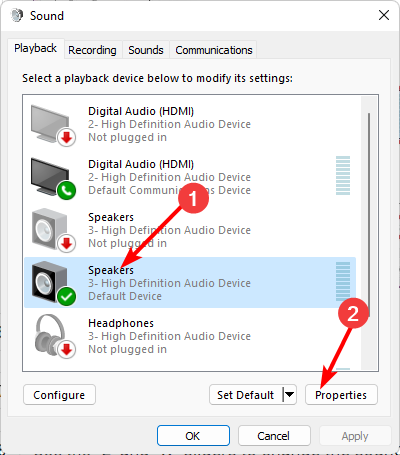
Navigieren Sie zur Registerkarte „Ebenen“ und klicken Sie auf „Balance“.
Stellen Sie sicher, dass die Pegelwerte „Links“ und „Rechts“ gleich sind.
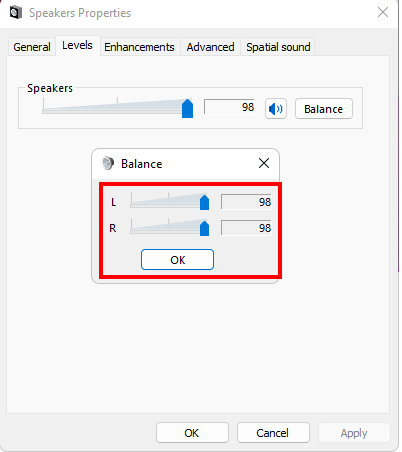
Klicken Sie auf „Übernehmen“ und dann auf „OK“, um die Änderungen zu speichern.
Methode Drei: Mithilfe der Lautsprechereigenschaften
Klicken Sie auf das Lautsprechersymbol in der Taskleiste und wählen Sie „Audiogeräte verwalten“.
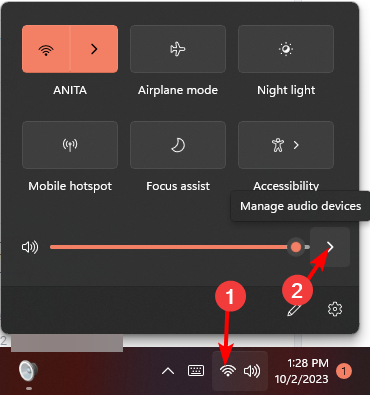
Wählen Sie Ihre Lautsprecher/Kopfhörer aus und tippen Sie auf weitere Lautstärkeeinstellungen.
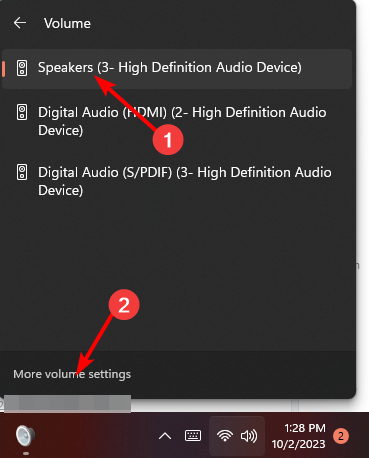
Wählen Sie unter Ausgabe Ihre Lautsprecher/Kopfhörer aus und klicken Sie darauf.
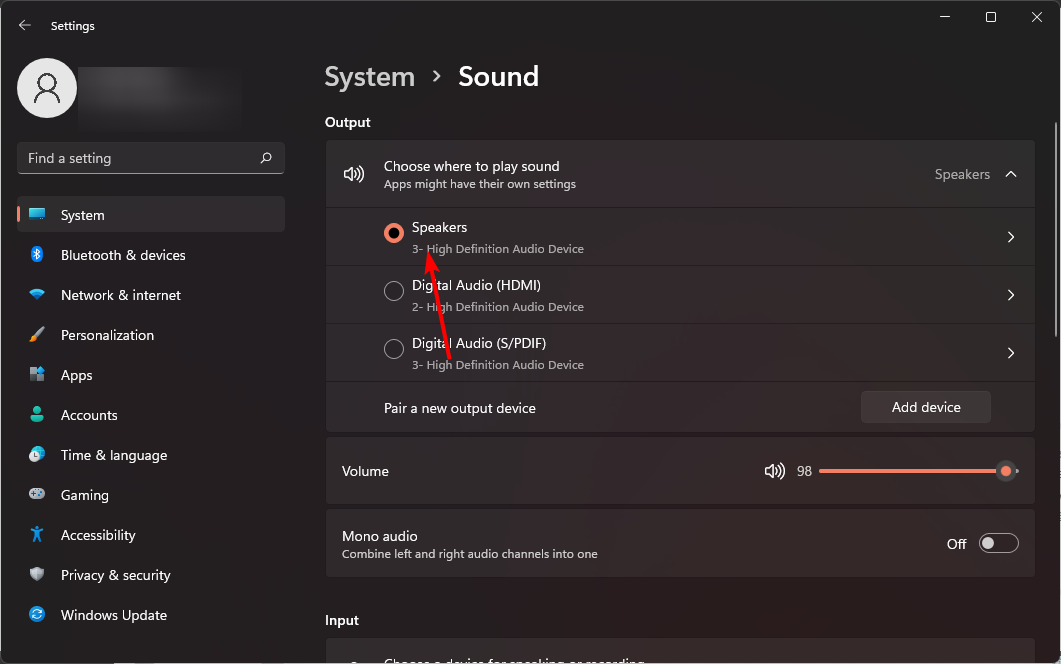
Navigieren Sie zu „Ausgabeeinstellungen“ und stellen Sie die Schieberegler „Linker Kanal“ und „Rechter Kanal“ auf den gleichen Wert ein.
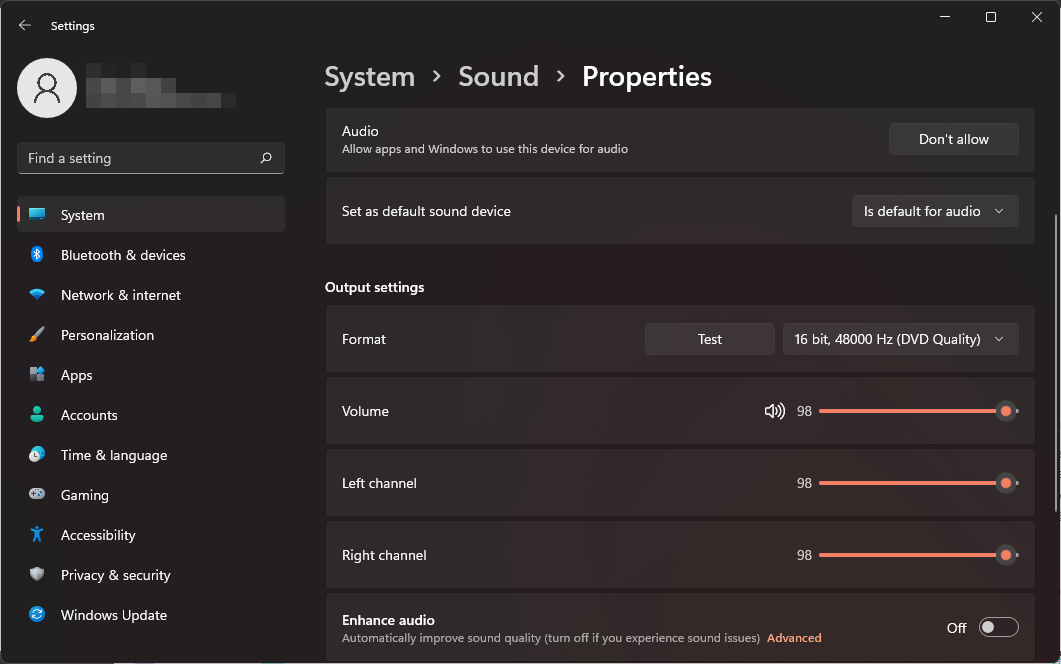
Das obige ist der detaillierte Inhalt vonWie stelle ich die Audiobalance in Win11 ein? (Win11 passt die Lautstärke des linken und rechten Kanals an). Für weitere Informationen folgen Sie bitte anderen verwandten Artikeln auf der PHP chinesischen Website!

