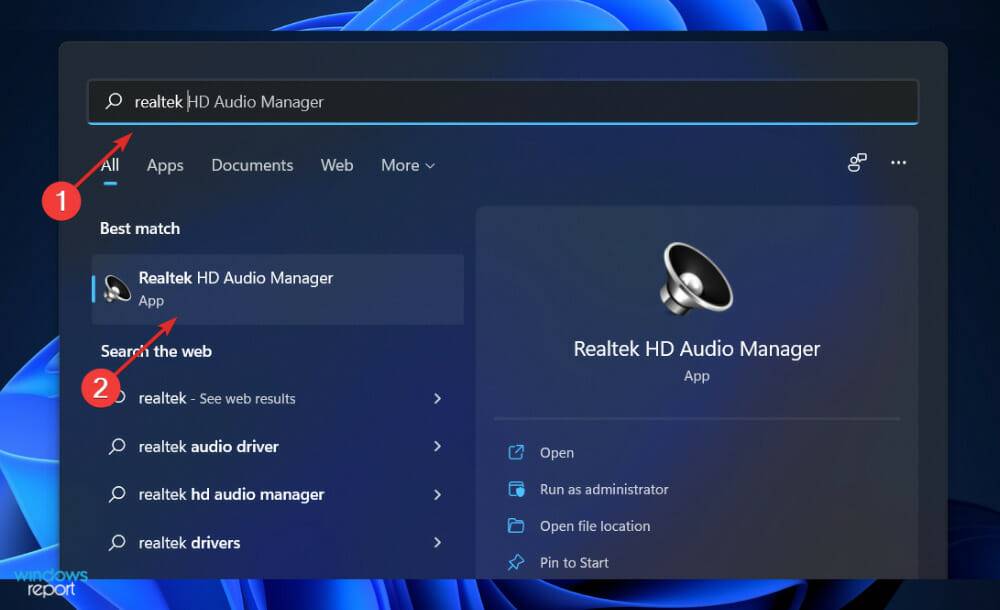Heim >häufiges Problem >So laden Sie ASUS Realtek HD Audio Manager unter Windows 11 herunter
So laden Sie ASUS Realtek HD Audio Manager unter Windows 11 herunter
- WBOYWBOYWBOYWBOYWBOYWBOYWBOYWBOYWBOYWBOYWBOYWBOYWBnach vorne
- 2023-05-17 20:30:048055Durchsuche
Um die Audioeinstellungen auf Ihrem Computer zu ändern und zu modifizieren, ist ASUS Realtek HD Audio Manager eine der beliebtesten Software, die Sie verwenden können.
Mit dieser App können Sie Multicast einrichten, um mehrere Audiostreams gleichzeitig an verschiedene Ausgabegeräte zu streamen. Realtek HD Audio Manager ist ein vielseitiges Tool, das auf einem Windows-PC installiert werden kann.
Die Software umfasst zahlreiche Funktionen wie Mixer, Equalizer, Echounterdrückung, Rauschunterdrückung und mehrere vordefinierte Soundprofile, die alle zur Verbesserung des Audios auf Ihrem Computer verwendet werden können.
Deshalb zeigen wir Ihnen heute, wie Sie es herunterladen und auf Ihrem Windows 11-Computer installieren und Sie im Handumdrehen zu einem Enthusiasten machen, indem wir mehr über die Möglichkeiten des Managers erfahren. Folgen!
Was macht ASUS Realtek HD Audio Manager?
Für Soundtreiber in Windows-Systemen ist der Realtek High Definition Audio Driver die häufigste Wahl.
Damit können Sie Surround-Sound-, Dolby- und DTS-Soundsysteme auf Ihrem Computer steuern. Wenn Sie diesen Treiber löschen, wird die Verwendung Ihres Audiogeräts auf Ihrem Computer erheblich beeinträchtigt.
Durch das Herunterladen der App können Sie Ihr Audioerlebnis noch weiter anpassen, es ist jedoch nicht erforderlich, dass Sie einfach neue Lautsprecher anschließen oder die von Ihrem Computersystem bereitgestellten Sounds verwenden.
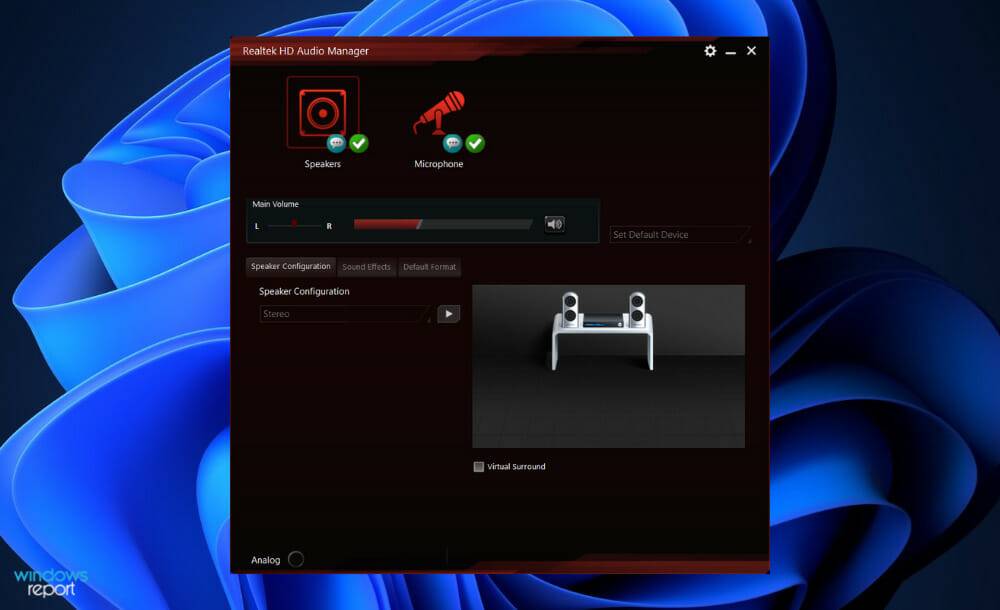
Realtek HD Audio Manager ist ein Audio-Adapter-Bedienfeld für Computer. Neue Mikrofone, Lautsprecher, Kopfhörer und andere Geräte werden Ihrem Computer hinzugefügt, da der Manager sie automatisch erkennt und Ihnen die Konfiguration ermöglicht.
In den meisten Fällen wird diese Software unter Windows 11 mit der Installation des Realtek HD-Audiotreibers verwendet. Audio-Manager finden Sie normalerweise in der Systemsteuerung und Treiber werden automatisch vom Betriebssystem installiert.
Aber wenn Sie es nicht finden können, können Sie einfach den folgenden Anweisungen folgen, um es jetzt herunterzuladen und auf Ihrem PC zu installieren.
Viele Kunden fragen sich, ob sie den Manager installieren müssen, wenn sie keine Audioprobleme haben. Die Antwort lautet: Nein, für den ordnungsgemäßen Betrieb des Audiosystems Ihres PCs sind keine Treiber erforderlich.
Andererseits sollten Sie es weiterhin verwenden? Ja, das solltest du. Es erkennt sofort alle neuen Geräte, die an Ihren Computer angeschlossen sind (z. B. Lautsprecher, Kopfhörer und Mikrofone) und ermöglicht Ihnen die Konfiguration während der Verbindung.
Wie lade ich ASUS Realtek HD Audio Manager unter Windows 11 herunter?
Von der Realtek-Website herunterladen
- Klicken Sie mit der rechten Maustaste auf das Startsymbol und klicken Sie auf Geräte-Manager, um es zu öffnen.

- Erweitern Sie nun den Abschnitt „Sound-, Video- und Gamecontroller“, klicken Sie mit der rechten Maustaste auf „Realtek High Definition Audio“ und klicken Sie auf „Gerät deinstallieren“. Das System fordert Sie auf, die Deinstallation zu bestätigen. Aktivieren Sie hier das Kontrollkästchen „Treibersoftware für dieses Gerät entfernen“ und fahren Sie fort. Starten Sie Ihren PC neu, nachdem Sie den Treiber deinstalliert haben.
 Nach der Deinstallation des Audiotreibers müssen Sie Realtek HD Audio Manager auf Ihren PC herunterladen. Sie können es von der offiziellen Website von Realtek herunterladen. Stellen Sie sicher, dass Sie die richtige Windows-Version auswählen.
Nach der Deinstallation des Audiotreibers müssen Sie Realtek HD Audio Manager auf Ihren PC herunterladen. Sie können es von der offiziellen Website von Realtek herunterladen. Stellen Sie sicher, dass Sie die richtige Windows-Version auswählen. - Doppelklicken Sie auf die Installationsdatei und installieren Sie sie wie jedes andere Programm auf Ihrem PC. Befolgen Sie die Anweisungen auf dem Bildschirm, um Realtek HD Audio Manager zu installieren.
-
 Das ist es! Nach Abschluss des Installationsvorgangs können Sie darauf zugreifen, indem Sie Realtek HD Audio Manager in die Suchleiste eingeben, die Sie durch Drücken von Windows
Das ist es! Nach Abschluss des Installationsvorgangs können Sie darauf zugreifen, indem Sie Realtek HD Audio Manager in die Suchleiste eingeben, die Sie durch Drücken von Windows - + S
- öffnen können. Obwohl Windows sich normalerweise um die Aktualisierung der Treiber kümmert, können Sie bei Problemen auch manuell nach Updates suchen. Wir empfehlen dringend, ein spezielles Tool wie dieses zu verwenden, um automatisch nach veralteten Treibern zu suchen.
 Warum funktioniert meine Audioausgabe nicht?
Warum funktioniert meine Audioausgabe nicht?
Zunächst sollten Sie sich mit den offensichtlichsten Problemen befassen. Wenn von Ihrem Computer kein Ton zu hören ist, überprüfen Sie noch einmal, ob Sie den Ton nicht stummgeschaltet haben.
Die Hauptlautstärke sollte nicht stummgeschaltet oder auf eine zu niedrige Lautstärke eingestellt sein. Suchen Sie daher nach dem Lautstärkesymbol in der unteren rechten Ecke Ihres Computers und stellen Sie sicher, dass es nicht vorhanden ist.
Um die aktuelle Lautstärke aller Anwendungen zu überprüfen, die Audio abspielen, klicken Sie mit der rechten Maustaste auf dasselbe Symbol und wählen Sie
Lautstärkemixer öffnen aus dem Kontextmenü.Erhöhen Sie die Lautstärke nach Bedarf, um sicherzustellen, dass sie nicht versehentlich stummgeschaltet werden.
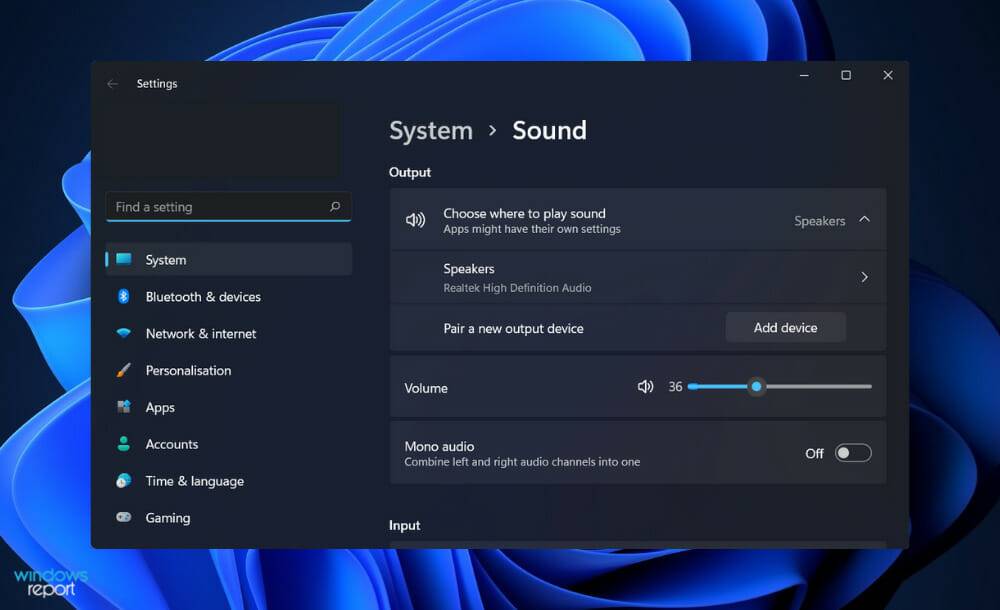
Bitte überprüfen Sie sorgfältig die Lautstärke laufender Anwendungen, Spiele, Videoplayer oder ähnlicher Programme. Auch wenn Sie die Master-Lautstärke und die Browser-Lautstärkeeinstellungen erhöhen, ist beim Abspielen eines stummgeschalteten YouTube-Videos immer noch kein Ton zu hören.
Schließen Sie außerdem alle audiointensiven Anwendungen, die Sie gerade nicht verwenden. Einige Apps können Ihre Audioausgabegeräte verwalten, sodass Sie von anderen Geräten keinen Ton hören können.
Wenn Sie beispielsweise ein Bluetooth-Headset verwenden, um an einem Discord-Anruf teilzunehmen, können Sie möglicherweise keine Töne hören, die von anderen Anwendungen auf Ihrem Gerät erzeugt werden. Es ist außerdem eine gute Idee, an dieser Stelle Ihren Computer neu zu starten, bevor Sie mit dem Vorgang fortfahren.
Ihr Tonproblem ist möglicherweise vorübergehend und wird durch ein bevorstehendes Upgrade verursacht, das dazu führt, dass die Audioausgabe blockiert.
Das obige ist der detaillierte Inhalt vonSo laden Sie ASUS Realtek HD Audio Manager unter Windows 11 herunter. Für weitere Informationen folgen Sie bitte anderen verwandten Artikeln auf der PHP chinesischen Website!
In Verbindung stehende Artikel
Mehr sehen- Welche Ausbildungsstätten für PHP-Softwareentwickler gibt es?
- Bei Microsoft-Apps unter Windows 11 22H2 treten nach der Wiederherstellung des Systems Probleme auf
- Das neueste Update von Microsoft Outlook für Android führt die Funktion zur Textvorhersage ein
- Welche Konsequenzen hat es, wenn das Ping An Bingzhou Miniprogramm nicht authentifiziert wird?
- Scannen Sie den Hausaufgabenhelfer und finden Sie heraus, wo Sie ihn öffnen können


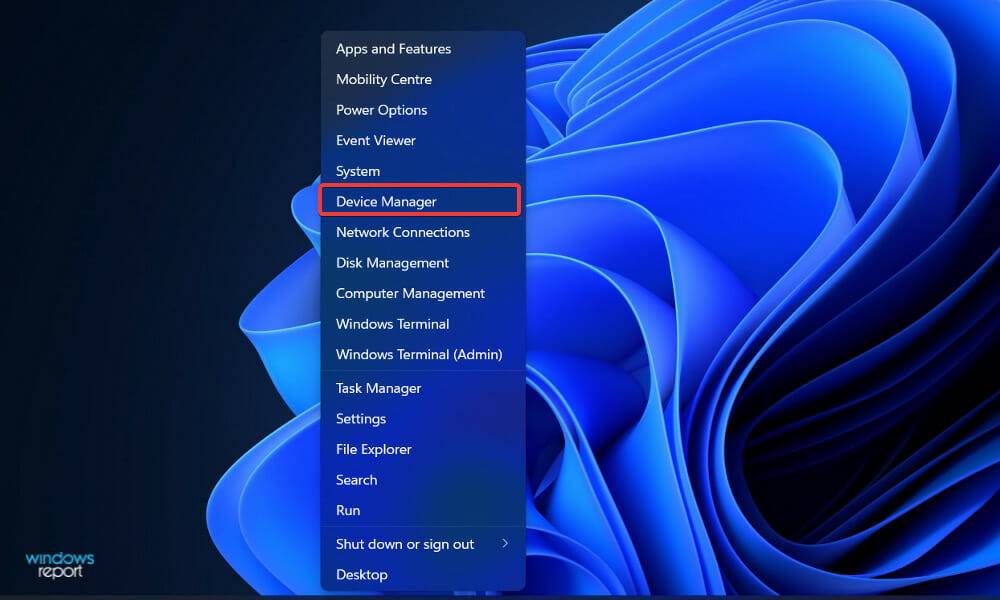
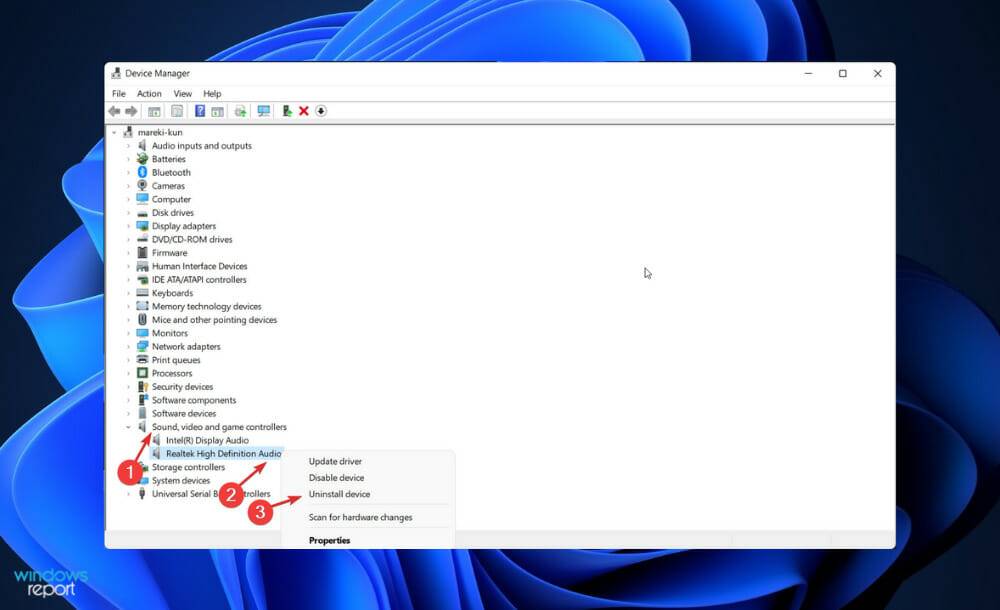 Nach der Deinstallation des Audiotreibers müssen Sie Realtek HD Audio Manager auf Ihren PC herunterladen. Sie können es von der offiziellen Website von Realtek herunterladen. Stellen Sie sicher, dass Sie die richtige Windows-Version auswählen.
Nach der Deinstallation des Audiotreibers müssen Sie Realtek HD Audio Manager auf Ihren PC herunterladen. Sie können es von der offiziellen Website von Realtek herunterladen. Stellen Sie sicher, dass Sie die richtige Windows-Version auswählen. 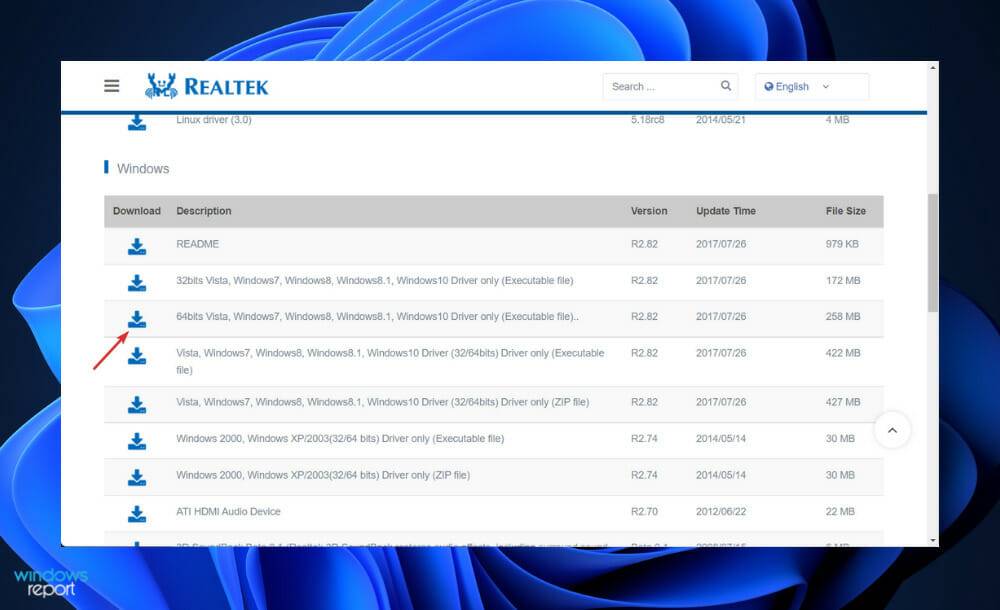 Das ist es! Nach Abschluss des Installationsvorgangs können Sie darauf zugreifen, indem Sie Realtek HD Audio Manager in die Suchleiste eingeben, die Sie durch Drücken von
Das ist es! Nach Abschluss des Installationsvorgangs können Sie darauf zugreifen, indem Sie Realtek HD Audio Manager in die Suchleiste eingeben, die Sie durch Drücken von