Heim >System-Tutorial >Windows-Serie >Was soll ich tun, wenn der Fingerabdruckleser in Windows 10 fehlt? Win10 kann die Lösung für den Fingerabdruckleser nicht finden
Was soll ich tun, wenn der Fingerabdruckleser in Windows 10 fehlt? Win10 kann die Lösung für den Fingerabdruckleser nicht finden
- 王林nach vorne
- 2024-02-10 11:40:071106Durchsuche
Mit der kontinuierlichen Weiterentwicklung der Technologie ist die Fingerabdruckerkennung in den letzten Jahren zu einem wichtigen Mittel zum Schutz der Sicherheit geworden. Bei einigen Win10-Benutzern kann jedoch ein Problem auftreten: Der Fingerabdruckleser fehlt. Was sollten sie tun? Wenn auch Sie mit diesem Problem konfrontiert sind, machen Sie sich keine Sorgen, wir werden Ihnen in diesem Artikel eine Lösung anbieten. Bevor wir jedoch mit der Lösung des Problems beginnen, sollten wir uns zunächst mit einigen Grundkenntnissen über den Fingerabdruckleser von Windows 10 befassen.
Win10 kann keine Lösung für den Fingerabdruckleser finden
1 Starten Sie zunächst den Computer, rufen Sie den Desktop auf, klicken Sie mit der rechten Maustaste auf die Schaltfläche „Computer“ und wählen Sie im Popup-Menü die Option „Verwalten“. Suchen Sie dann auf der neu geöffneten Computerverwaltungsseite links die Option „Geräte-Manager“.
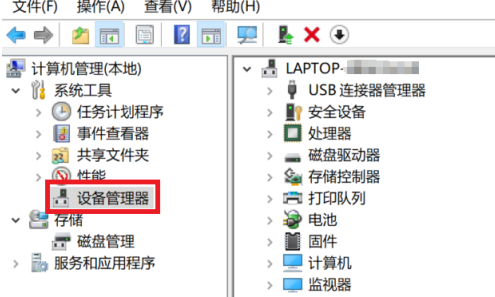
2. Suchen Sie in der erweiterten Geräteliste die Spalte „Biometrisches Gerät“. Nach dem Erweitern sehen Sie ein Ausrufezeichen vor dem Fingerabdruckgerät (klicken Sie zu diesem Zeitpunkt mit der rechten Maustaste auf das Fingerabdruckgerät). Wählen Sie im Popup-Menü die Option „Eigenschaften“. Es öffnet sich ein neues Fenster mit der Warnmeldung „Das Gerät kann nicht gestartet werden“).
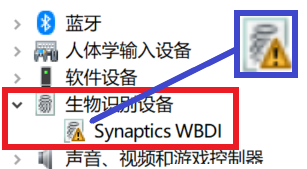
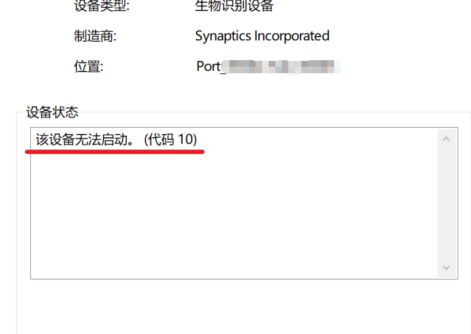
3. Klicken Sie anschließend erneut mit der rechten Maustaste auf das Gerät, wählen Sie im neuen Menü die Option „Treiber aktualisieren“, rufen Sie die Seite „Treiber aktualisieren“ auf und klicken Sie auf „Automatisch nach aktualisierter Treibersoftware suchen“.
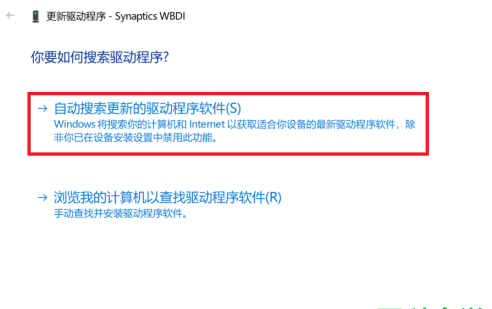
4. Anschließend beginnt das System automatisch mit der Suche nach geeigneten Treibern und lädt diese herunter und installiert sie.
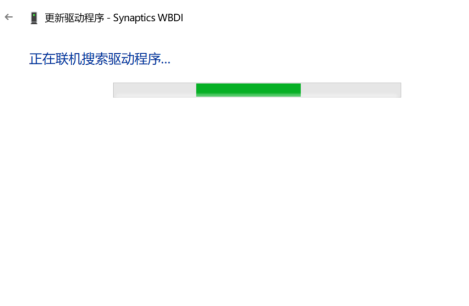
5. Wenn schließlich die Meldung „Aktualisierung erfolgreich“ auf der Seite erscheint, starten Sie bitte den Computer neu, dann kann die Funktion zum Entsperren per Fingerabdruck erfolgreich implementiert werden.
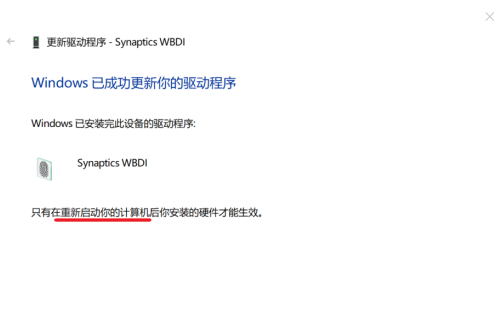
Das obige ist der detaillierte Inhalt vonWas soll ich tun, wenn der Fingerabdruckleser in Windows 10 fehlt? Win10 kann die Lösung für den Fingerabdruckleser nicht finden. Für weitere Informationen folgen Sie bitte anderen verwandten Artikeln auf der PHP chinesischen Website!

